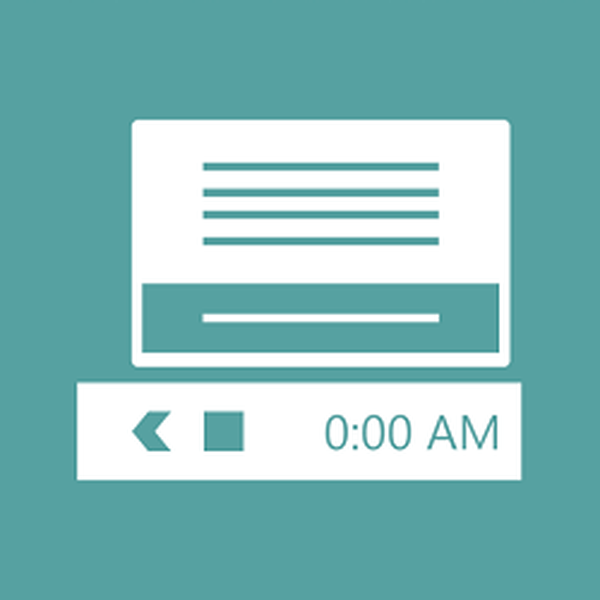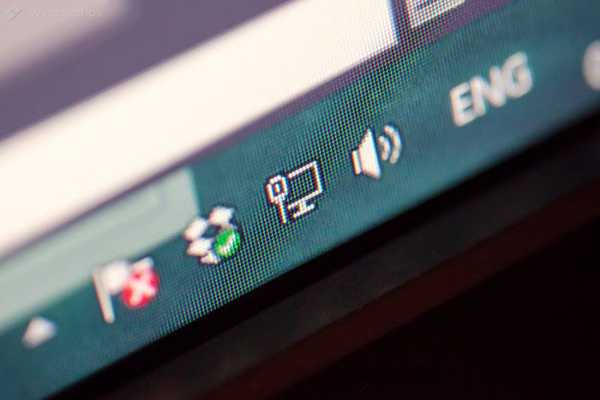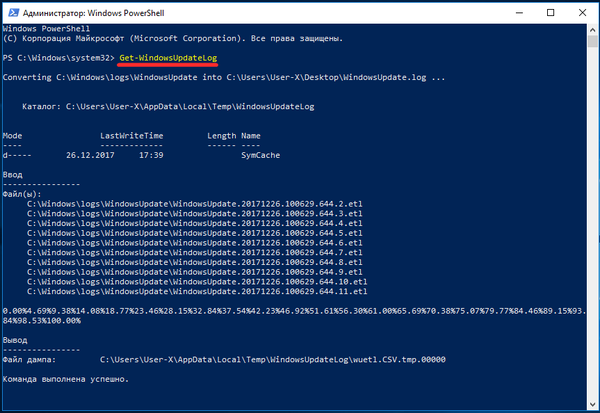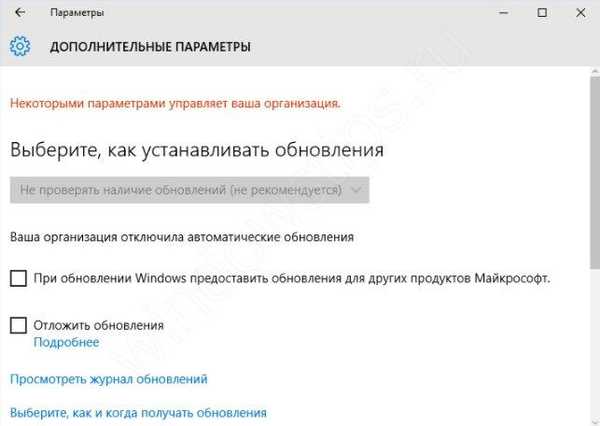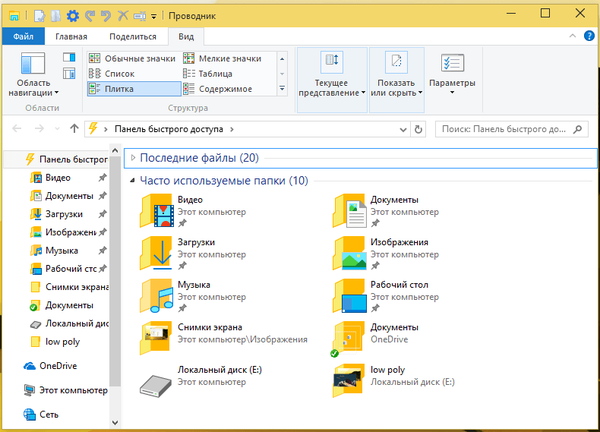У савременим рачунарима произвођачи користе или врло мале ССД уређаје или, напротив, њихове капацитивне сорте. Ако сте купили буџетску верзију рачунара, потребне су вам информације о томе како да пренесете директоријум Доцументс на други диск у Виндовс 10.
Потреба за променом локације ове мапе може се појавити из разлога:
- стално радите са документима, што доводи до редовног чувања датотека и посредних резултата њиховог уређивања - у овом случају ССД може брзо да пропадне, јер је осетљив на преписивање;
- недостатак простора на системском делу диска;
- потреба да се поново инсталира систем и сачувају важни подаци.
У већини случајева је коришћење не-системске партиције на тврдом диску за спремање документације. То ће спречити губитак података. Прво морате партиционирати диск на неколико партиција или инсталирати помоћни уређај.
Како се кретати?
Корисничке мапе се пребацују на други диск помоћу једног алгоритма. Да би систем могао да сачува документе и друге датотеке на другом диску, морате да урадите следеће:
1. Прво, морате да креирате фасциклу Доцументс на другом диску. Ако то не урадите, систем ће аутоматски одабрати овај директориј. У случају када се рачунар користи из више налога, прво морате направити директоријуме са корисничким именима, а затим у њима креирати пододељке..
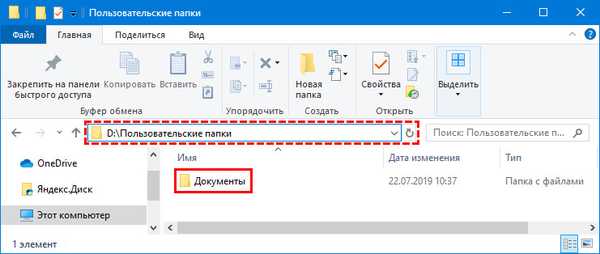
Како преименовати корисничку фасциклу у оперативном систему Виндовс 10
Подешавање фасцикли у систему Виндовс 10
2. Отворите „Екплорер“ и унесите унос у линију за претрагу: Ц: \ Усерс \ Корисник или (Ц: \ Усерс \ Усернаме). Бићете преусмерени на фасциклу у којој су прикупљене све корисничке директорије.
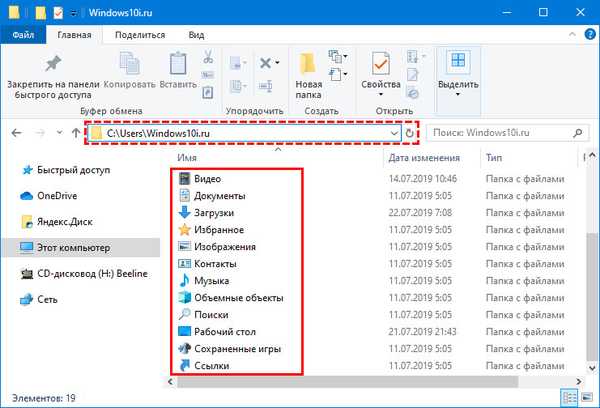
3. Десним тастером миша кликните на мапу „Доцументс“ и изаберите „Пропертиес“ на листи која се појави.
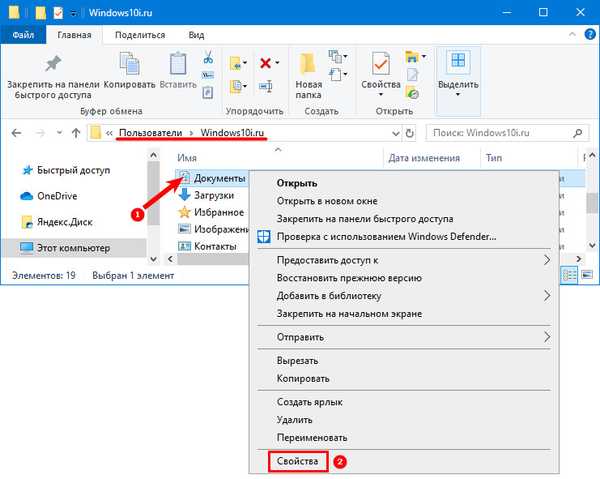
4. У прозору који се појави кликните на картицу "Локација". Кликните на дугме "Премјести".
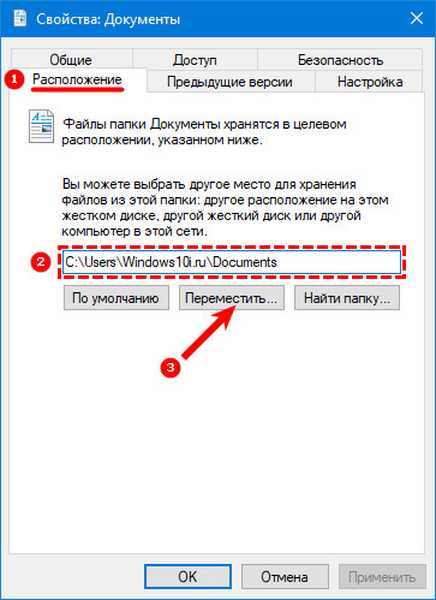
5. Систем вас тражи да одаберете одредишну мапу, јер сте на диску Д већ направили директоријум са овим именом, а затим га требате пронаћи и одредити као одредиште.
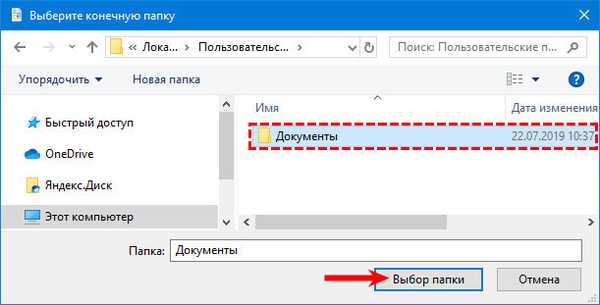
6. Пут који сте изабрали појавит ће се у прозору својстава мапе. Кликните на дугме Примени да започнете процес премештања..
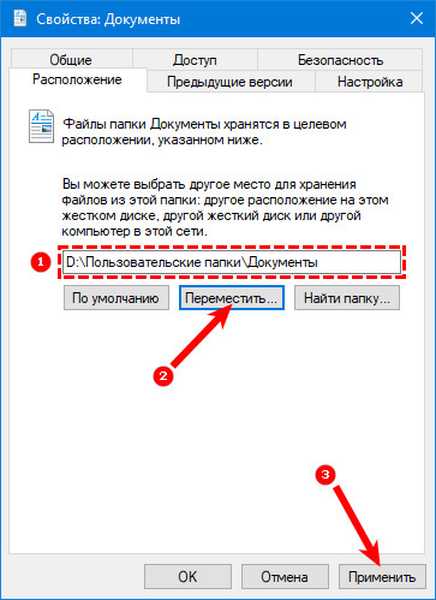
7. Систем ће од вас тражити додатну потврду акција, пристаните на премештање мапе. Такође ћете морати да потврдите свој пристанак за премештање датотека.
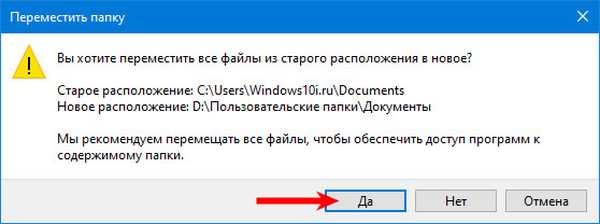
Проверите да ли су се информације преместиле, вратите се на кориснички директориј Ц јединице и погледајте да ли су датотеке на месту. Ако је мапа са њима успешно премештена, тада је нећете наћи на општој листи, идите на погон Д и тамо је користите.
Сада знате најлакши начин за померање мапе корисничких докумената и датотека у њој. Поделите ове информације са својим пријатељима како би могли уштедети простор на свом системском погону. Ако имате било каквих питања или потешкоћа око коришћења упутстава, пишите нам коментаре.