
Бесплатни програм Руфус дизајниран је за креирање УСБ дискова који се могу покренути (боотабле УСБ фласх драјвови). Слика оперативног система снимљена помоћу Руфуса може се користити за инсталирање оперативног система на рачунар, враћање система и обављање других задатака.
Руфус се покреће у Виндовс оперативном систему почевши од Виндовс КСП СП2 и новије верзије. Према произвођачу програма, Руфус креира покретачке УСБ драјвове са Виндовс и Линуком брже од многих других познатих алата који се користе у ове сврхе..
Садржај:- Напајање флеш диск у Руфус 3
- Подешавања програма Руфус 2
- Пребаците на Виндовс То Го УСБ Фласх Дриве
- Снимање системске слике у Руфус 2
- Закључци чланка
- Виндовс флеш погон у Руфусу (видео)
На веб локацији за програмере Руфус можете погледати листу Виндовс слика које подржавају ИСО, бројне Линук дистрибуције и друге слике диска, разне ЛивеЦД.
Према творцу апликације, услужни програм Руфус биће користан за коришћење у следећим случајевима:
- креирање покретачког УСБ уређаја из боотабле ИСО слике (Виндовс, Линук, УЕФИ итд.);
- потреба за радом на рачунарима који немају инсталиран ОС;
- потребно је да покренете БИОС или направите други фирмвер из ДОС-а;
- треба да покренете услужни програм ниског нивоа.
Двије верзије програма нуде се за преузимање: редовна и преносива (Руфус Портабле). Нема разлике између њих, осим што ће поставке регуларне верзије програма бити забележене у системском регистру, а након затварања преносиве верзије услужног програма, датотека поставки биће сачувана поред ње.
Због тога, за практичнију употребу преносне верзије програма, било би боље креирати посебну мапу Руфус Портабле, где би требало да поставите датотеку преносиве верзије програма Руфус тако да се поставке апликације налазе у истој фасцикли као и извршна датотека услужног програма.
Када користите редовну верзију програма, ако је потребно, кључеви апликација из регистра се могу избрисати помоћу пречице на тастатури „Алт“ + „Р“.
Програм Руфус можете преузети са званичне веб локације програмера.
Руфус довнлоадРуфус не захтева инсталацију на рачунару, може га покренути са било којег погона на рачунару. Да бисте покренули програм, кликните на извршну датотеку "еке".
Почевши од Руфуса 3, програм је променио интерфејс и подешавања, па сам чланак допунио прегледом нове верзије апликације.
Главне разлике између Руфуса 3 и Руфуса 2:
- Програмски интерфејс промењен.
- Онемогућена подршка за Виндовс КСП и Виндовс Виста.
- Додана је подршка за УЕФИ режим: НТФС за АРМ64.
- Промјене у различитим програмским параметрима.
Прво је у чланку објављен преглед Руфуса 3, а затим и преглед претходне верзије Руфуса 2, који се такође може користити на рачунару.
Напајање флеш диск у Руфус 3
Покрените Руфус на рачунару. У прозору програма Руфус 3 постоје два одељка: "Својства диска" и "Опције форматирања".

У одељку „Својства диска“ конфигуришете подешавања за креирање покретачког УСБ флеш уређаја.
У опцији "Уређај" аутоматски се открива УСБ уређај повезан са рачунаром.
Кликните на дугме „Селецт“, изаберите Виндовс слику да бисте створили УСБ флеш уређај који се може покренути.
У подешавању „Поставке слике“ напустите „Стандардна инсталација за Виндовс“. Ту је и ставка „ВиндовсТоГо“ за креирање посебне флеш јединице са којом можете да покрећете Виндовс.
У параметру "Шема партиције" изаберите "ГПТ" или "МБР", у зависности од партиције коју уређај има на рачунару..
"Циљни дијаграм" зависи од овог параметра:
- За ГПТ дискове користи се схема "УЕФИ (нон-ЦМС)" - систем ће се покренути само у УЕФИ режиму, без подршке за Легаси режим (БИОС емулација).
- За МБР дискове користи се схема "БИОС (или УЕФИ-ЦМС)" - поред МБР мода, систем ће се моћи покренути у Легаси режиму (УЕФИ емулација) испод УЕФИ.
Да би се флеш уређај могао покренути на вашем рачунару, одредите врсту диска тврдог диска. Слиједите везу да бисте сазнали МБР или ГПТ диск који се користи на рачунару.
Кликните "Прикажи напредне особине диска" да бисте омогућили друге опције. За схему МБР партиција можете омогућити опцију "Користи закрпе за стари БИОС" ако ће флеш погон бити кориштен на старијим рачунарима.
У одељку „Опције форматирања“ конфигурише се редослед форматирања флеш уређаја.
Можете да поставите своје име за покретачки УСБ флеш уређај у пољу "Нова ознака јачине звука". Избор датотечног система зависи од изгледа диска (ГПТ или МБР) рачунара. На рачунарима са ГПТ-ом морате користити систем датотека ФАТ32.
Кликните на опцију "Прикажи напредне опције форматирања." Потврдите избор у пољу „Провери лоше блокове“ да бисте били сигурни да је флеш уређај написан без грешке.
По завршетку подешавања кликните на дугме "Старт".
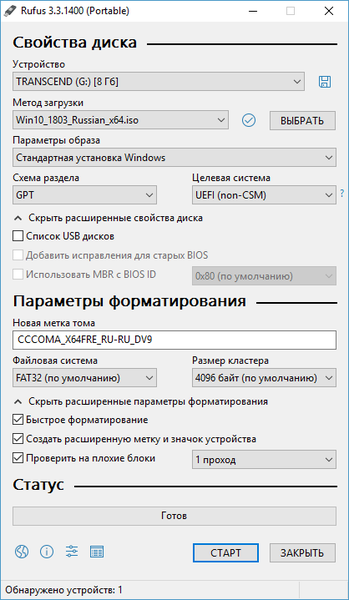
У прозору упозорења да ће се све информације избрисати на УСБ флеш уређају кликните на дугме "ОК".
Након тога започет ће процес креирања фласх уређаја. Након провере флеш погона (ако је ова опција омогућена) и завршетка снимања, кликните на дугме "Затвори".
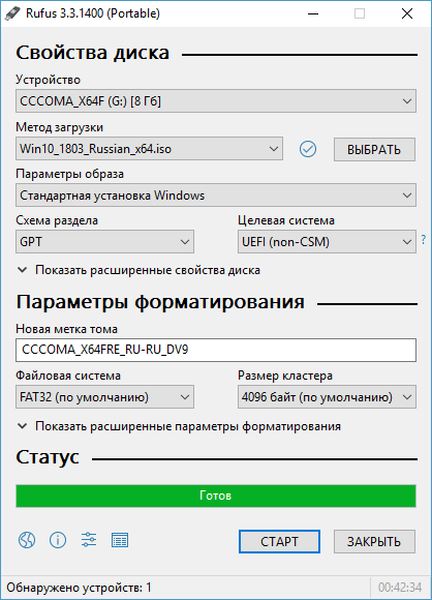
Подешавања програма Руфус 2
Након покретања услужног програма отвориће се прозор програма Руфус. У горњем десном углу се налази икона помоћу које можете променити језик програмског интерфејса. Будући да тренутно УСБ флеш дискови нису повезани са рачунаром, ништа се не приказује у пољу "Уређаји".
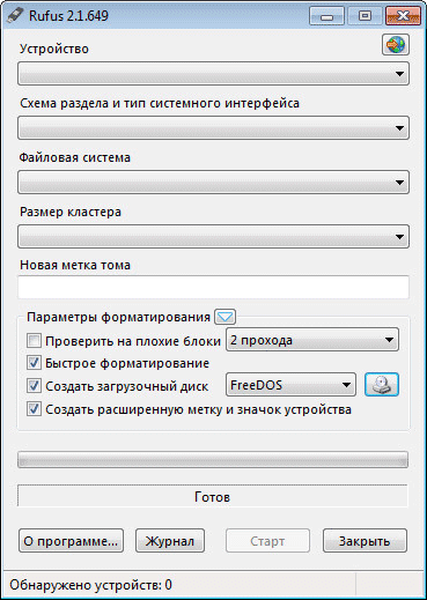
Затим ћете морати да повежете УСБ флеш уређај са рачунаром. Након повезивања УСБ флеш уређаја са рачунаром, програм ће одредити повезани уређај.
Можда ће вас такође занимати:- Стварање флексибилног погонског уређаја у УлтраИСО
- Креирање покретачког УСБ флеш уређаја у ВинСетупФромУСБ
- Могућност покретања УСБ флеш уређаја са системом Виндовс 10
У овом случају, ово је Трансценд УСБ погон од 8 ГБ. Информације о томе биће приказане у одељку „Уређај“. Ако је неколико рачунара истовремено повезано са рачунаром, тада ћете у пољу "Уређај" морати да одаберете одређени флеш уређај.
Након тога можете кренути у подешавања за снимање системске слике.
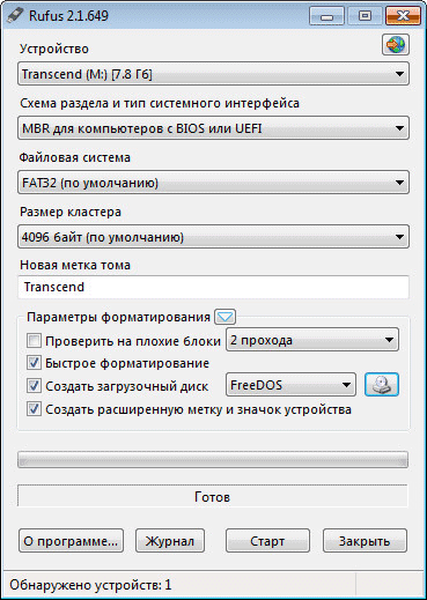
Затим ћете морати да одаберете одговарајућа подешавања у одељку „Изглед секције и тип системског сучеља“:
- МБР за рачунаре са БИОС-ом или УЕФИ.
- МБР за рачунаре са УЕФИ.
- ГРТ за рачунаре са УЕФИ.
То су различите опције које Руфус подржава: редовни БИОС или УЕФИ графичко сучеље, опције МБР и ГРТ партиција.
У већини случајева је погодна следећа опција: МБР за рачунаре са БИОС-ом или УЕФИ. Остале опције су релевантне за савремене рачунаре, па чак и онда не за све..
Даље, у одељку „Систем датотека“, можете да изаберете систем датотека за флеш диск:
- ФАТ32 (подразумевано);
- НТФС
- УДФ;
- екФАТ.
Морате узети у обзир да ако је слика оперативног система који снимате већа од 4 ГБ, тада ћете морати да одаберете НТФС систем датотека. Након додавања слике система, програм Руфус сам мења систем датотека у онај који услужни програм сматра неопходним за снимање ове слике.
У пољу "Величина кластера" оставите задану вредност.
Назив слике система биће приказан у пољу "Нова ознака јачине звука". Стандардно име системске слике можете заменити властитим, на пример, Виндовс 10 или нешто слично. У том случају, када УСБ флеш уређај повежете са рачунаром, одмах ћете схватити шта је записано на овом покретачком УСБ флеш уређају.
У одељку „Опције форматирања“ можете видети „Напредне опције“ кликом на дугме у облику стрелице.
Пребаците на Виндовс То Го УСБ Фласх Дриве
Ако је на рачунару инсталиран Виндовс 8 или новији систем, онда ће се током снимања слике система Виндовс 7 Ентерприсе, Виндовс 8.1 Ентерприсе или Виндовс 10 Ентерприсе на УСБ флеш диск појавити посебна ставка „Виндовс То Го“ у прозору програма Руфус..
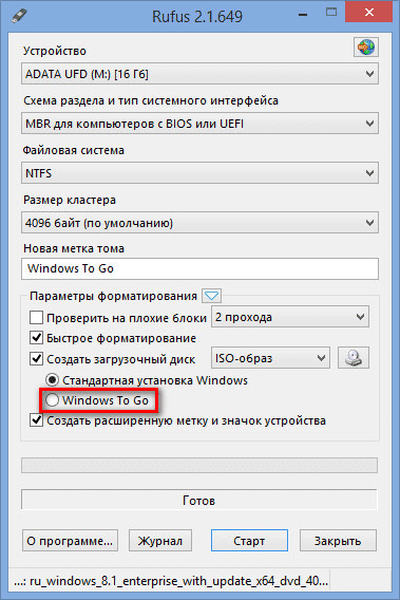
Ако је ова ставка активирана, помоћу програма Руфус, на УСБ диск можете да напишете посебну верзију Виндовс Ентерприсе оперативног система - Виндовс То Го, која се може покренути са УСБ флеш уређаја.
За ово су потребни посебни флеш дискови велике запремине, од 32 ГБ или више. Имајте на уму да нису сви флеш дискови погодни за снимање система на флеш диск. Листа неких подржаних УСБ флеш уређаја може се наћи на Мицрософт веб локацији..
Процес креирања преносне верзије оперативног система Виндовс није једноставан и не успева увек. Према програмеру програма, да би створио Виндовс 8.1 То Го, систем треба да напише на УСБ флеш уређај у програму Руфус на рачунару са инсталираним оперативним системом Виндовс 8.1, то се такође односи и на Виндовс 10 оперативни систем.
Након што сте створили УСБ флеш уређај који се може покренути, са Виндовс То Го можете покренути ову посебну верзију система са УСБ флеш уређаја на различитим рачунарима.
Снимање системске слике у Руфус 2
Затим ћете помоћу одговарајућих тастера одабрати методу слике и покретања. Кликните на дугме „Начин преузимања“ и изаберите ИСО слику. Затим помоћу следећег дугмета са сликом ДВД-РОМ-а (оптички уређај) изаберите слику диска на рачунару.
У прозору Екплорер који се отвори одаберите жељену слику система.
Након што попуните сва подешавања у апликацији, кликните на дугме "Старт".
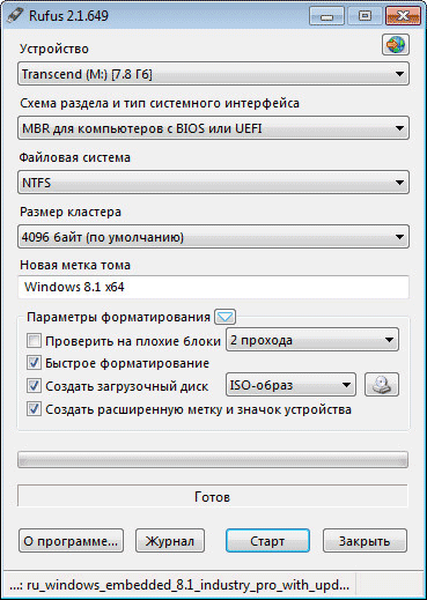
Одмах након тога отвара се прозор са упозорењем да ће сви подаци на УСБ диску бити уништени. Кликните на дугме "ОК" у овом прозору да бисте наставили процес снимања системске слике на УСБ флеш уређај.

Затим ће започети процес креирања УСБ флеш уређаја који се може покренути, што ће потрајати неко време. Тајмер у доњем десном углу ће одбројати време потребно за снимање слике.
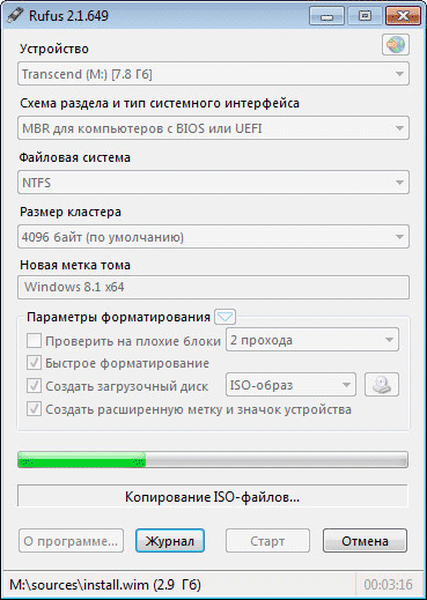
Након довршетка поступка, можете затворити прозор програма Руфус.
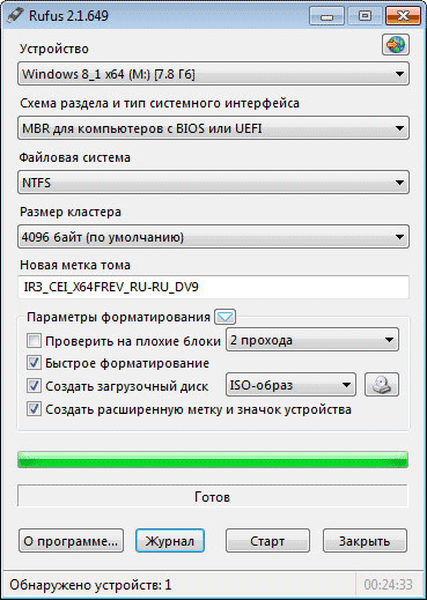
Сада можете да отворите прозор „Екплорер“ и видите да је рачунар повезан са рачунаром повезан са Руфус-ом.
На овој слици се види да сам доделио флеш погон на који је снимљена слика оперативног система, пријатељско име: Виндовс 10 к64. Стога, након повезивања ове флеш јединице на било који рачунар, одмах схватим да се ради о флексибилном покретачу са одређеним оперативним системом.
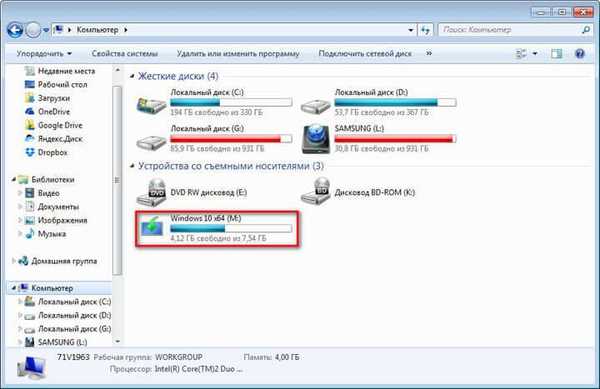
Након тога можете покренути систем са екстерног УСБ уређаја да бисте инсталирали оперативни систем на овај рачунар. Слика за покретање Виндовс оперативног система, створена помоћу програма Руфус, инсталирао сам на ВХД (Виртуал Хард Диск) на рачунару као други оперативни систем.
Закључци чланка
Коришћењем бесплатног програма Руфус можете да креирате УСБ флеш уређај који се може покренути помоћу Виндовс или Линук оперативног система. Да бисте инсталирали оперативни систем на рачунар, потребно је да се рачунар покренете са спољног УСБ уређаја.
Виндовс флеш погон у Руфусу (видео)
хттпс://ввв.иоутубе.цом/ватцх?в=дК9В83ол7окСличне публикације:- Мултибоот флеш уређај у ВинСетупФромУСБ
- Бесплатан Виндовс софтвер
- Мултибоот флеш уређај у Бутлеру (Боутлер)
- Креирање покретачког УСБ флеш погона у Виндовс 7 УСБ / ДВД алатима за преузимање
- Креирајте покретачки УСБ флеш уређај користећи ВинТоФласх











