
ТеамВиевер је дизајниран за удаљени приступ удаљеном рачунару. Када користи програм, корисник даљински управља другим рачунаром путем Интернета.
Коришћење ТеамВиевера помоћи ће у решавању било каквих проблема са другим рачунаром, који се налази било где другде. Биће могуће пружити помоћ у подешавању удаљеног рачунара, такође ће бити могуће да управљате рачунаром са другог места.
Садржај:- Инсталирајте ТеамВиевер
- Подешавања ТеамВиевер-а
- Даљинско управљање рачунаром
- Удаљени приступ удаљеном рачунару
- Пренос датотека у ТеамВиевер
- Комуникација кроз ТеамВиевер
- Снимите видео у ТеамВиевер
- Закључци чланка
- ТеамВиевер - даљинска контрола рачунара (видео)
За то ће бити потребно испунити само два услова: партнерски рачунари морају бити повезани на Интернет и ТеамВиевер мора да ради на њима истовремено. Када се користи програм, подаци се шифрирају, успоставиће се сигурна веза између рачунара.
Након покретања програма на локалном и удаљеном рачунару и успостављања везе између њих, корисник може приступити контроли удаљеног рачунара. Тако ће бити могуће конфигурирати удаљени рачунар, пружити помоћ у рјешавању проблема, пружити подршку, показати рад у програмима итд..
ТеамВиевер је бесплатан за некомерцијалну употребу. Овај програм не мора бити инсталиран ни на рачунар. Биће довољно само покренути извршну датотеку ЕКСЕ, а затим бисте требали одабрати начин покретања програма.
Наравно, ако је потребно, ТеамВиевер се може инсталирати на рачунар. Након регистрације у ТеамВиевер, корисник ће имати административна права.
На званичној веб страници немачке компаније, програмеру ТеамВиевера, доступне су верзије програма намењеног оперативним системима за преузимање: Виндовс, Мац ОС, Линук, Андроид, иПхоне, иПад, Виндовс Пхоне. За преузимање је понуђена руска верзија програма.
Популарност програма указује на чињеницу да је ТеамВиевер већ преузет више од 200 милиона пута.
Преузмите ТеамВиевер руску верзијуНакон преузимања програм се може инсталирати на рачунар. У исто време, ТеамВиевер је спреман за употребу без инсталирања на рачунару.
Инсталирајте ТеамВиевер
Да бисте покренули инсталацију или покренули програм, мораћете да кликнете на извршну датотеку у формату ".еке".

Затим ће се отворити прозор „Инсталл ТеамВиевер“. У овом прозору можете одабрати жељену опцију - „Инсталирај“, „Инсталирај, а затим да ово рачунар избришете на даљину“ или „Само покрените“.
Да бисте покренули програм без инсталације, одаберите опцију "Само покрени".
У свим случајевима коришћења програма биће неопходно обележити ставку "лична / некомерцијална употреба".
Ако потврдите потврдни оквир поред ставке „Прикажи напредна подешавања“, приликом инсталирања програма на рачунар отвориће се неколико додатних прозора.
Након одабира поставки инсталације ТеамВиевер-а, кликните на дугме "Прихвати - Заврши".
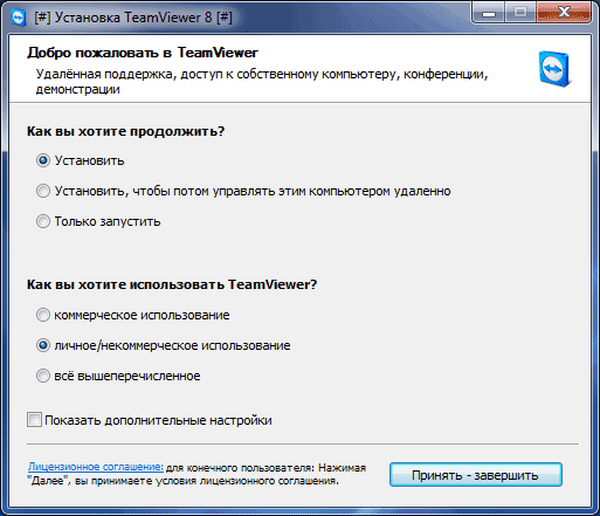
Затим се датотеке копирају. Након што се овај процес доврши, ТеамВиевер се покреће. Када тек започнете, копирање датотека се не догађа.
Прво, отвориће се прозор са информацијама за помоћ о томе како користити ТеамВиевер.

Тада се отвара главни прозор програма ТеамВиевер на картици „Даљински управљач“. Постоје два панела у централном делу прозора програма: "Дозволи управљање" и "Управљање рачунаром".
На врху прозора су ставке менија за програм: "Веза", "Напредно" и "Помоћ".
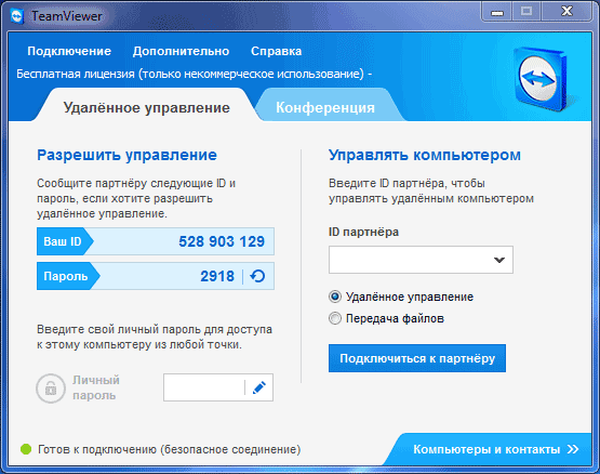
Ако кликнете на дугме „Рачунари и контакти“, отвориће се додатни прозор одакле ћете, након регистрације на ТеамВиевер, моћи да управљате рачунарима и контактима, а да не морате да памтите ИД-ове и лозинке.
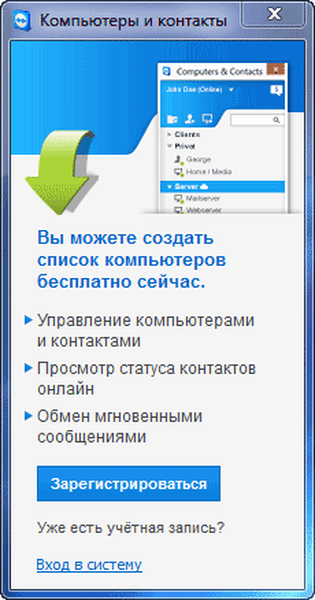
Подешавања ТеамВиевер-а
Поставке програма можете да унесете тако што ћете прећи на мени „Адванцед“ => „Оптионс“. ТеамВиевер је већ конфигурисан подразумевано и спреман за употребу. Ако је потребно, програм можете прилагодити својим потребама..
На картици „Основно“ можете да изаберете приказно име, мрежне поставке, повежете уређај (рачунар) са ТеамВиевер налогом.
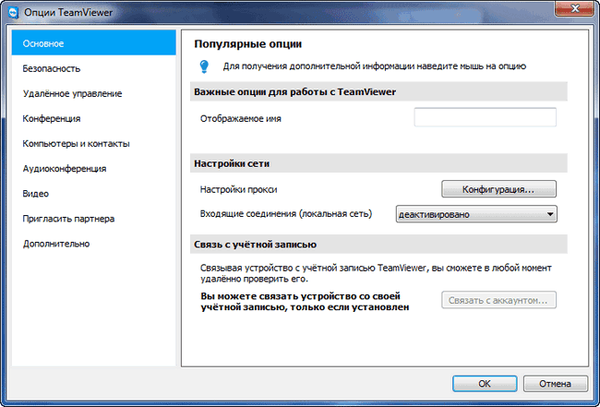
На картици „Безбедност“ можете додати личну лозинку за приступ без потврде. За случајну лозинку можете подесити снагу. Подразумевано је укључен стандардни режим (4 цифре). Можете повећати поузданост до 10 знакова или чак онемогућити случајну лозинку.
Такође можете променити правила за повезивање са рачунаром.
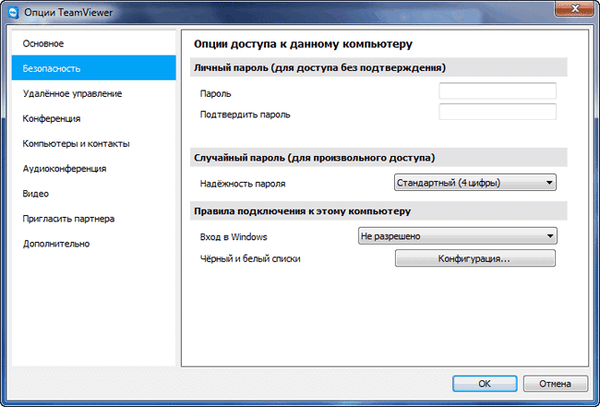
Уласком на картицу "Даљински управљач" можете променити поставке екрана. Овде можете одабрати квалитет приказа екрана удаљеног рачунара, приказати позадину на удаљеном рачунару у прозору програма.
Уз малу брзину интернетске везе, приказивање позадина ће успорити сесију, па је опција „Сакриј позадину на удаљеној машини“ подразумевано активирана..
ТеамВиевер може да снима удаљену сесију.
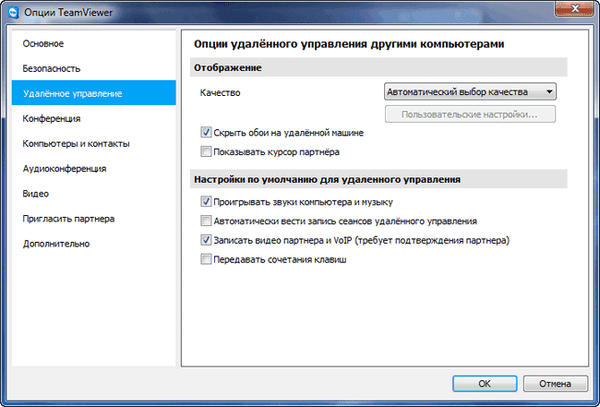
Помоћу ТеамВиевера биће могуће одржати конференције међу неколико учесника.
Даљинско управљање рачунаром
Плоча „Дозволи управљање“ користи се за приказ података за даљинско управљање рачунаром. У систему ТеамВиевер постоје информације о ИД-у овог рачунара, као и лозинка која се по потреби може променити.
У пољу „Лична лозинка“ можете да унесете лозинку да бисте приступили одређеном рачунару са било ког места.
Требаће да пренесете личну карту и лозинку удаљеном партнеру, који ће даљински контролисати ваш рачунар.
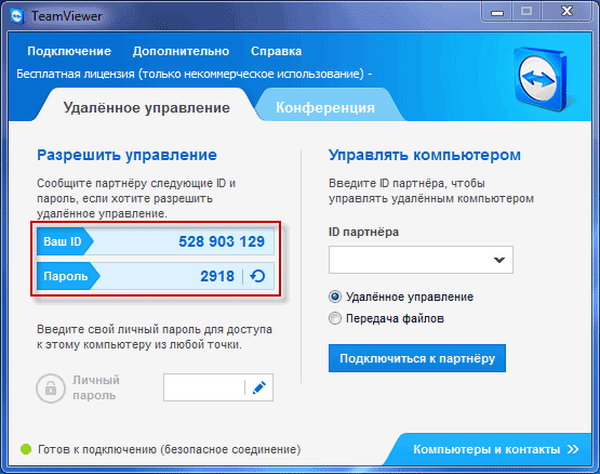
Након повезивања са рачунаром и уноса података добијених од вас, ваш даљински партнер ће управљати вашим рачунаром.
Удаљени приступ удаљеном рачунару
У главном прозору програма, с десне стране, налази се панел "Управљање рачунаром", који је дизајниран за унос података са другог рачунара.
У пољу „ИД партнера“ требаћете да унесете ИД партнера. Ове податке (ИД и лозинку) прво морате да добијете од корисника удаљеног рачунара којим ћете управљати.
У овом случају ставка „Даљински управљач“ мора бити активирана. Након тога кликните на дугме "Повежи се са партнером".
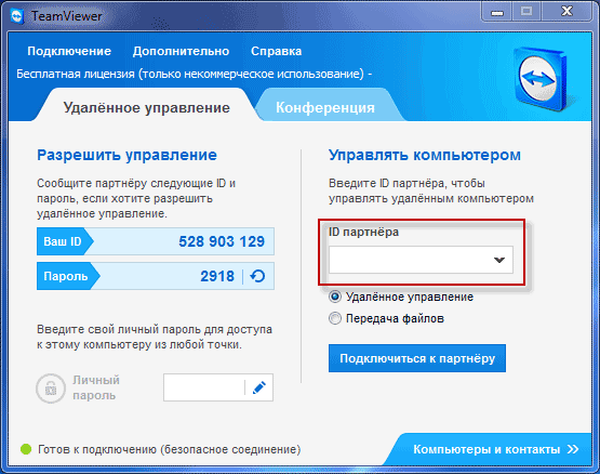
Након тога се отвара прозор „ТеамВиевер Аутентификација“. У овом прозору, у пољу "Лозинка", мораћете да унесете примљену лозинку, а затим кликните на дугме "Пријава".
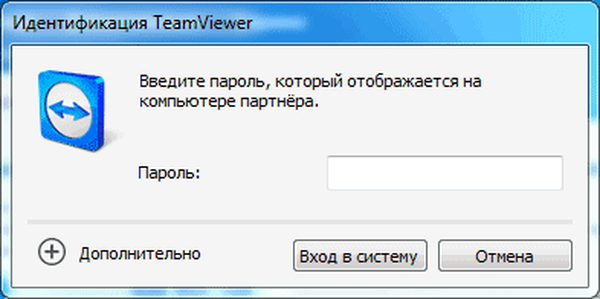
На екрану монитора видећете прозор у коме се приказује радна површина удаљеног рачунара вашег партнера. Подразумевано ће радна површина искључити приказ тапета.
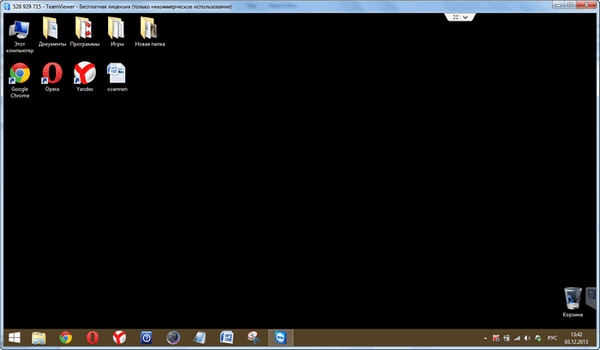
На врху је "алатна трака". Помоћу наредби менија на алатној траци могуће је контролисати и конфигурирати програм без уласка директно у подешавања.

Мени Акције има следеће команде:
- „Пребацивање страна са партнером“ - у овом случају ћете разменити менаџмент са партнером. Сада ће ваш партнер контролисати ваш рачунар.
- „Цтрл + Алт + Дел“ - преношење контроле пречица тастатуре на партнеров рачунар.
- „Омогући закључавање рачунара“ - рачунар партнера биће закључан.
- "Даљинско поновно покретање" - "Крај сесије", "Поновно покретање", "Поновно покретање у сигурном режиму". Можете прекинути сесију или поново покренути удаљени рачунар у жељеном режиму.
- „Преноси пречице на тастатури“ - пречице на тастатури које притиснете на рачунар биће пренете на удаљени рачунар.
- "Блокирање уноса удаљене машине" - миш и тастатура ће бити блокирани на удаљеном рачунару.
- „Прикажи црни екран“ - на партнеровом рачунару биће приказан црни екран и он неће моћи да види шта радите на његовом рачунару. У овом случају, функција "Блокирање начина уноса удаљене машине" мора бити активна.
Из менија Виндовс можете да конфигуришете приказ наредби и тастера за оперативни систем Виндовс.
Преглед менија управља подешавањима приказа.
Помоћу менија "Аудио / Видео" можете контролисати звукове рачунара, видео снимке, глас и ћаскање.
Мени за пренос датотека одговоран је за пренос датотека помоћу ТеамВиевера.
Мени „Напредно“ садржи друга подешавања програма. Можете прећи на режим преко целог екрана или смањити траку са алаткама.
Након повезивања можете да наставите са контролом удаљеног рачунара. Биће могуће инсталирати или деинсталирати програме, прегледавати документе, изводити разне акције за конфигурирање оперативног система или програма.

Кроз ТеамВиевер не можете само директно контролисати удаљени рачунар, већ и делити датотеке.
Пренос датотека у ТеамВиевер
Да бисте то учинили, на алатној траци можете да кликнете на мени „Филе Трансфер“ и изаберете „Трансфер Филе“ у контекстном менију. Након тога отвара се прозор „Пренос датотека“, подељен у два прозора. У левом прозору се налазе датотеке локалног рачунара, а у десном прозору - даљинског.
Да бисте послали датотеку или мапу, морат ћете одабрати потребан објект на рачунару са кога ће се извршити пренос, користећи поље "Адреса". Након одабира објекта, морат ћете кликнути на дугме "Пошаљи". Прво, на рачунару домаћина помоћу поља „Адреса“ изаберите место на које ће се датотека или фасцикла пребацити.
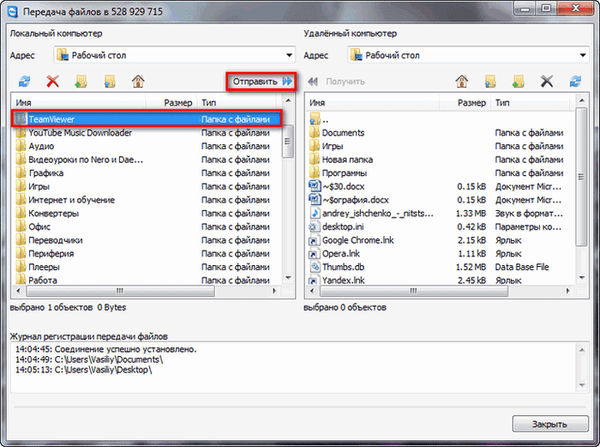
Такође можете премештати датотеке користећи Филе Стораге. Прозор за складиштење датотека можете да отворите из менија „пренос датотеке“ или из бочног прозора програма кликом на одговарајућу икону.
Морате да превучете датотеку са рачунара одакле ћете датотеке преносити у трезор, у прозор „Филе Трезори“.
Можда ће вас такође занимати:- Универсал Виевер - прегледач универзалних датотека
- Све - тренутно претраживање датотека и датотека
На овој слици можете видети да је датотека смештена у складиште датотека на удаљеном рачунару (тамни прозор). Након премештања датотека је постала доступна на локалном рачунару (лагани прозор).
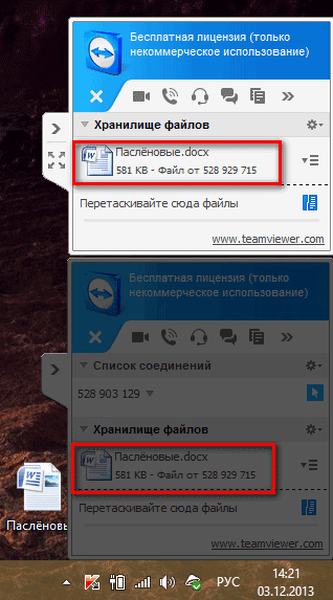
Комуникација кроз ТеамВиевер
У ТеамВиевер-у можете да размењујете чет поруке, преговарате о гласовним позивима, водите телефонске конференције и снимате видео записе током комуникације.
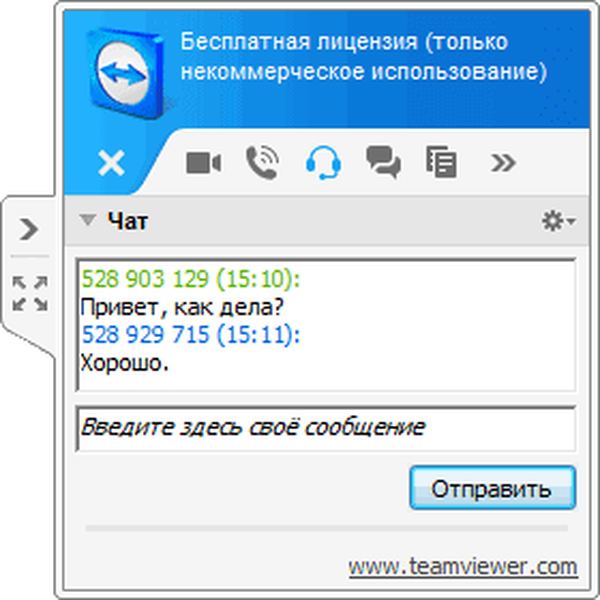
Програм може снимити снимке прозора удаљеног рачунара.
Снимите видео у ТеамВиевер
Да бисте снимили видео сесију потребно је да уђете у мени „Напредно“, идите на ставку „Сними“ у контекстном менију. Ево ставки за управљање снимањем видео записа Старт, Паусе и Стоп.
Помоћу ових команди можете снимити видео датотеку на којој ће се ваше акције приказати у прозору удаљеног рачунара. Након снимања, видео датотека ће бити сачувана у ".твс" формату. Ова датотека се може претворити у ".ави" формат тако да се може прегледати на било ком рачунару.
Да бисте то учинили, идите у главни прозор програма, отворите мени „Напредно“ и у контекстном менију изаберите „Репродукуј или претвори снимљену сесију ...“. Након тога отвориће се прозор "Отвори" у коме треба да изаберете видео датотеку са екстензијом ".твс".
Затим на горњој плочи кликните на дугме "Претвори".
У прозору „Претвори запис сесије“ који се отвори кликните на дугме „Претвори“. Ако је потребно, можете променити подешавања конверзије пре него што започнете процес претварања видео датотеке. Да бисте то учинили, мораћете да кликнете на дугме "Конфигурација ...", а затим у прозору који се отвори промените подешавања.
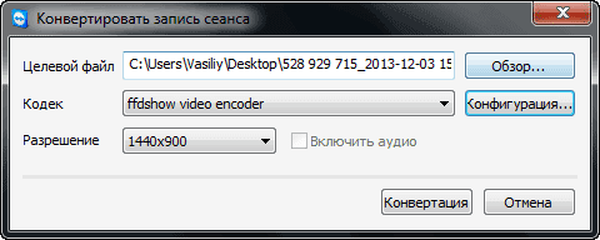
Затим ће почети конверзија видео датотеке у „.ави“ формат..
Након завршетка претворбе, можете репродуцирати снимљену видео сесију користећи обичан плејер.
Закључци чланка
ТеамВиевер вам омогућава удаљени приступ рачунару, с њим можете делити датотеке и управљати удаљеним рачунаром како бисте помогли свом партнеру.
ТеамВиевер - даљинска контрола рачунара (видео)
хттпс://ввв.иоутубе.цом/ватцх?в=рл5б041уВбКСличне публикације:- Мултибоот флеш уређај у ВинСетупФромУСБ
- Спецци - информације о хардверским компонентама рачунара
- Стварање флексибилног погонског уређаја у УлтраИСО
- ПортаблеАппс.цом - шкољка за коришћење преносивих програма
- Цлипдиари - менаџер историје међуспремника











