
Нејасан приказ фонтова на рачунару ствара проблеме када га користите. Очи су вам се више умориле од тога и нећете моћи да користите уређај онолико дуго колико желите. Стога је вриједно знати како поправити замагљени фонт у оперативном систему Виндовс 10. То ће вам омогућити да прецизније прилагодите поставке екрана на рачунару и повећате удобност очију када га користите..
Садржај- Параметри система
- Аутоматско поправљање
- Прилагођено скалирање
- Коришћење поставки резолуције екрана
- Поправљамо путем компатибилности апликација
- Изглађивање неправилности у фонтовима екрана
- ЦлеарТипе функција
Параметри система
Један погодан начин конфигурирања оперативног система је употреба поставки система. Ова опција је додата у Виндовс 10 да дуплира Цонтрол Панел и део Старт менија за проширење могућности прилагођавања рачунара..
До Подешавања можете доћи са управљачке плоче у доњем десном углу или менија Старт. Да бисте дошли до подешавања скалирања фонта, морате кренути путем.
1. Отворите Опције.
2. Идите на одељак Систем.
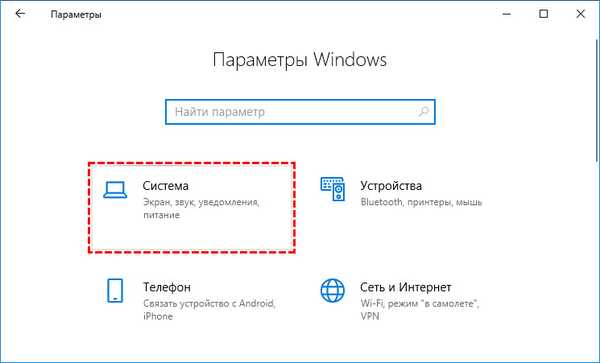
3. Кликните на везу Дисплаи..
4. Отворите „Напредне могућности скалирања“.
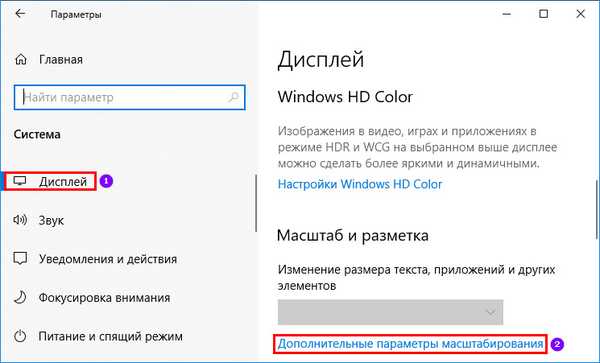
Аутоматско поправљање
Најлакши начин за разумевање квалитета фонтова јесте да дозволите да их систем аутоматски конфигурише. Да бисте то учинили, морате: на врху прозора за додатне опције скалирања, пронаћи прекидач поред фразе "Дозволи Виндовс-у да поправи замагљивање ...". Укључите га тако да систем прилагоди фонтове. Поново покрените рачунар и процените резултат.

Прилагођено скалирање
На истој картици је и алат за ручно подешавање скалирања. Ручно подесите скали приказа на 100% тако да се фонтови јасније приказују. Затим кликните на дугме "Аппли". Након тога биће примењене ваше поставке.
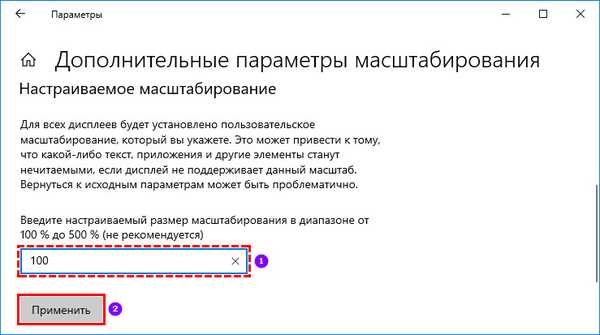
Суштина ове методе је да корисници често прилагођавају величину икона и фонтова дијагонали екрана, повећавајући скалирање. Постављањем 100% ресетујете корисничка подешавања.
Коришћење поставки резолуције екрана
Други разлог за нејасан приказ фонтова и графике може бити погрешно изабрана резолуција екрана. Пре него што започнете, требало би да сазнате праву физичку разлучивост екрана. Да бисте то учинили, унесите марку и модел монитора у било који претраживач и погледајте његове техничке спецификације.
Затим морате да наставите да ручно подесите подешавања.
1. На било ком слободном месту на радној површини кликните десним тастером миша.
2. Изаберите „Подешавања екрана“ са приказане листе..
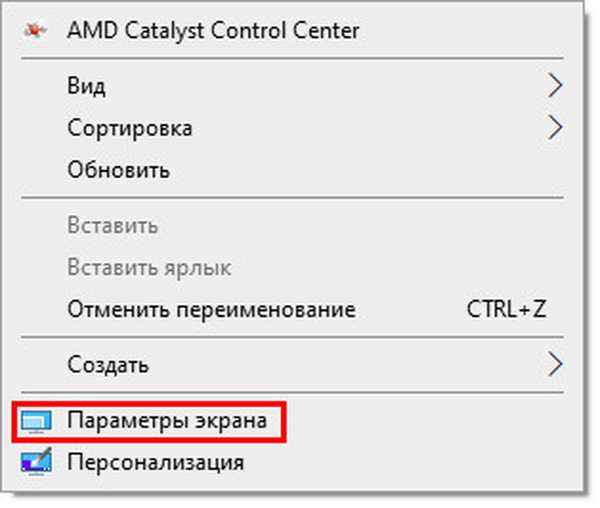
3. На картици "Приказ" можете да промените подешавања екрана и изаберете резолуцију са падајуће листе.
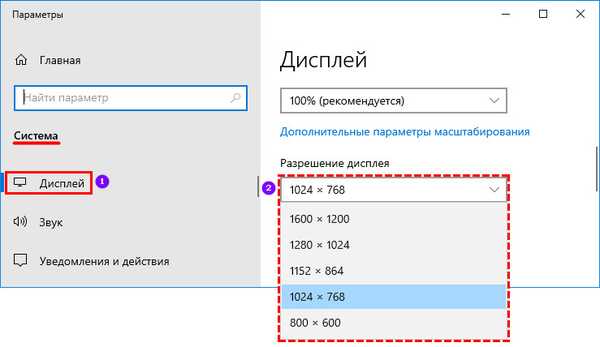
Ако вам недостаје резолуција, тада морате проћи кроз претрагу у менију Старт до управитеља уређаја и видети модел ваше видео картице.
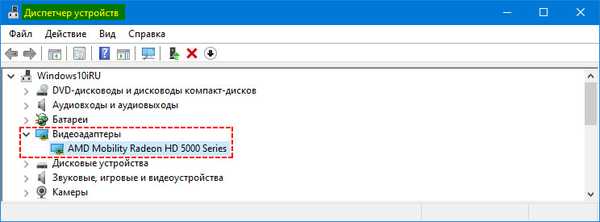
Преузмите управљачке програме за то са званичне веб локације произвођача и инсталирајте их. Сличан поступак се може обавити помоћу услужних програма за проналажење и ажурирање управљачких програма (Дриверс Мини и други слични програми).
Ако користите два монитора истовремено, они ће радити са једном резолуцијом. Да бисте подесили резолуцију за сваки екран посебно, у менију кликните на дугме "Прошири ове екране" и подесите вредности за сваки монитор посебно.
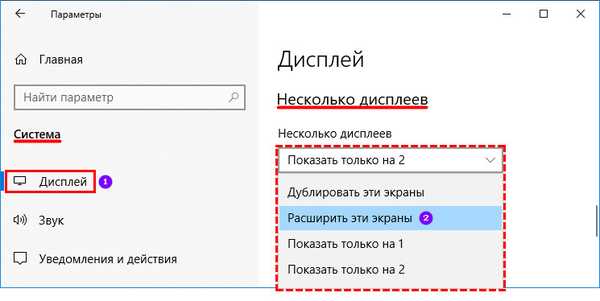
Поправљамо путем компатибилности апликација
Ако видите фонтове који су замућени у апликацијама, а нема проблема у остатку система, тада морате да поступите другачије.
1. На радној површини или у менију Старт пронађите везу са програмом са којим имате проблема, десним тастером миша кликните на објект. Изаберите „Својства“ са листе..
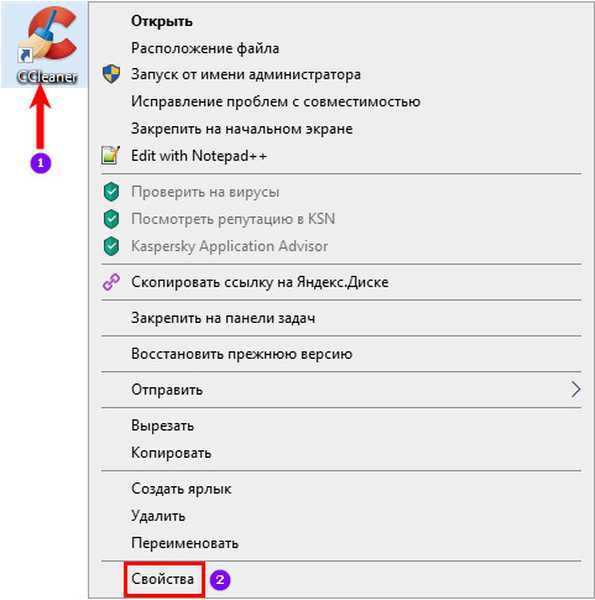
2. Отворите картицу "Компатибилност" у прозору који се појави. Означите потврдни оквир „Онемогући скалирање у високој резолуцији“.
Ако имате нову верзију оперативног система, тада морате кликнути на везу „Променити високе ДПИ поставке“, а затим поставити маркер поред ставке „Пребрисати режим зумирања ...“. Тада треба само да изаберете "Апликација".
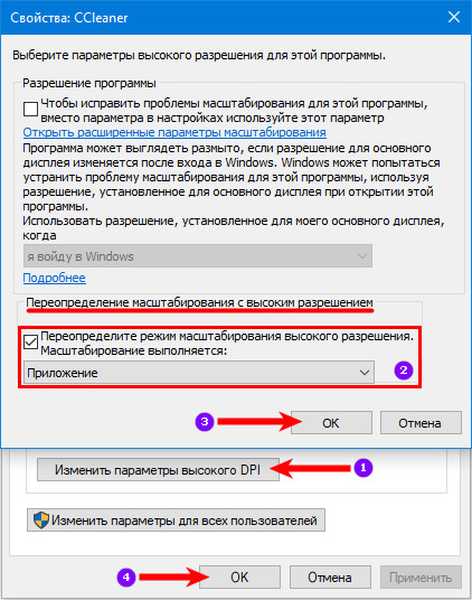
Изглађивање неправилности у фонтовима екрана
Понекад се замагљивање појављује због проблема са приказом фонтова на екрану. Морате омогућити њихово изглађивање. Да бисте то учинили, следите упутства.
1. Отворите својства рачунара притиском на Вин + Паусе Бреак.
2. Отворите одељак „Напредне поставке система“, а затим изаберите „Опције перформанси“.
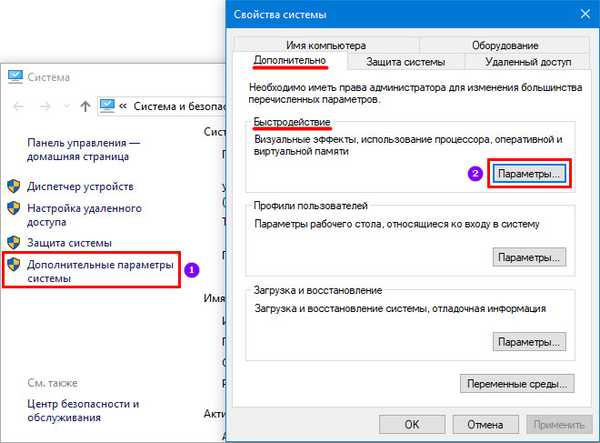
3. На листи пронађите ставку "Поравнање неправилности екрана ..." и испред ње поставите маркер. Да бисте применили промене, кликните на дугме "ОК".
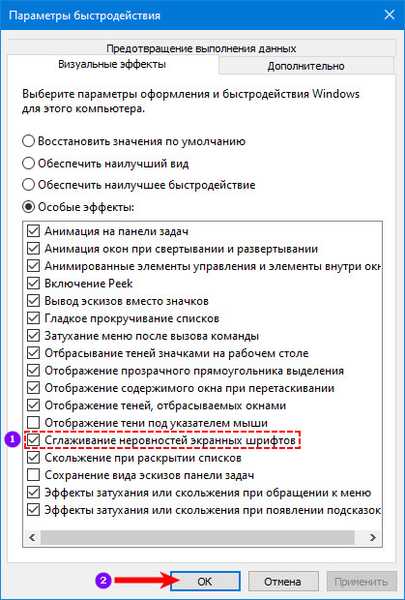
ЦлеарТипе функција
Сваки корисник има своју перцепцију текста на монитору, па су творци Виндовс-а у систем укључили посебну функцију Цлеар Типе, која се може користити за уклањање замућеног текста. Са њим треба да радите у складу са упутствима.
1. Кликните на дугме „Старт“ и у траку за претрагу унесите: ЦлеарТипе. Кликните на прву опцију из резултата претраге.
2. Прозор ће се појавити пред вама. Ако поред линије „Омогући ЦлеарТипе“ постоји квачица, покушајте да је уклоните, погледајте приказ фонта. Ако се све само погоршало, вратите маркер и конфигурирајте систем помоћу овог алата.

Такође покушајте да промените подешавања за ову функцију. Да бисте то учинили, након што инсталирате или уклоните маркер, морате кликнути на дугме „Даље“. На следећим екранима вреди прилагођавати приказ по жељи, одабрати опције са оним примерима који су за вас најприкладнији. Спремите промене и изађите из програма.
Сада знате све начине који ће вам омогућити да уклоните замагљени фонт на монитору. Ако су замућени, тада ће вам наведени алати помоћи да их учините читљивим и јаснијим. Поделите овај чланак са својим пријатељима како би они могли удобно да користе ваш рачунар. Реците нам у коментарима о вашем искуству са подешавањима фонта у оперативном систему..










