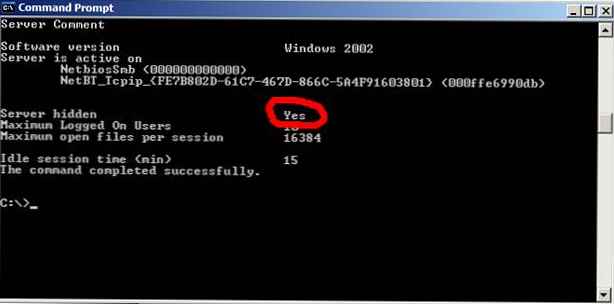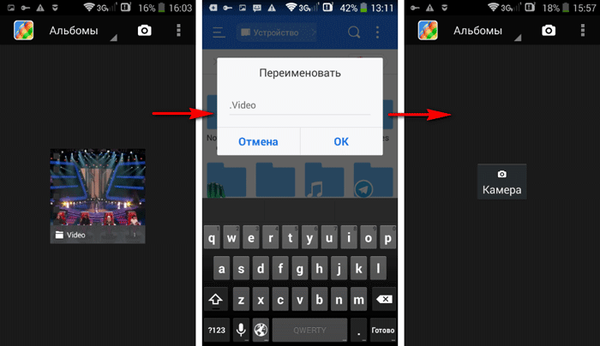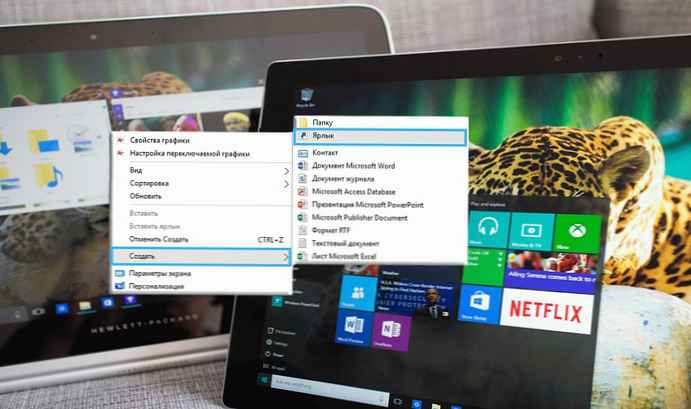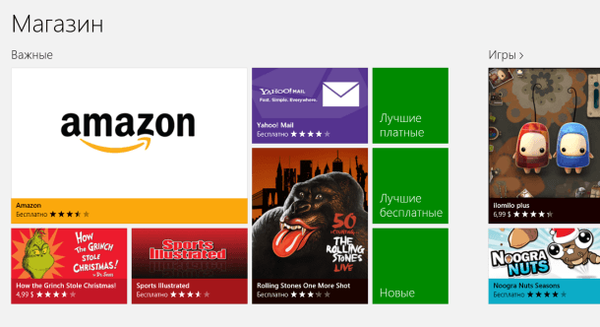Како копирати веб страницу ако је страница заштићена од копирања? Многи од нас посјетили су веб странице на Интернету на које нисмо успјели копирати садржај странице на уобичајени начин.
Да бисте копирали садржај, десним дугметом миша одаберите садржај веб странице, а затим да копирате избор, али на тај начин не можете да сачувате веб страницу. На овом је месту можда инсталиран програм за заштиту од копирања или додатак.
Садржај:- Снимка екрана веб странице
- Како сачувати веб страницу као веб документ или веб архиву
- Сачувајте веб страницу у ПДФ помоћу виртуелног штампача
- Спремање странице веб локације у ПДФ-у на мрежној услузи
- Сачувајте страницу у ПДФ-у у Гоогле Цхроме-у
- РигхтТоЦлицк проширење за Мозилла Фирефок
- Закључци чланка
Додатак блокира употребу селекције мишем. Многи вебмастери стога желе заштитити своју интелектуалну својину како би заштитили садржај од копирања..
Неки не баш савесни власници сајтова копирају садржај чланака других људи на друге веб локације, а затим копиране чланке објављују под својим именом.
Већина оних који копирају чланке на странице веб страница и даље су савесни људи. Они копирају само садржај страница на веб локацији како не би изгубили потребне информације. Изгубљене су адресе потребних веб локација, није се увијек могуће сјетити на којој су веб локацији објављени подаци који су сада потребни.
Али, нажалост, али за неког, можда, на срећу, 100% заштита од копирања не постоји. Постоји неколико начина копирања садржаја странице веб странице или одређеног чланка на веб локацији..Најлакши начин је, наравно, једноставно копирање текста са странице веб странице, али то је прилично дуготрајан процес. Можете додати засебну веб страницу или веб локацију у обележиваче свог прегледача, али ово није копија.
Постоји још неколико начина копирања и желим да вам кажем о њима. Научићете како копирати веб страницу, чак и ако је веб локација заштићена од копирања садржаја..
Снимка екрана веб странице
Други најлакши начин: снимање снимака читаве странице или одељка одређеног чланка.
Помоћу оперативног система Виндовс, када притиснете тастатуру „Сцреен Сцреен“, копирана је отворена страница веб локације. Након копирања у међуспремник, страницу можемо отворити у графичком уређивачу, на пример, у графичком уређивачу Паинт уграђеном у оперативни систем.
У уређивачу боја притисните картицу „Почетна“, а затим дугме „Налепи“. Након што уметнете слику, по потреби је можете уредити и сачувати у жељеном графичком формату.
Недостаци ове методе су у томе што је копија сачувана као графичка датотека, неће бити могуће уредити текст у њој, нити цела страница може доћи на слику ако се не у потпуности уклапа на екран монитора.
Они корисници на чијим рачунарима се налазе Виндовс Виста и Виндовс 7 (у старијим издањима) имају инсталиран добар програм за снимање екрана - Шкаре.
Помоћу апликације можете копирати не само целу страницу, већ и посебан део чланка или само сам чланак, ако је мали. Ово се такође може учинити помоћу других програма за прављење снимака екрана, као и коришћењем одговарајућих додатака (екстензија) прегледача..
Како сачувати веб страницу као веб документ или веб архиву
Размислите о томе како да копирате веб страницу у најпопуларније прегледаче.
У Интернет Екплорер-у ћете морати да одете у мени „Алатке“ => „Датотека“ => „Сачувај као ...“ (или истовремено притиснете тастере „Цтрл“ + „С“ на тастатури). Након тога ће се отворити прозор Екплорера.
У прозору Екплорера, након избора локације за чување, нуди се неколико опција за чување датотеке.

Ако сте одабрали опције: „Комплетна веб страница“ или „Веб страница, само ХТМЛ“, након снимања странице, поред датотеке - „ХТМЛ документ“, биће сачувана фасцикла са садржајем странице веб локације..

Страницу можете да сачувате као текст. Сачувана датотека ће се отворити у Нотепад-у. Такође можете да сачувате веб страницу са једном датотеком - „МХТ веб архива“.

Након отварања веб архиве имате сачувану страницу веб локације, са које можете копирати читаву страницу на уобичајени начин, или само чланак, или део чланка за даље уређивање или чување, на пример, у програму Ворд из Мицрософт Оффице-а.
Веб страницу на рачунару можете да сачувате и касније похраните у датотеку веб архива.
У прегледачу Опера морате да кликнете на дугме "Опера", затим "Паге" => "Сачувај као ...", а затим изаберете опцију за чување, слично као Интернет Екплорер.
У прегледачу Мозилла Фирефок морате кликнути на дугме "Фирефок" => "Сачувај као ...", а затим изаберите опцију коју желите да сачувате веб страницу. Спремање у веб архиву у Мозилла Фирефоку је могуће ако инсталирате одговарајуће проширење у Фирефок.
Да бисте копирали веб страницу, у прегледачу Гоогле Цхроме кликните на дугме "Конфигуришите и управљајте Гоогле Цхромеом" => "Сачувај страницу као ...", а затим требате да изаберете начин чувања из две опције: "Пуна веб страница" или "Веб страница , Само ХТМЛ.
Сачувајте веб страницу у ПДФ помоћу виртуелног штампача
Виртуални штампач омогућава вам претварање било којег документа или слике, из програма који подржава штампање, у ПДФ.
Да бисте користили виртуелни штампач у програму Интернет Екплорер, Мозилла Фирефок, Опера, на рачунар морате да инсталирате програм - виртуелни штампач, на пример, ПДФЦреатор.
У овом примјеру користим бесплатни програм - виртуални штампач Буллзип ПДФ Принтер.
Инсталација програма је стандардна и одвија се на руском језику. Програм је инсталиран у оперативном систему као виртуелни штампач. Једном када се инсталира на ваш рачунар, Буллзип ПДФ принтер се појављује на листи инсталираних штампача и факсова.
Након што одете на страницу веб локације коју треба да сачувате, у подешавањима прегледача морате да кликнете на „Штампање“.
У прозору који се отвори мораћете одабрати виртуелни штампач Буллзип ПДФ Принтер са листе инсталираних штампача. Након тога морате кликнути на дугме "ОК".

Страница се чува на рачунару, а ви у прозору Екплорер морате да одаберете место за чување ПДФ датотеке.
Спремање странице веб локације у ПДФ-у на мрежној услузи
Веб страницу можете да сачувате у ПДФ-у у формату који је једноставан за читање и штампање помоћу мрежне услуге Принт Фриендли & ПДФ, као и коришћењем истоимених екстензија у прегледачима Гоогле Цхроме и Мозилла Фирефок..
Сачувајте страницу у ПДФ-у у Гоогле Цхроме-у
Када користите Гоогле Цхроме прегледач, странице веб локације можете да сачувате као ПДФ датотеку, без употребе вањског виртуелног штампача. Виртуелни штампач интегрисан у прегледач Гоогле Цхроме.
Да бисте то учинили, притисните комбинацију тастера „Цтрл“ + „П“ на тастатури. У прозору „Штампање“ који се отвори, на картици „Циљни штампач“ изаберите „Сачувај као ПДФ“.
Можда ће вас такође занимати:- Како копирати текст у Виндовс прозор или у програмски прозор
- Како направити снимак екрана из видео записа помоћу плејера
Затим треба да кликнете на дугме „Сачувај“, а затим изаберете место за снимање датотеке у прозору „Екплорер“ који се отвори, а затим кликните на дугме „Сачувај“..
Веб страница ће бити сачувана као ПДФ.

РигхтТоЦлицк проширење за Мозилла Фирефок
Инсталирањем овог проширења у прегледач Мозилла Фирефок, можете уклонити заштиту коришћењем десног тастера миша да бисте истакли жељени садржај на веб локацији и додатно га копирали.
Да бисте инсталирали РигхтТоЦлицк додатак, морате да кликнете на дугме "Фирефок" => "Додаци" => "Дохвати додатке". У поље „Претрага међу додацима“ унесите израз - „РигхтТоЦлицк“. На десној странициТоЦлицк проширења која се отвори потребно је да кликнете на дугме „Додај у Фирефок“, а затим на везу „Инсталирај сада“ => „Поново покрените сада“.
На панелу прегледача Мозилла Фирефок (горе или доле) налазиће се икона за проширење РигхтТоЦлицк, у облику стрелице.
Сада, да бисте копирали текст или слике са веб странице на којој је десно дугме миша блокирано, само кликните на икону проширења РигхтТоЦлицк.

Након тога моћи ћете копирати садржај веб странице користећи одабир десним типком миша.
Закључци чланка
Постоји неколико начина на које можете копирати веб страницу на рачунар помоћу виртуелног штампача, веб документа, проширења прегледача.
Повезане публикације:- 5 начина да добијете листу датотека у мапи
- Како повећати текст на страници сајта на сајту
- Како гледати обичан филм у 3Д-у на рачунару
- Како издвојити слике из ПДФ-а - 3 начина
- Како отворити датотеку у ИСО формату - 5 начина