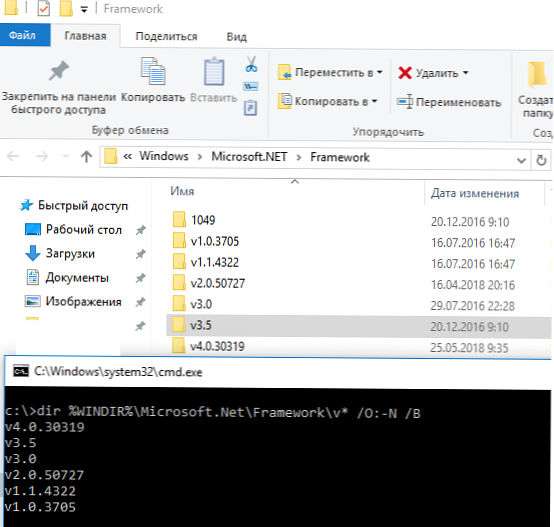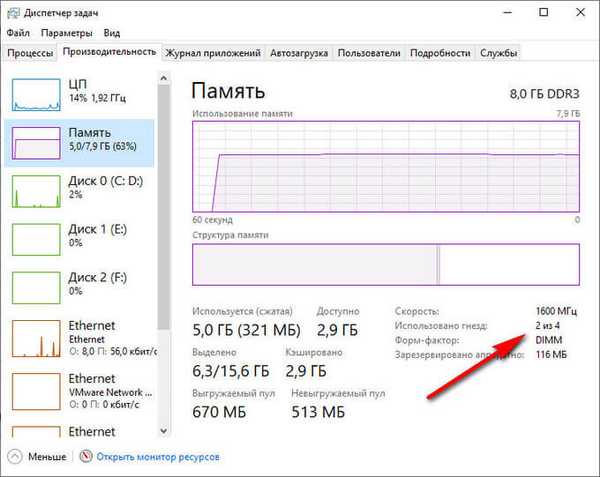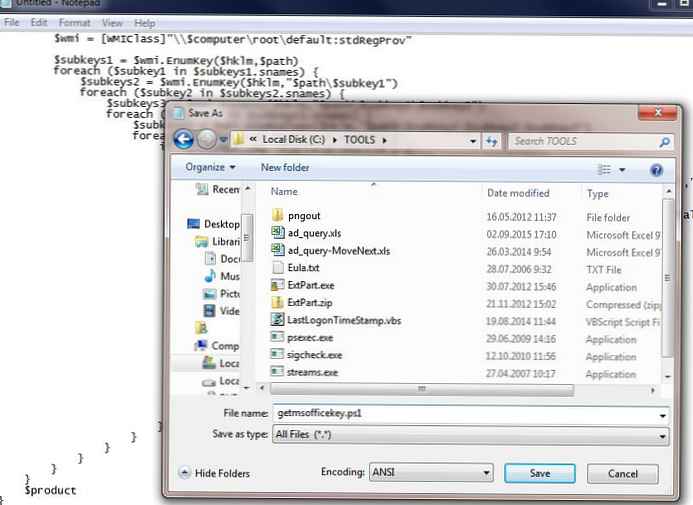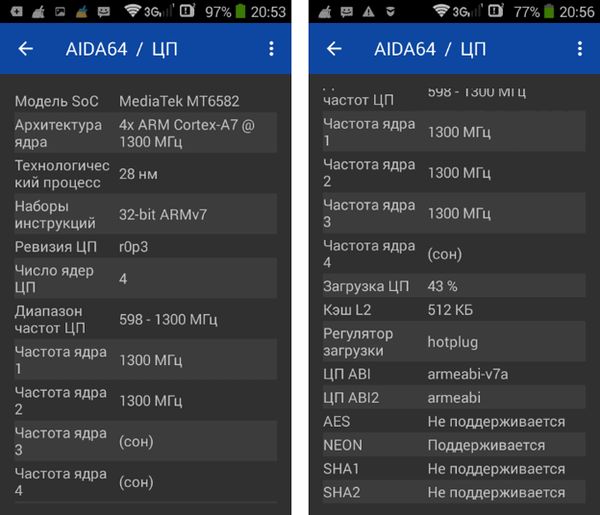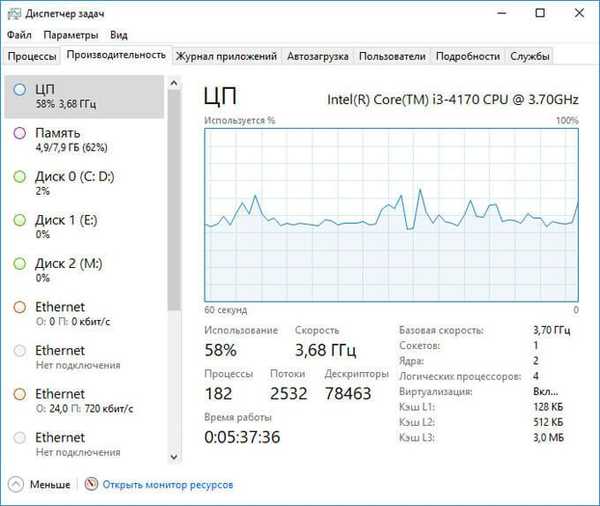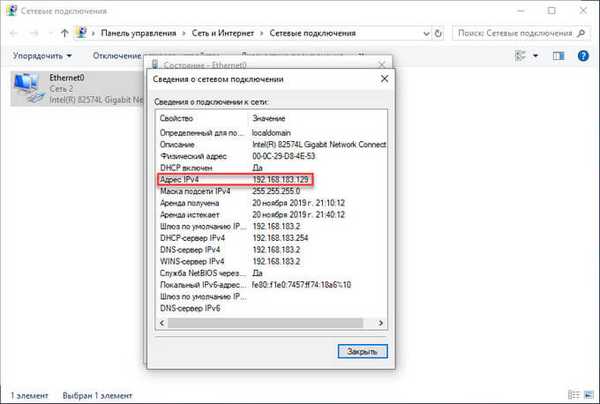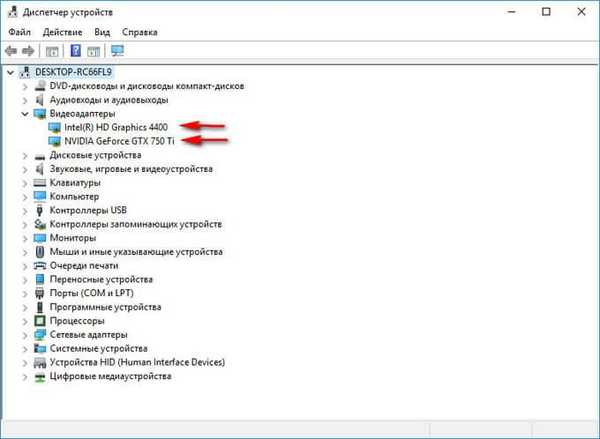
Многи корисници су суочени са потребом да открију која је видео картица на рачунару или лаптопу. Видео картица (видео адаптер, графички акцелератор, графички адаптер, графичка картица, графичка картица) - уређај за емитирање графичких слика на монитор из меморије рачунара.
Видео картице се разликују по типу: дискретне су и уграђене, постоје хибридна решења. Дискретна графичка картица, најмоћнији тип графичког адаптера, повезује се с матичном плочом, а по потреби може се заменити другом графичком картицом. На неким лаптоповима дискретне картице су лемљене за матичну плочу, тако да их није могуће заменити.
Садржај:- Како сазнати која се видео картица налази у Управитељу уређаја
- Како видети која видео картица користи поставке екрана
- Како гледати модел видео картице помоћу ДкДиаг-а
- Како гледати видео картицу на Виндовс 10
- Како гледати видео картицу на Виндовс 7
- Како гледати видео картицу на Виндовс 8 (Виндовс 8.1)
- Како знати инсталирану графичку картицу у ГПУ-З-у
- Како до детаља о графичкој картици у Спецци
- Како прегледати параметре видео картице у АИДА64
- Како препознати своју видео картицу у СИВ-у
- Закључци чланка
Интегрисана графика интегрисана је у матичну плочу, она се налази на истом чипу као и централни процесор или је направљена као посебан чип. У овом случају, замена интегрисане графичке картице не делује, јер ћете морати да промените сву опрему.
Зашто су вам потребне информације о видео картици, моделу видео адаптера и његовим карактеристикама? Корисник мора да зна модел видео картице у неким случајевима:
- приликом ажурирања или инсталирања управљачких програма - у циљу инсталирања управљачког програма који одговара моделу видео адаптера;
- у случају замене или надоградње рачунарске опреме - упоређивање карактеристика, одабир одговарајуће видео картице;
- када користите софтвер - да бисте добили информације о усклађености параметара графичке картице са захтевима савремене рачунарске игре или апликативног програма.
Ако се постави питање, како да откријем која је видео картица на лаптопу или десктоп рачунару, многим корисницима је тешко одговорити.
Најлакша опција је да визуелно погледате видео картицу. Да бисте то учинили, морате отворити кућиште системске јединице радне површине (десктоп рачунара) и дубоко уронити у њену унутрашњост. У случају лаптопа, демонтажа кућишта уређаја није најбоља опција.
Ако је видео картица купљена одвојено у кутији, а затим је инсталирана на ПЦ, можете сазнати марку и главне карактеристике видео картице према подацима на кутији производа. Неке видео картице се продају у једноставном паковању (јефтинија ОЕМ опција), па није могуће сазнати параметре графичке картице. Стога ћемо се окренути другим начинима добијања информација о видео картици.
Како гледати видео картицу на Виндовс-у? У овом ћемо чланку размотрити опће начине за откривање видео картице на рачунару, помоћу системских алата (услужни програм за информације о систему, ДкДиаг, добијање информација о подешавањима екрана) или употребом програма других произвођача (ГПУ-З, Спецци, АИДА64, СИВ). Пронаћи ћете одвојена упутства о томе како сазнати која је видео картица инсталирана у различитим верзијама оперативног система Виндовс (Виндовс 10, Виндовс 8.1, Виндовс 8, Виндовс 7).
Можда ће вас такође занимати:- Како сазнати модел матичне плоче - 7 начина
- Како сазнати који се процесор налази на рачунару - 12 начина
- Како сазнати какав је РАМ на рачунару: 7 начина
Помоћу неких метода можете одредити само модел видео картице. Познавајући модел, можете сазнати више информација о одређеном видео адаптеру са Интернета. Остале методе пружају кориснику детаљне информације о графичком адаптеру..
Како сазнати која се видео картица налази у Управитељу уређаја
Универзални начин рада у свим верзијама оперативног система Виндовс: добијање информација о видео картици у програму Девице Манагер. Ако не знате како покренути Девице Манагер у оперативном систему, прочитајте овај чланак, који описује 10 начина за отварање Управитеља уређаја.
Следите ове кораке:
- Притисните тастере на тастатури „Вин“ + „Р“.
- У прозору „Покрени“ унесите наредбу: „девмгмт.мсц“ (без наводника) да бисте покренули управитељ уређаја.
- У прозору „Управитељ уређаја“ двапут кликните на одељак „Видео адаптери“ левим дугметом миша..
- У одељку „Видео адаптери“ приказује се назив модела видео картице.
Ова слика показује да су на мом рачунару инсталирана два видео адаптера: дискретна НВИДИА ГеФорце ГТКС 750 Ти графичка картица и интегрисана Интел Р ХД Грапхицс.
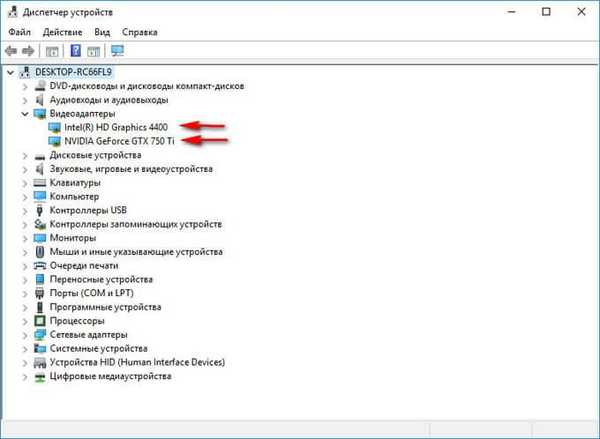
Надаље, о моделу видео картице користећи претрагу на Интернету, можете добити свеобухватне информације о карактеристикама уређаја. Да бисте инсталирали управљачке програме, идите на званичну веб локацију произвођача графичког адаптера (НВИДИА, АМД или Интел), а затим изаберите и преузмите одговарајући управљачки програм одатле.
Како видети која видео картица користи поставке екрана
Како видети име видео картице? Постоји једноставан начин који можете користити у различитим верзијама оперативног система Виндовс. Подешавања екрана приказују информације о моделу видео картице.
У оперативном систему Виндовс 10 урадите следеће:
- Кликните десним тастером миша на екран, у контекстном менију одаберите "Подешавања екрана".
- У прозору Дисплаи изаберите Грапхицс Пропертиес.
- У прозору "Својства" на картици "Адаптер" приказују се информације о инсталираном графичком адаптеру.
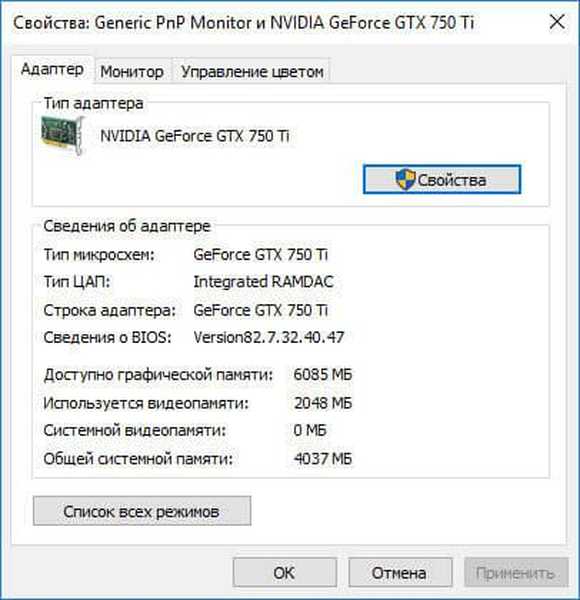
У оперативном систему Виндовс 8.1 или Виндовс 8 следите ове кораке:
- Кликните десним тастером миша на екран рачунара, у контекстном менију који се отвори одаберите „Резолуција екрана“.
- У прозору „Резолуција екрана“ кликните на „Напредне поставке“.
- У прозору Својства, на картици Адаптер, биће приказане информације о рачунарском видео адаптеру.
У оперативном систему Виндовс 7 урадите следеће:
- Притисните десно дугме миша на екрану, у менију који се отвори изаберите "Резолуција екрана".
- У прозору „Подешавања екрана“ кликните на „Напредне поставке“.
- У прозору „Својства“ на картици „Адаптер“ пронађите податке о графичкој картици рачунара.
Како гледати модел видео картице помоћу ДкДиаг-а
Системски алат ДкДиаг дизајниран је за добијање информација о рачунарском хардверу који су потребни за решавање проблема са видео или аудио на рачунару. Помоћу ДкДиаг-а можете добити податке на видео картици.
Следите ове кораке:
- Притисните тастере "Вин" + "Р",
- У прозору "Покрени", у поље "Отвори", унесите команду: "дкдиаг" (без наводника), кликните на "ОК".
- У прозору "ДирецтКс Диагностиц Тоол" на картици "Сцреен" приказаће се информације о видео уређају вашег рачунара и инсталираним видео драјверима..
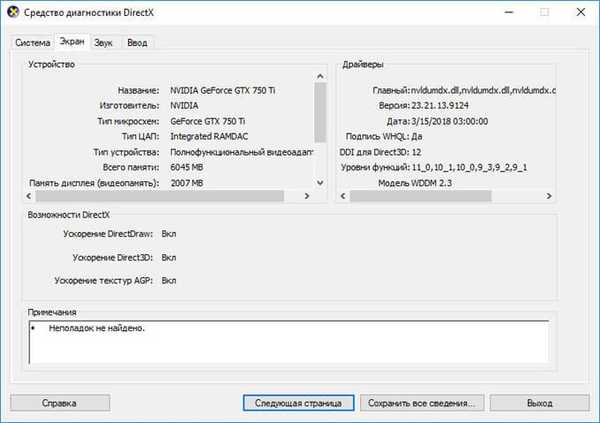
Како гледати видео картицу на Виндовс 10
У оперативном систему Виндовс 10 можете сазнати која је видео картица инсталирана на рачунар помоћу уграђеног системског алата. Алат за систем пружа детаљне информације о систему: хардверски ресурси, компоненте и софтверско окружење.
У оперативном систему Виндовс 10 урадите следеће:
- Идите на мени „Старт“, на листи инсталираних апликација, идите на „Алати за администрацију“, а затим покрените апликацију „Информације о систему“..
- У прозору „Информације о систему“ идите на одељак „Компоненте“, а затим на „Приказ“.
- Након ажурирања података о хардверским ресурсима система, прозор ће приказати информације о видео картици инсталираној на рачунару.
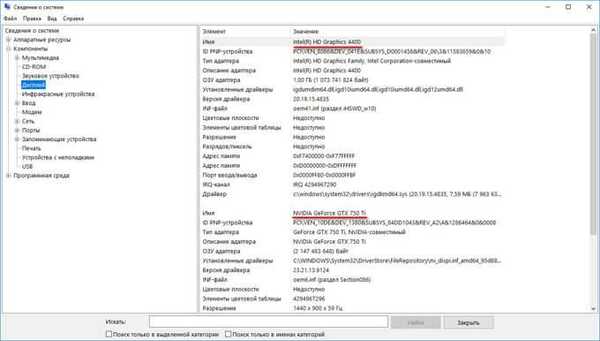
Како гледати видео картицу на Виндовс 7
Податке на видео картици на рачунару у оперативном систему Виндовс 7 можете видети на следећи начин:
- Идите на мени „Старт“, а затим на „Сви програми“.
- Слиједите стазу: "Стандард" => "Услуга".
- Кликните на апликацију "Информације о систему", идите на "Компоненте" => "Екран".
- У прозору „Информације о систему“ потражите информације о видео картици инсталираној на рачунару.
Како гледати видео картицу на Виндовс 8 (Виндовс 8.1)
Виндовс 8.1 и Виндовс 8 имају сличан алат који пружа информације о хардверским ресурсима рачунара.
Извршите следеће кораке:
- Притисните истовремено тастере на тастатури „Вин“ + „Р“.
- У прозору „Покрени“ унесите наредбу: „мсинфо32“ (без наводника), а затим кликните на дугме „ОК“.
- У прозору „Информације о систему“ идите на одељак „Компоненте“, а затим на „Приказ“.
- Након тога ће се подаци о графичкој картици инсталираној на ПЦ-у приказати у прозору апликације.
Како знати инсталирану графичку картицу у ГПУ-З-у
Бесплатни специјализовани програм ГПУ-З дизајниран је тако да приказује детаљне информације о видео картици.
Покрените ГПУ-З програм на рачунару (апликација не захтева инсталацију). Програм у свом прозору приказује потпуне информације о видео картици. Различите информације о графичкој картици доступне су на картицама главног прозора апликације..
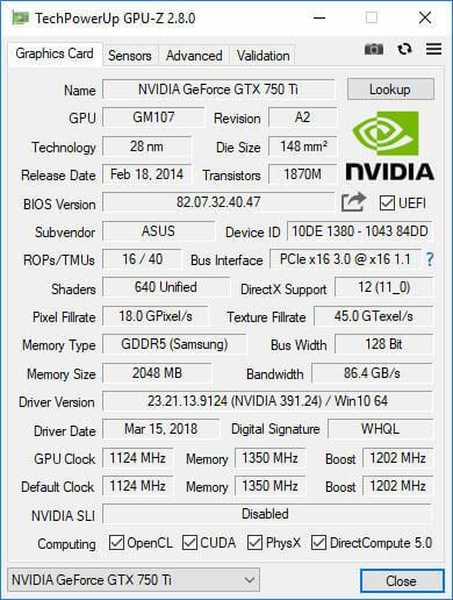
Како до детаља о графичкој картици у Спецци
Бесплатни програм Спецци приказује детаљне информације о свим хардверским компонентама рачунара.
У главном прозору Спецци отворите одељак Графички уређаји. Овде ћете поред података о монитору видети и податке о видео картици инсталираној на рачунару.
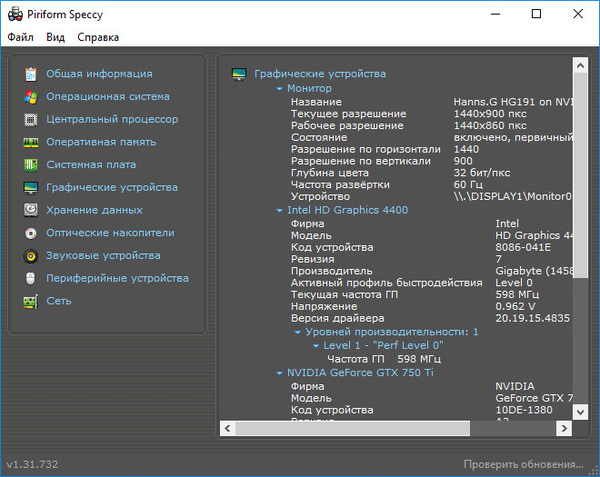
Како прегледати параметре видео картице у АИДА64
АИДА64 програм је можда најмоћнија апликација која приказује информације о хардверу и софтверу рачунара.
Након покретања, у главном прозору програма АИДА64 идите на одељак „Дисплеј“, изаберите „ГПУ“, а затим набавите свеобухватне податке о видео картици.
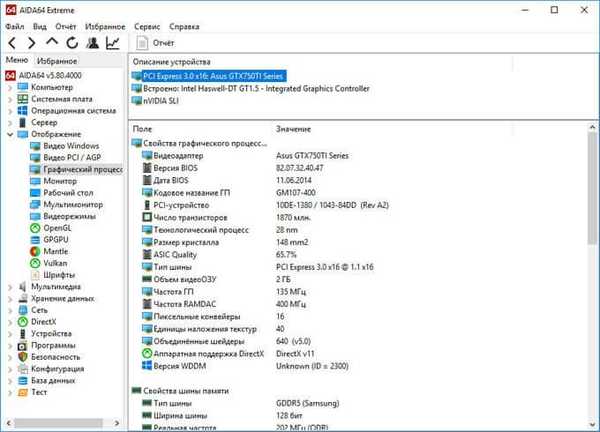
Како препознати своју видео картицу у СИВ-у
СИВ (системске информације за Виндовс), најближи конкурент АИДА64, обавештава корисника о софтверу и хардверу рачунара. Апликација пружа свеобухватне информације о рачунару..
У прозору програма СИВ идите на одељак „Хардвер“, отворите „Видео“. Информације о рачунарском видео адаптеру појавит ће се у десном дијелу прозора.
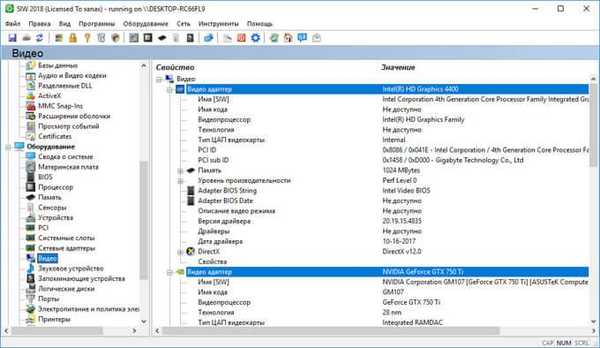
Закључци чланка
По потреби корисник може добити информације о моделу и карактеристикама видео картице инсталиране на рачунару. Потребне информације могу се пронаћи помоћу алата оперативног система Виндовс или помоћу специјализованих програма трећих страна.
Повезане публикације:- Како поново инсталирати управљачки програм за видео
- Како преименовати све датотеке у мапи помоћу Тотал Цоммандер-а
- 5 начина да добијете листу датотека у мапи
- Како ажурирати гигабајт БИОС
- Како уклонити огласе на Скипеу