
5 начина за ограничавање вашег Виндовс 10 корисника
1. Врста рачуна "Стандардни корисник"
Када инсталирате било коју верзију Виндовс-а, увек се ствара администраторски налог, а унутар њега већ можете да креирате било који број налога попут „Стандардни корисник“. Кроз њих је потребно да делите рачунар са неискусним домаћинствима. У оперативном систему Виндовс 10 можете да створите другим корисницима посебно окружење за рад са рачунаром у апликацији Подешавања, у одељку Рачуни.
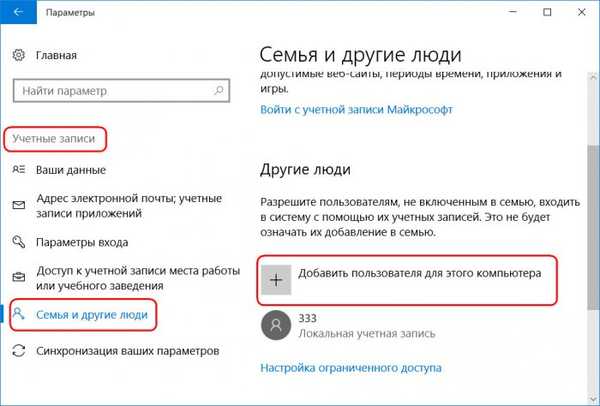
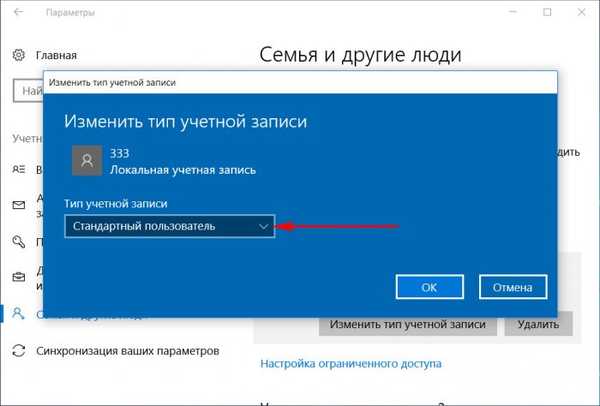
Овај приступ неће решити све проблеме које технологија дељења у кући изазива, већ ће у најмању руку умањити ризик од компјутерских вируса. А у неким случајевима, то ће спречити пад сустава Виндовс. За сва питања покретања програма за која су потребна права администратора, стандардни корисник ће морати да вас контактира. И моћи ћете да контролишете поступке особе којој сте поверили свој уређај.
2. Блокирање инсталације софтвера за радну површину
Права стандардног корисника у тренутној верзији Виндовса 10 (надограђена на Цреаторс Упдате) могу се даље ограничити забраном инсталације софтвера за радну површину у систему. У администраторском налогу отворите апликацију „Подешавања“ и идите на одељак „Апликације“. У првом картици одјељка потребна нам је функција "Инсталирај апликације". На падајућој листи одаберите опцију која вам омогућава да на рачунар инсталирате само универзалне апликације из Виндовс Сторе-а.
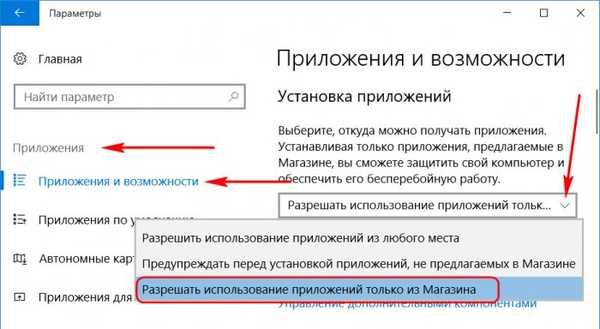
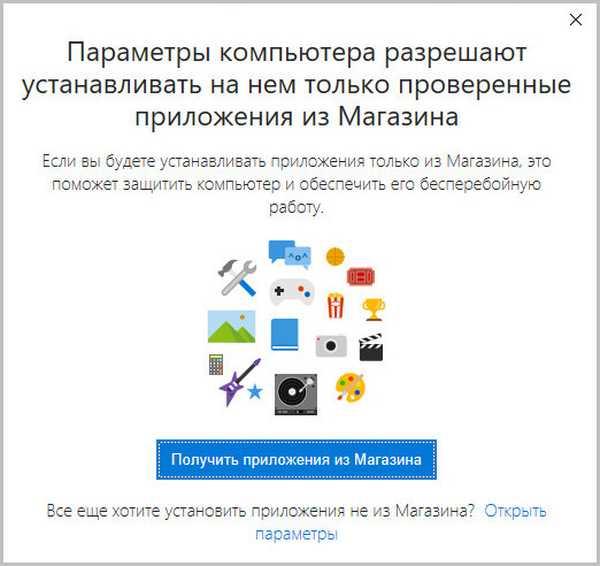
3. Само једна апликација из Виндовс Сторе-а
Можете умањити могућности стандардног корисника на минимум ограничавајући његов рад само једном универзалном апликацијом. Издање Виндовс 10 Про омогућава приступ једној од апликација само из универзалног. Али у издањима Ентерприсе и Едуцатион система можете да означите прегледач или десктоп програм као једини прозор за приступ налогу. Ово ограничење конфигурише се у одељку за управљање налогом унутар апликације Подешавања.
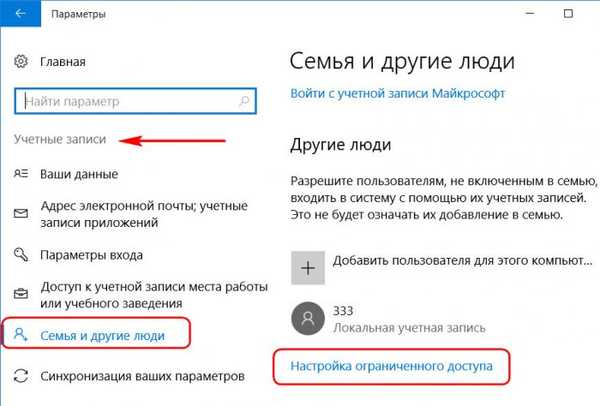
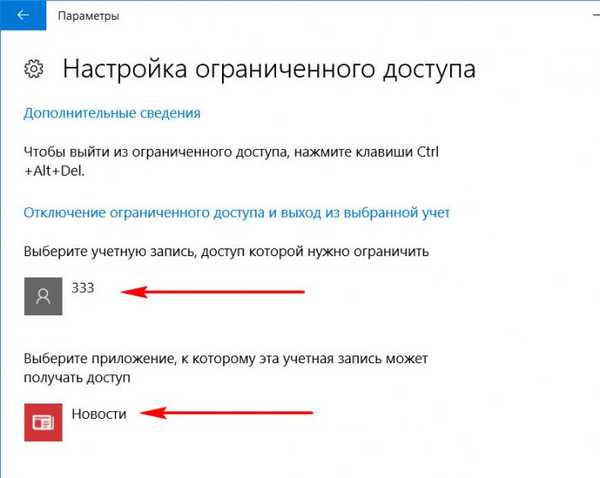
Напомена: пријатељи, у претходним верзијама оперативног система Виндовс постојала је друга врста налога - „гост“. Мицрософт га је посебно предвидио за случајеве привременог рада корисника који се супротстављају крижима, а који је власник рачунара присиљен да га користи на неко време, како се не би сматрао шкртим. У верзији 10 овог система се налог отказује, али по жељи се и даље може организовати. Како то учинити, прочитајте овај чланак..
4. Онемогућавање и ограничавање употребе Интернета
Флексибилнија подешавања за ограничавање употребе Интернета могу се понудити софтвером као што је "Родитељски надзор", укључујући стандардну Виндовс 10 функционалност, о којој ће бити речи у наставку. У међувремену, такав софтвер није конфигурисан у систему, с времена на време је могуће ограничити стандардне кориснике у раду са Интернетом деактивирањем мрежне картице или Ви-Фи адаптера и уређивањем датотеке датотеке хост. Омогућавање / онемогућавање мрежних уређаја и замена издања датотеке хостова захтевају администраторска права. Стога се стандардни корисник без лозинке административног налога не може заобићи ни на који начин..
Да бисте у потпуности онемогућили Интернет на рачунару, на икони мреже у системској траци, позовите контекстни мени и идите на одељак мрежних поставки система.
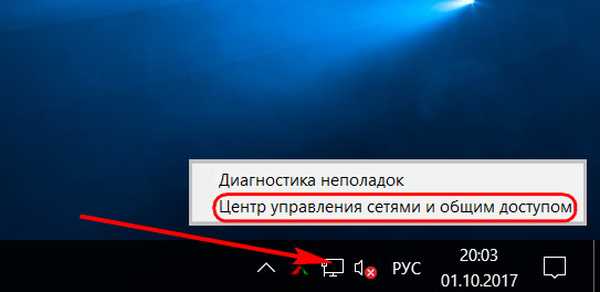
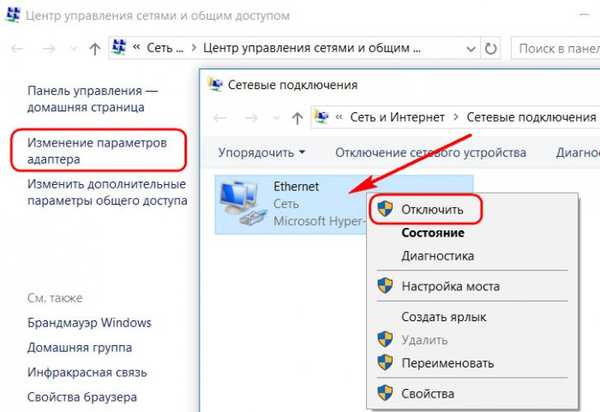
Да бисте ограничили приступ само на појединачне Интернет локације, притисните тастере Вин + Р, унесите:% системроот% \ систем32 \ дриверс \ итд.
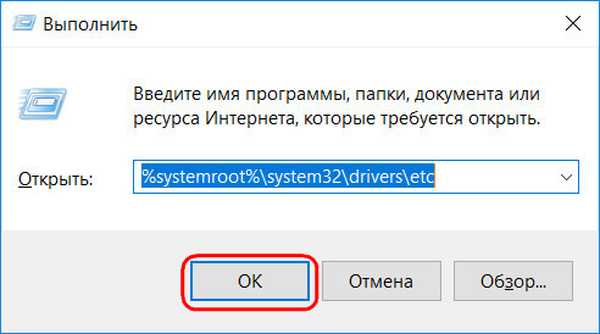
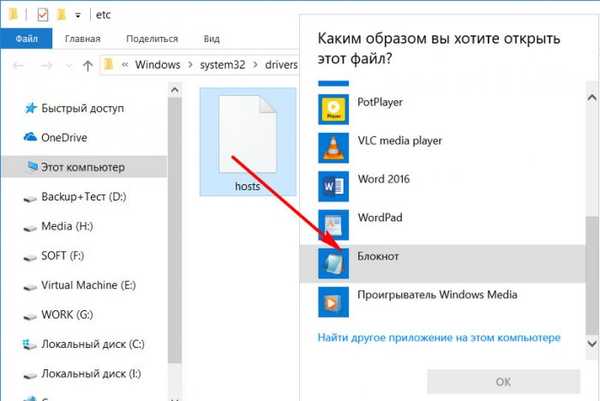
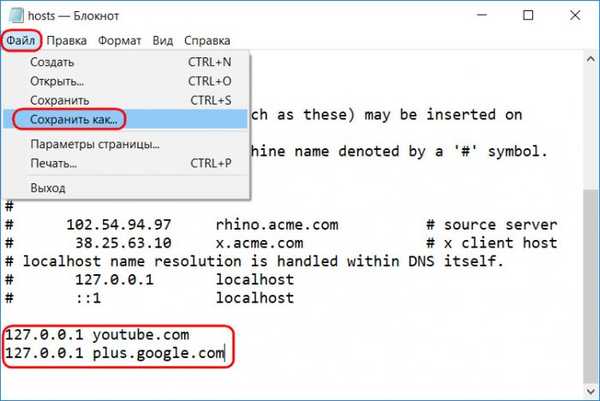
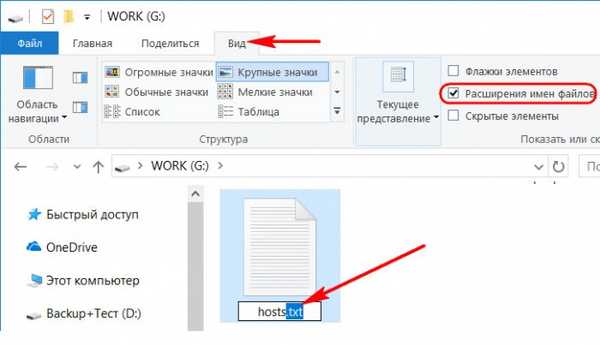
5. Родитељски надзор Виндовс 10
Сваки софтвер имплементиран у Виндовс окружењу, функција родитељског надзора, има своје карактеристике. Могућности такве функције у оперативном систему Виндовс 10 омогућавају вам флексибилно постављање и уклањање ограничења за дечије рачуне, а такође и даљински путем Интернета - са веб интерфејса Мицрософтовог налога. Тачно, не можете управљати овом функцијом без Интернета. Примјена родитељске контроле на рачун омогућиће вам флексибилно ограничавање корисника у акцијама:
- Дозволите или забраните приступ одређеној листи веб локација;
- Забранити куповину апликација из Виндовс Сторе-а;
- Омогућити приступ рачунару према распореду;
- Блокирајте покретање појединачног софтвера (како за универзалне апликације, тако и за десктоп програме);
- Пратите радње корисника, итд..
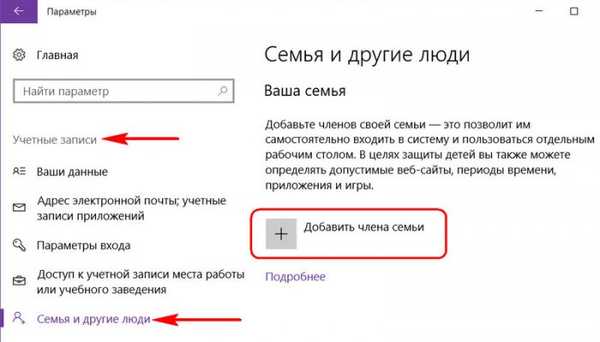
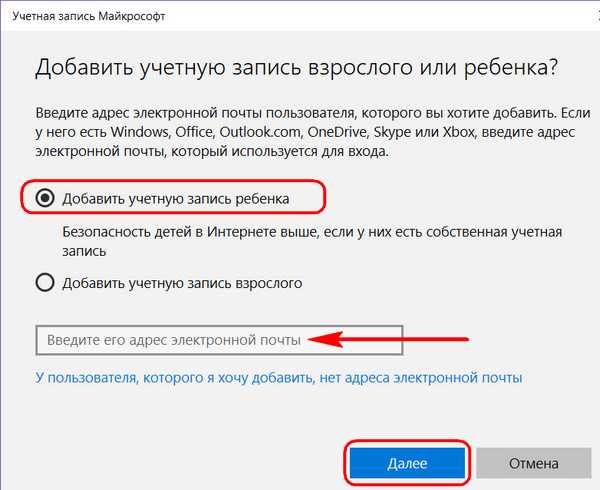
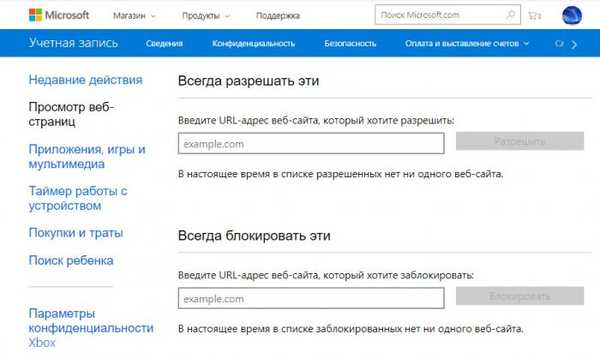
Наставак у чланку: Ограничења за кориснике рачунара коришћењем правила локалне групе
Ознаке чланака: Родитељски надзор и ограничења за кориснике











