
Ограничења корисника рачунара помоћу локалне групе правила
Групна правила за све кориснике рачунара
Групна политика је алат с којим можете флексибилно конфигурирати Виндовс. Овом функцијом управља се путем уређивача гпедит.мсц. Да бисте брзо започели, његово име се може унијети у поље за претрагу унутар система или наредбу „Рун“. Уређивач садржи две главне гране параметара: • „Конфигурација рачунара“, која садржи параметре за цео рачунар, односно за све његове кориснике; • „Корисничка конфигурација“ - директориј који садржи параметре појединих корисника рачунара.
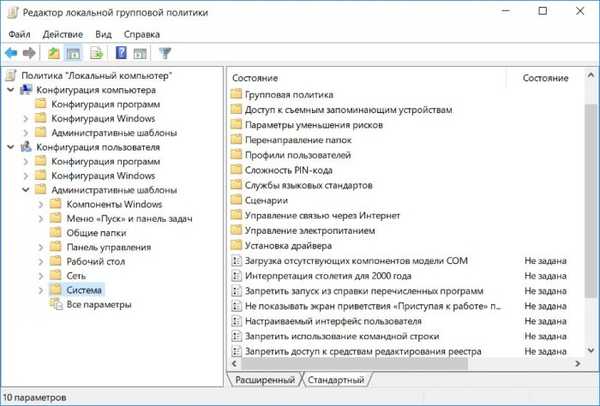
Групна политика за појединачне рачуне
Како да осигурам да помоћу правила локалне групе можете уносити промене само за појединачне налоге? Могућност управљања овим системским алатом у смислу примене промена није за све, већ само за одабране кориснике рачунара, ако додате уређивач као додатак на ММЦ конзолу. Помоћу интрасистемског претраживача или наредбе Рун покренимо стандардни услужни ммц.еке услужни програм. У менију Датотека на конзоли изаберите Додај или уклони Снап-ин..
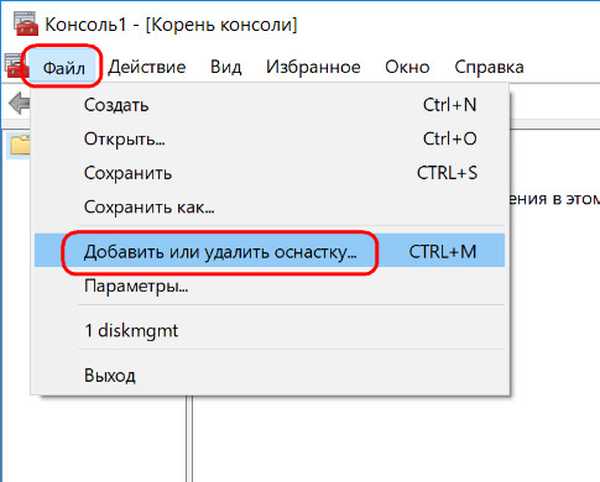
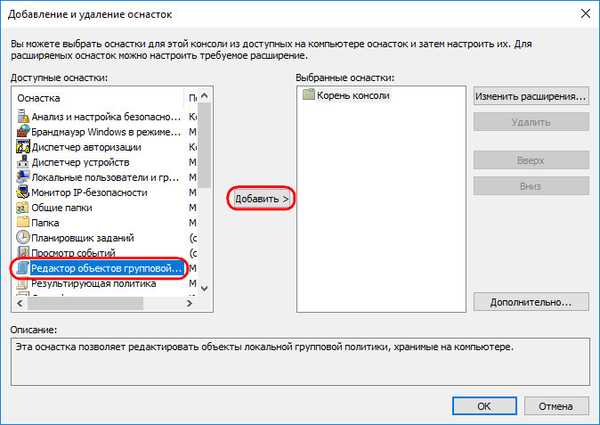
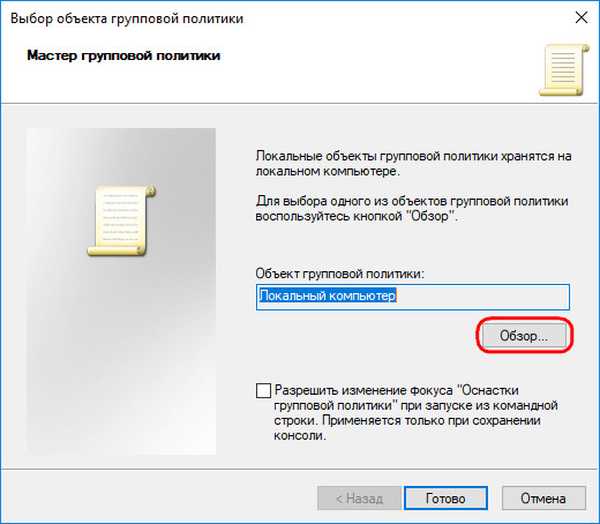
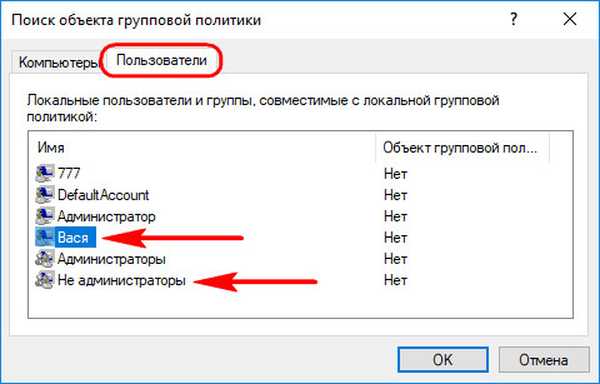
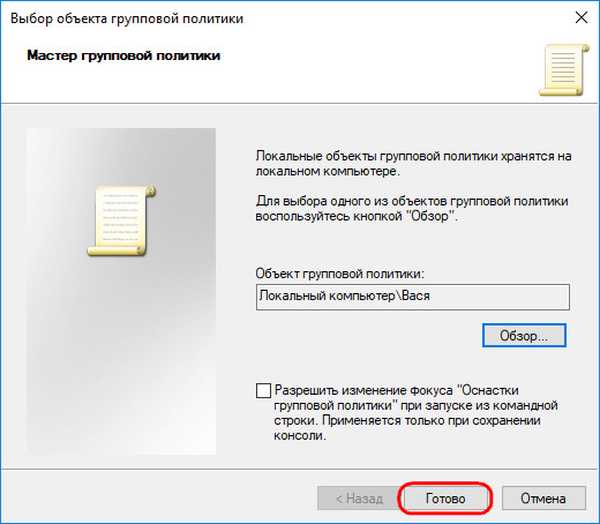
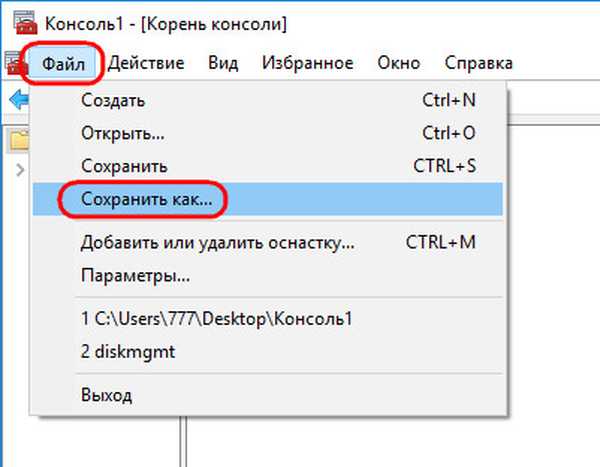
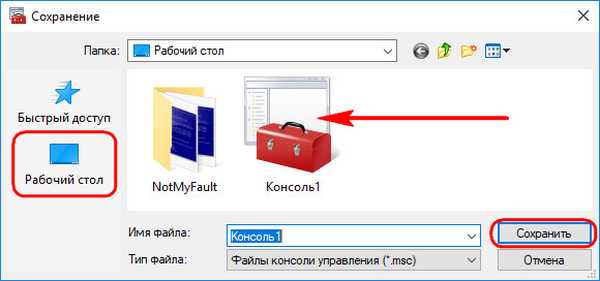

Ограничења групне политике
Уређивач смерница групе садржи мноштво опција које пријатељи могу самостално истражити и одлучити које од њих треба применити у вашем конкретном случају. Направио сам мали избор забрана у Виндовс 10 окружењу по мом нахођењу. Све оне ће се односити само на корисника који су под контролом. У складу са тим, промене ће се извршити у огранку уређивача „Конфигурација корисника“.

1. Забрана покретања појединих програма
Ако некога треба ограничити у раду са појединачним програмима или играма, следимо стазу: Административни предлошци - Систем Изаберите опцију „Не покретање одређених Виндовс апликација“.
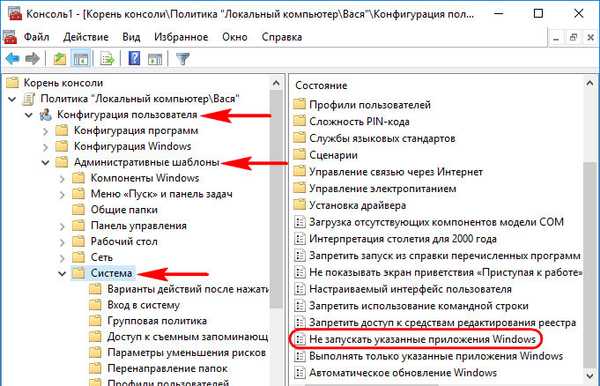

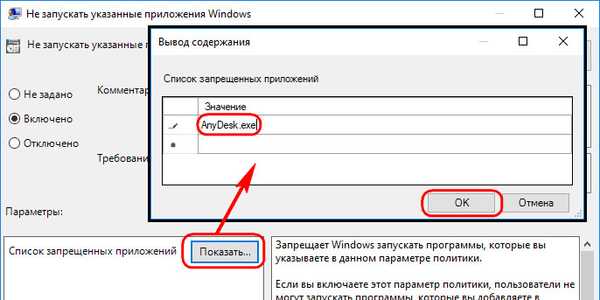

2. Ограничење величине профила
Жеља обожавалаца да са интернета преузму оно страшно и загушљиво одељак (Ц: \) може се смањити ако ограничите профил таквих корисника по величини. Идемо стазом: Административни предлошци - Систем - Кориснички профили Изаберите опцију „Ограничи величину профила“.
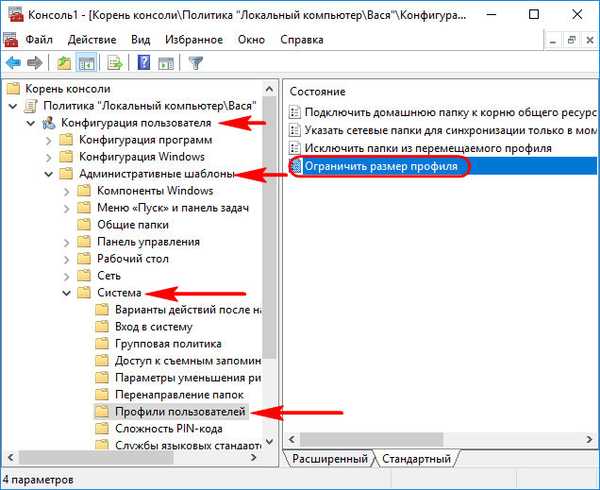
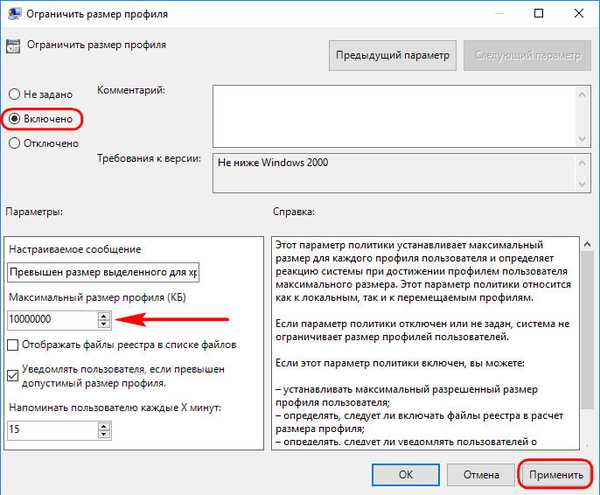
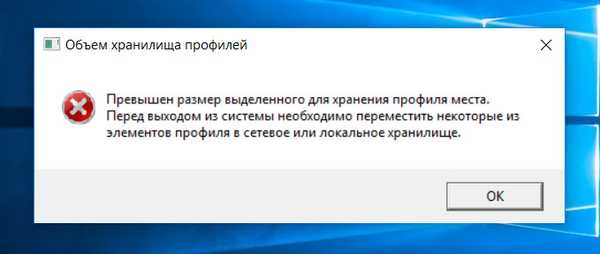
3. Онемогућавање снимања на уклоњивим медијима
Онемогућавање могућности снимања на преносивим медијима је много опрезнији за озбиљне организације које су будне у вези са одржавањем пословне тајне. Тако је могућност преноса важних података на флеш дискове или друге медије за складиштење блокирана на рачунарима запослених. Али у породицама постоје различите ситуације. Дакле, ако је потребно, појединцима можете искључити рад са повезаним медијима - и читањем и писањем. То се ради успут: Административни предлошци - Систем - Приступ уклоњивим уређајима за складиштење података.
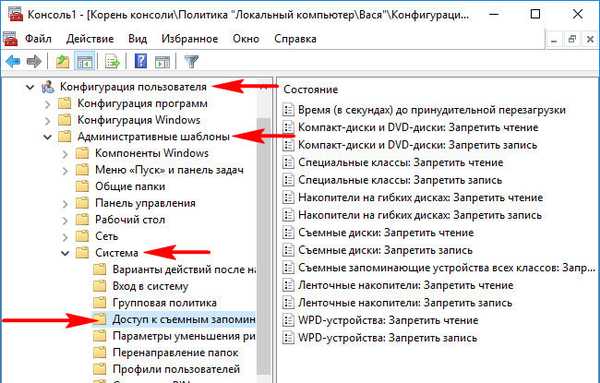
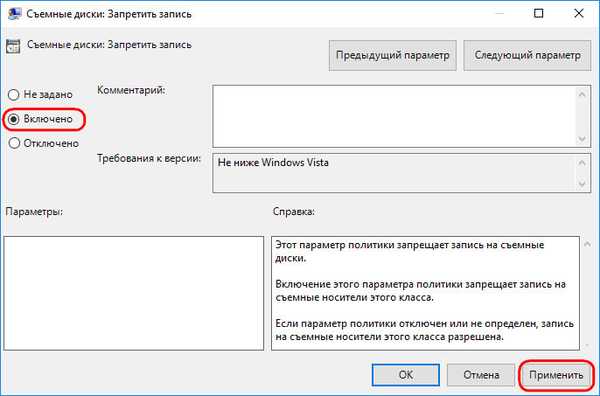
4. Брисање датотека иза корпе за отпатке
Учесталијим нередима погона (Ц: \) рачуни корисника који активно учествују у овом процесу могу се конфигурирати тако да се њихове датотеке потпуно избришу, заобилазећи смеће. То се ради дуж путање: Административни предлошци - Виндовс Цомпонентс - Екплорер. Откидамо опцију „Не премештање избрисаних датотека у смеће“..
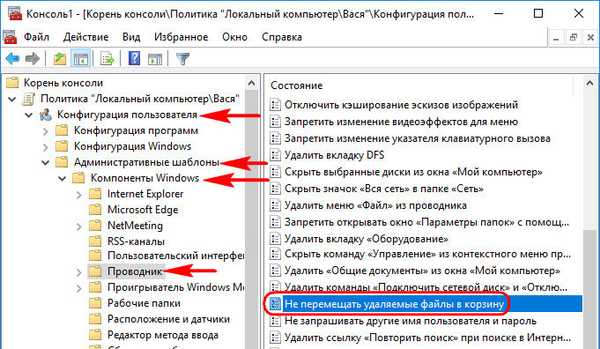
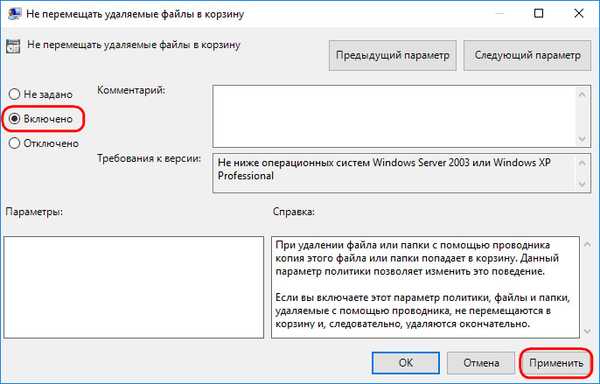
5. Забраните приступ рачунарима
Постоје различите методе за ограничавање приступа других корисника појединим дисковима рачунара. На пример, постављањем забране приступа у својствима диска или преко функције шифровања, посебно обичног БитЛоцкер-а. Али постоји начин да се користи групна политика. Тачно, ради само за обичног диригента. Идемо стазом: Административни предлошци - Компоненте Виндовс - Екплорер Отворите опцију „Забрани приступ дисковима кроз„ Мој рачунар “.
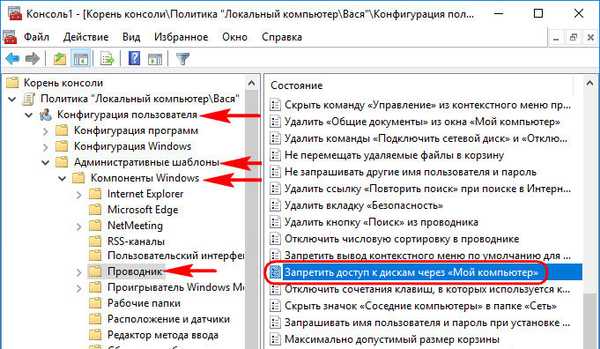
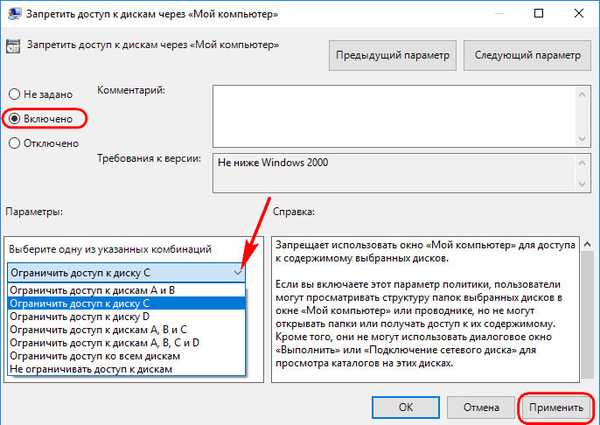
6. Забрана приступа контролној табли и апликацији Подешавања
Стандардни налози су у сваком случају ограничени УАЦ-ом, а немогуће је извршити било каква озбиљна подешавања у систему без лозинке администратора. Али ако је потребно, за стандардне кориснике можете у потпуности спречити покретање контролне табле и апликације Подешавања. Тако да нису могли ни променити нешто за шта није потребно одобрење администратора. Идемо стазом: Административни предлошци - Компоненте Виндовс - Екплорер Покрените опцију „Забрани приступ контролној табли и подешавањима рачунара“.
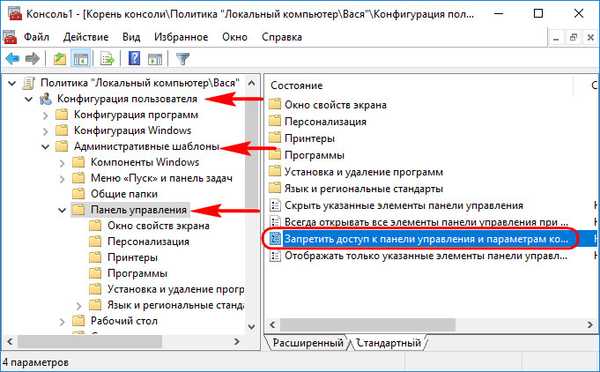

Корисни чланак о овој теми: Како покренути уређивач правила локалне групе гпедит.мсц у Виндовс кући
Ознаке чланака: Родитељски надзор и ограничења за кориснике











