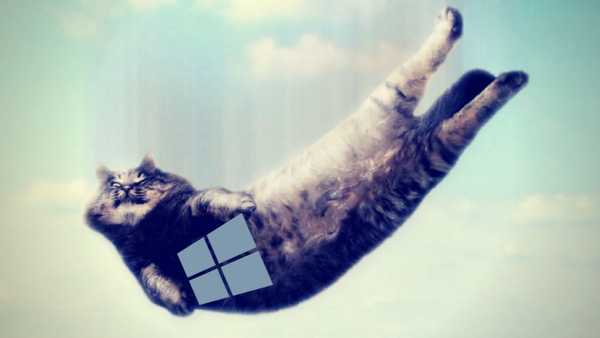Чланак је посвећен порукама које се појављују на екрану "Аутоматски опоравак" и обавјештава корисника да се оперативни систем није исправно покренуо или да се рачунар није покренуо правилно Виндовс 10. У чланку ћемо се бавити узроцима њихове појаве и размотрити како да се ријешите таквих порука и спријечимо њихово појављивање.
Садржај- Оно што би требало да прво уради
- Порука се појављује након ресетовања или ажурирања система Виндовс
- Порука о грешци "Рачунар ради исправно"
Шта прво треба урадити
Када се појави обавештење да се рачунар није исправно покренуо, морате поново покренути рачунар. У случајевима када се порука појави приликом поновног покретања система због прекида у ажурирању система Виндовс, ово помаже.
Друго што може постати извор проблема је ненормалан режим рада напајања, услед чега хардверске компоненте раде у режиму различитом од уобичајеног за њих. Због два неуспешна покушаја покретања система Виндовс 10, последњи позива функцију опоравка система, пружајући кориснику решење проблема.
Затим покушајте да искључите брзо учитавање "десетки".
Можда су узрок проблема возачи. Сјетите се или погледајте који су управљачки програми инсталирани задњи и вратите их назад.
Порука се појављује након ресетовања или ажурирања система Виндовс
Уобичајени алгоритам, чије извршење доводи до грешке, је следећи: укључивање рачунара након ажурирања / ресетовања Виндовс-а прати плави екран, а након прикупљања информација отвара се прозор са опцијама за обнављање оперативног система.
- У том случају идите на „Напредне опције“.
- Позивање „Решавање проблема“.
- Поново идите на „Напредне опције“.
- Кликните на "Покрени опције".
- Кликните на „Учитај поново“.
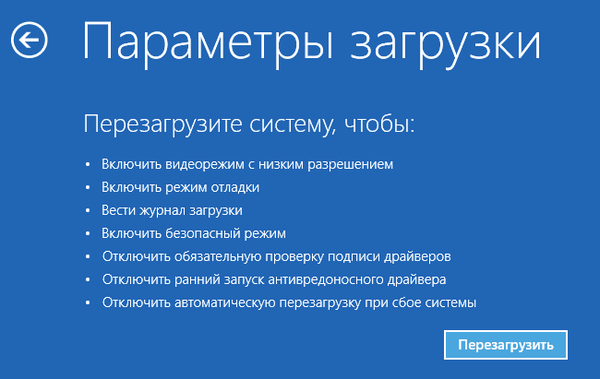
Након поновног покретања рачунара отвориће се „Параметри покретања“, где помоћу тастера Ф6 покрећемо сигуран режим са подршком за командну линију.

Извршимо редослед наредби:
- сфц / сцаннов - скенирање системских датотека са оштећеним;
- дисм / Онлине / Цлеануп-Имаге / РестореХеалтх;
- схутдовн - р - поново покрените рачунар.
Појави се грешка „Рачунар се не покреће правилно“
Дешава се да када укључите рачунар, појави се упозорење које вас обавештава да је рачунар / лаптоп дијагностициран. Потоњи се завршава плавим екраном с текстом „Рачунар се није исправно покренуо“ и препоруком да након поновног покретања отворите „Напредне поставке“..
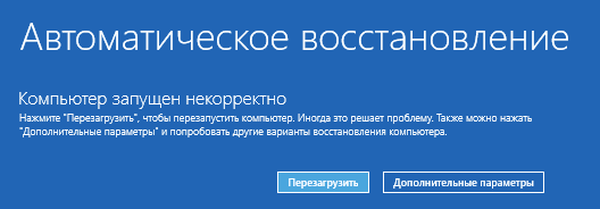
Таква ситуација указује да су датотеке регистра често оштећене..
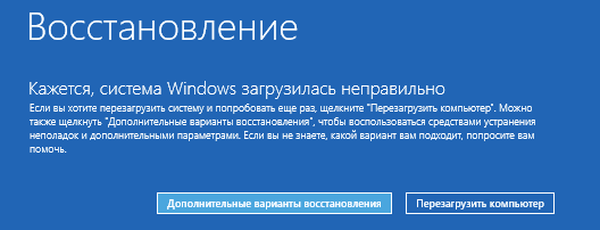
Кривац за ситуацију су:
- нестанци струје;
- рад вируса или антивирусних програма;
- Ажурирања за Виндовс 10
- уклањање или погрешне вредности кључева критичних за рад ОС-а.
Да бисте решили проблем, урадите следеће.
1. Идите на „Напредне опције“.
2. Кликните на ставку "Решавање проблема".
3. Притисните дугме на коме пише "Систем Ресторе".

4. Са активном функцијом стварања повратних тачака, изаберите једну од последњих снимака система и кликните на „Даље“, а затим „Заврши“.
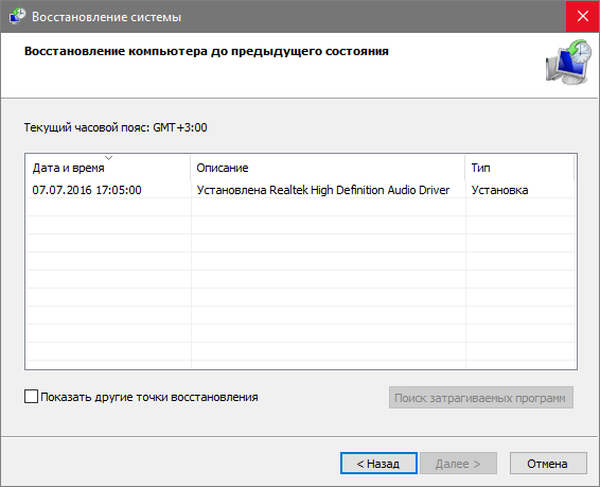
Често наставак Виндовс 10 решава овај проблем..
5. Ако је опција онемогућена (требало би је укључити након што се систем врати у радно стање), појавиће се прозор у којем је потребно изабрати „Решавање проблема“.
6. Кликните на „Ресетуј рачунар“ да бисте ресетовали Виндовс 10.
7. Обавезно одаберите опцију за чување личних датотека (све које се налазе на Ц \ диску: датотеке ће остати на својим местима након ресетовања Виндовс-а, али то се не односи на инсталиране програме).
Даљи поступци могу и исправити ситуацију и погоршати је. Њихова примена може довести до неочекиваних последица. Слиједећи кораке у наставку, сустав ће бити изложен ризику, имајте то на уму.
Помоћу командне линије, као и у претходној методи, проверавамо системске датотеке на интегритет, поправљамо оштећене и такође враћамо датотеке регистра из резервне копије.
8. Извршимо команду "дискпарт" како бисмо позвали алат за рад са партицијама.
9. Унесите "списак волумена" - резултат наредбе биће визуализација листе свеза свих дискова повезаних на рачунар.
10. На листи налазимо системски диск који је резервисао систем и сећамо се њихових слова.
11. Затворите програм тако што ћете извршити „излаз“.
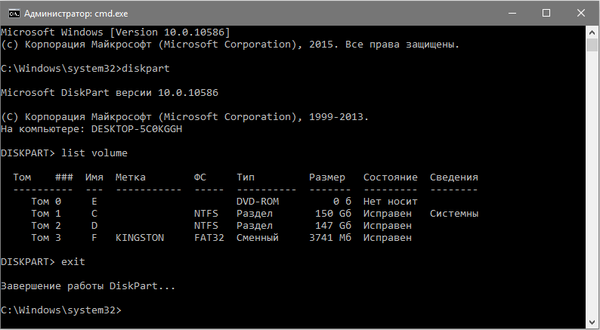
12. Унесите "сфц / сцаннов / оффбоотдир = Ф: \ / оффвиндир = Ц: \ Програм" и кликните на "Ентер".
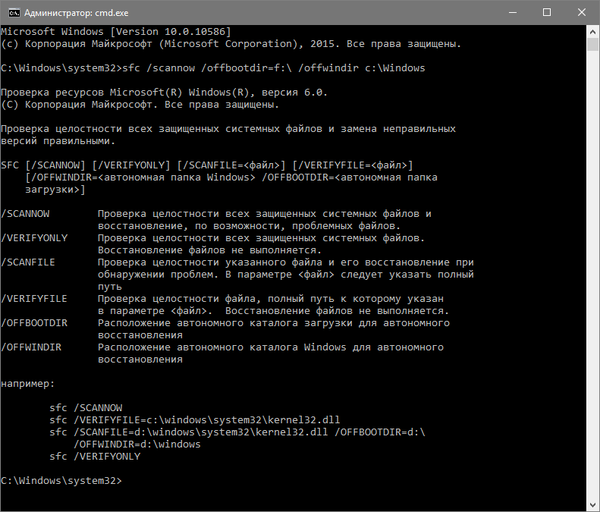
Овде: Ф је јачина или диск резервисан од стране система (са боотлоадер-ом), Ц је системска партиција.
13. "ц:" - укључите систем диску у којој се налази Прозори
14. "мд цонфигбацкуп" - креирајте директоријум "цонфигбацкуп".
15. "цд Виндовс \ Систем32 \ цонфиг \" - идите у одговарајућу фасциклу.
16. "цопи * ц: \ цонфигбацкуп \" - копирајте претходно креирану директоријум у њу.
17. "цд Виндовс \ Систем32 \ цонфиг \ регбацк \" - идите у системску фасциклу "регбацк".
18. "цопи * ц: \ виндовс \ систем32 \ цонфиг \" - копирај садржај наведеног директорија у активни.
19. Притисните "А" у латино распореду тастатуре и "Ентер" да бисте потврдили преписивање датотека.
Ови кораци ће вратити датотеке регистрара из аутоматски креиране резервне копије..
20. Затворите прозор наредбеног реда и кликните на дугме са текстом „Настави. Затворите и користите Виндовс 10“.
Са великим степеном вероватноће, Виндовс 10 ће се покренути по овом једноставном алгоритму.
Случајеви потпуног „убијања“ Виндовса 10 манипулацијом датотекама регистра су изузетно ретки, али се и дешавају. Ако се то догодило или предузете радње нису донијеле жељени резултат, остаје једно од два рјешења:
- Ресетујте Виндовс 10;
- Поново инсталирајте оперативни систем.
Прво се врши преко ставке „Решавање проблема“ у напредним опцијама. Чак и у критичним ситуацијама можете доћи тамо користећи медије за покретање система са дистрибуцијом Виндовс 10.
У другом случају потребан вам је флексибилни уређај за покретање и око 30 минута делимично слободног времена.