
У чланку је детаљно описана инсталација система Виндовс 10 са УСБ флеш уређаја на рачунар и лаптоп. На крају материјала су решења за често нађене проблеме. Пре него што започнете са припремом уклоњивог флеш уређаја, погледајте чланке о чистој инсталацији и ресетовању оперативног система Виндовс 10. Често они постају лак излаз.
Садржај- Кување медија са датотекама
- Деплои Имаге
- Процес инсталације
- Проблеми и савети
Кување медија са датотекама
Постоји много начина за креирање УСБ флеш уређаја који се може покренути, а неки од њих су дискутовани у другим материјалима, тако да се нећемо детаљно задржавати на детаљима. Укратко ћемо вам показати како да решите проблем користећи алате које пружа Мицрософт..
1. Преузмите услужни програм Медиа Цреатион Тоол са званичне веб локације компаније на линку - хттпс://ввв.мицрософт.цом/ен-ус/софтваре-довнлоад/виндовс10
2. Покрените програм и причекајте до завршетка припремне фазе.
3. Прихватите услове коришћења.
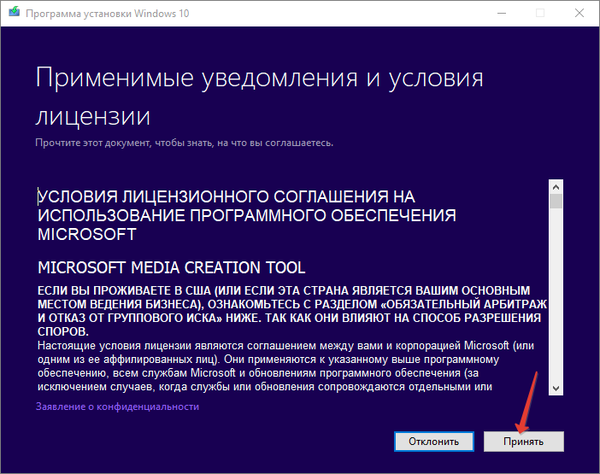
4. Наведите другу ставку која је одговорна за стварање УСБ уређаја који се може покренути на основу флеш меморије.
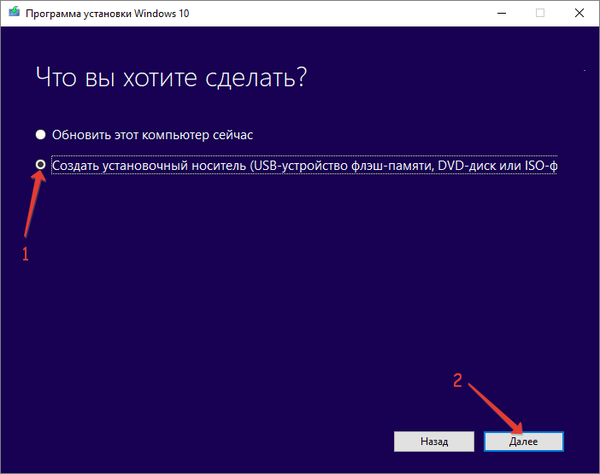
5. Одлучите се за језик интерфејса, издање и архитектуру дистрибуције за преузимање.
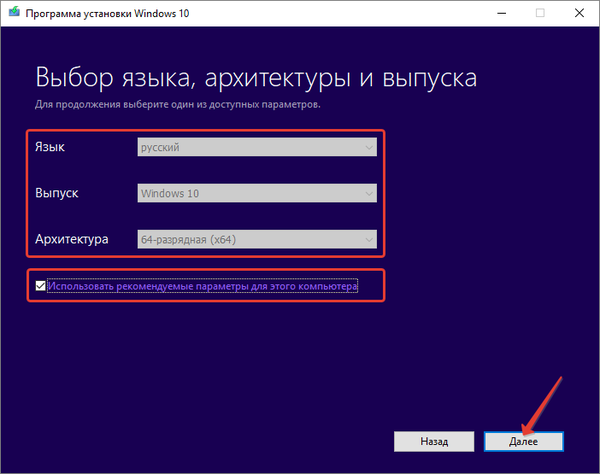
Да бисте добили архитектуру (битни капацитет), идите на "Параметри", идите на одељак "Систем" на картици "О систему" и обратите пажњу на линију "Тип система", она означава величину бита за Виндовс 10 који се користи.
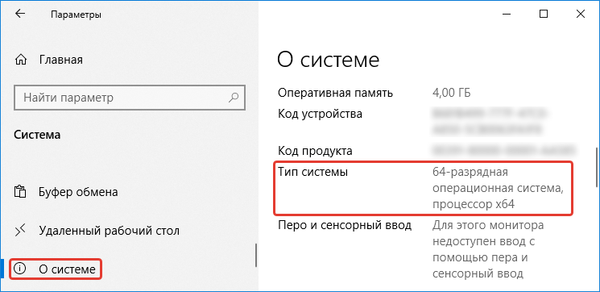
6. Изаберите прву опцију, јер нас занима флеш погон са боот-ом. Други је релевантан ако често поново инсталирате ОС. Једном када пошаљете слику, можете је снимити онолико пута колико желите..
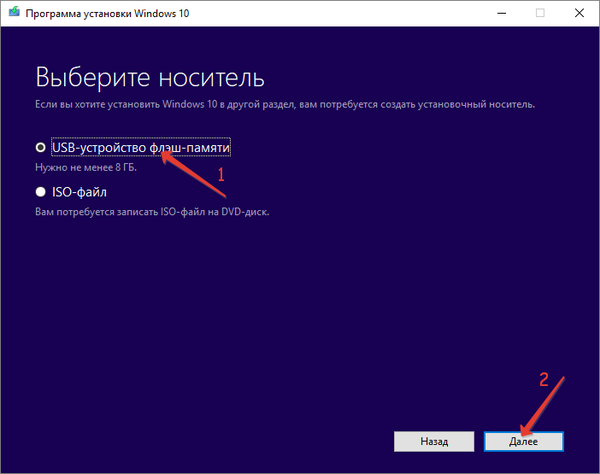
7. За други случај, одредите место на чврстом диску на које желите да сачувате резултирајућу ИСО датотеку.
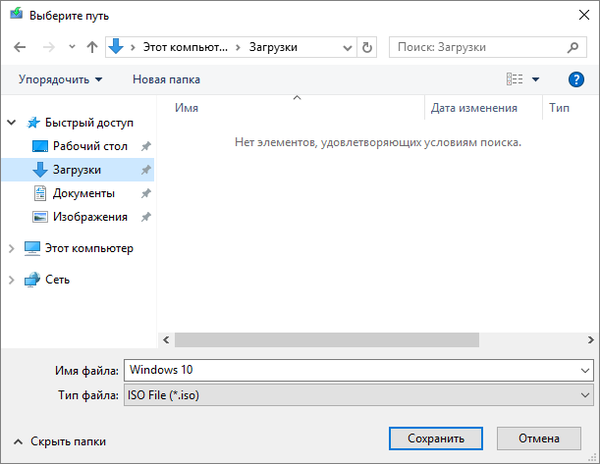
Након преузимања помоћу софтвера треће стране, слика се може уписати на УСБ флеш уређај..
Деплои Имаге
Без софтвера треће стране можете учинити само за власнике нових рачунара, лаптопа и матичних плоча са УЕФИ. За то се диск мора форматирати у датотечном систему ФАТ32..
Помоћу програма за архивирање извуците садржај слике на УСБ флеш диск или је копирајте монтирајући слику на виртуелни диск. Уверите се да је УЕФИ режим активан у УЕФИ, јер у супротном неће успети учитавање са флеш погона.
Ако је рачунар стар и учитан испод БИОС-а, требат ће вам услужни програм попут Руфуса (изабран због своје једноставности и малене величине) - хттпс://руфус.ие/. Такође ће бити корисно прочитати о овој теми (Како створити покретачки УСБ флеш уређај у Ултраисо-у).
1. Покрените апликацију и одаберите циљни уређај из прве падајуће листе.
2. Наведите шему логичких волумена и врсту системског интерфејса који се користи:
- „МБР за рачунаре са БИОС-ом или УЕФИ-ЦСМ“ - за старије рачунаре који користе БИОС или оне машине који користе застарелу схему партиција;
- за нове системе са модерном схемом партиција - „ГПТ за рачунаре са УЕФИ“.
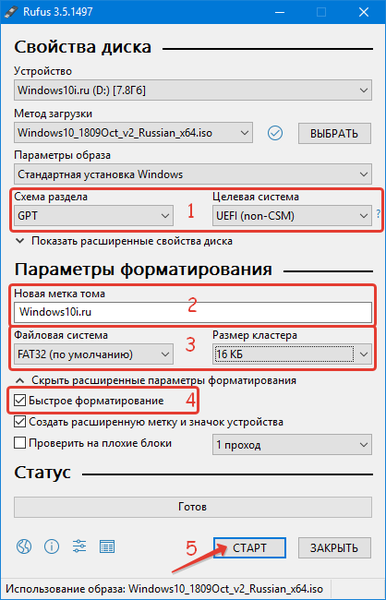
3. Величина кластера, налепница јачине нису обавезни.
4. Означите „Брзи формат“ да бисте очистили садржај са циљем да уштедите време..
5. Притисните "Старт" и сачекајте док се датотеке не упишу на преносни дигитални медиј.
Процес инсталације
Пошто ће се, због инсталације оперативног система, логичка запремина у којој ће бити смештен морати форматирати, водите рачуна о информацијама на њему. Конкретно, програмска подешавања, сачувани пројекти, документи и спремање за игре, сав садржај Десктоп и Моји документи.
Испод је детаљна детаљна упутства о процесу с најцрњијим објашњењима сваког корака и тачке, тако да се почетник може лако носити са задатком.
1. Уметните УСБ флеш уређај у УСБ порт рачунара и поново га покрените.
2. Помоћу менија за покретање у менију за покретање, изаберите УСБ штапић као диск за покретање.
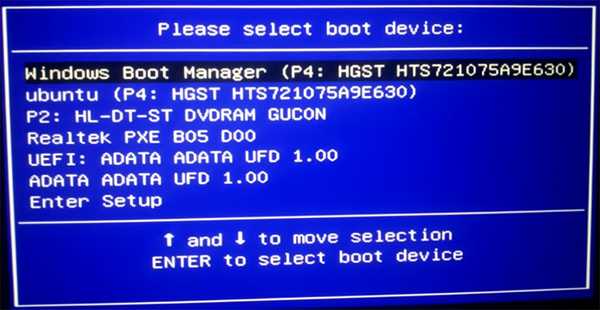
На различитим матичним плочама и лаптопима мени се другачије позива, погледајте документацију за свој уређај.
3. Након што се покаже натпис: „Притисните било који тастер за покретање са ЦД-а или ДВД-а“ кликните на било које дугме.

4. У првом прозору након прединсталације биће одређен језик интерфејса инсталираног оперативног система, формат датума и времена, као и подразумевани распоред тастатуре.
Не можете ништа да промените, где год је одабран руски језик.
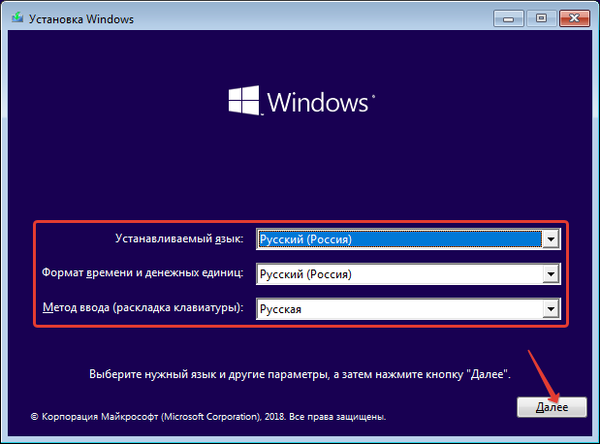
5. На следећем екрану кликните на "Инсталација".
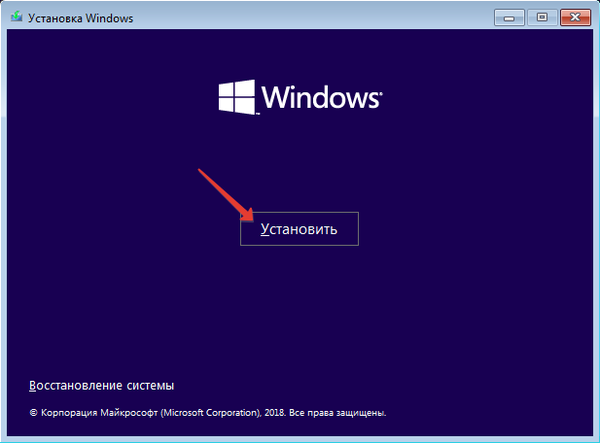
6. Сада се отвара прозор са пољем за унос лиценцног кључа. Ако се не покрене аутоматски, кликните на „немам кључ производа“.
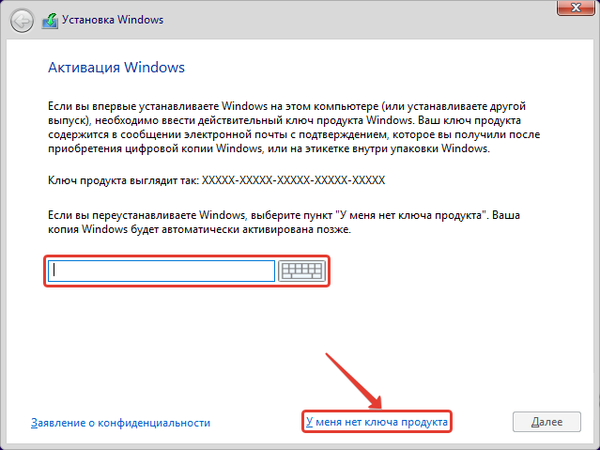
7. Ако је лиценца преузета на основу комбинације хардверских компоненти, следећи прозор се можда неће појавити. У супротном, наведите верзију ОС-а коју сте имали раније. Ако нема дозволу, изаберите било коју на основу личних потреба..
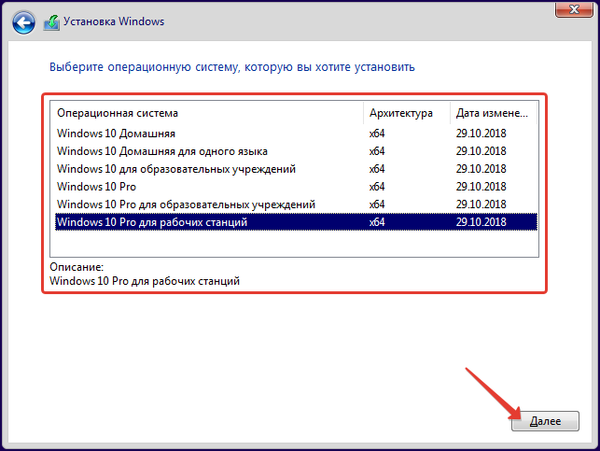
8. Прочитајте све тачке лиценцног уговора и прихватите их, јер нигде не иде. Обавезно прочитајте: има пуно занимљивих ствари о прикупљању, обради и преносу ваших личних података.
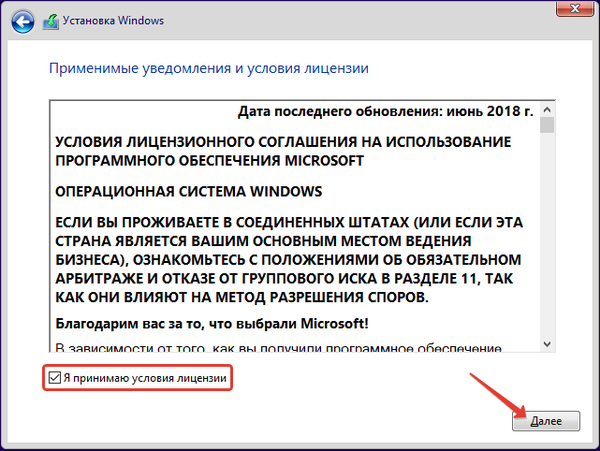
9. Изаберите врсту инсталације Виндовс 10.
Ажурирање - са њом ће се сва подешавања, програми, управљачки програми и личне датотеке сачувати, а подаци старог ОС-а биће пренети у Виндовс.олд директоријум.
Прилагођено - након завршетка поступка очистите Виндовс 10 без смећа. Омогућава вам промену структуре датотечног система погона. Користи се када инсталирате ОС на чисти чврсти диск без оперативног система. Сматрат ћемо ову методу најкоришћенијом и најоптималнијом.
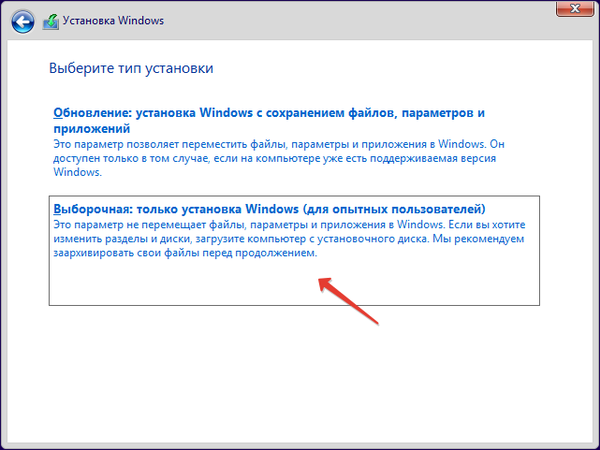
Отвориће се прозор за одабир логичког волумена, који ће касније постати системски волумен. Највероватније имаћете 2-3 волумена више него што сте навикли да видите путем Екплорера или менаџера датотека. Свима познатим дисковима биће додато још неколико у износу од неколико стотина мегабајта:
- опоравак - за оживљавање Виндовса 10 чува слику која вам омогућава да поново инсталирате оперативни систем у неколико минута или да вратите лаптоп у фабричко стање, као да нико не ради за њега;
- системски и основни. Запремина последњег биће неколико десетина мегабајта.
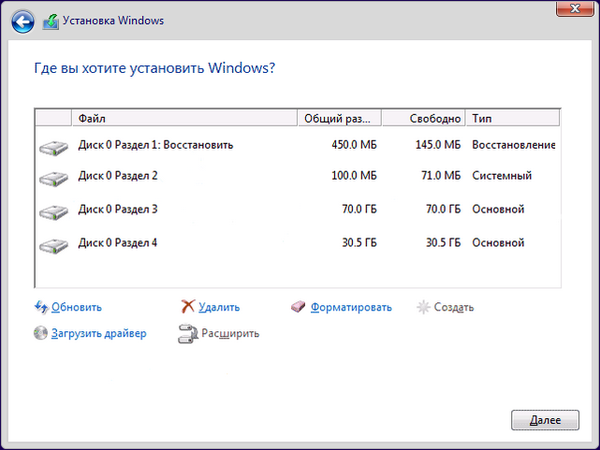
10. Наведите волумен који ће се касније користити за чување Виндовс 10 датотека и кликните на "Формат".
11. Потврдите брисање свих информација на њима.
12. Наведите ову логичку партицију у коју ћете писати ОС датотеке..
Ако се појаве грешке, обришите волумен и затим га поново створите у недодељеном подручју исте величине.Ако је не форматирате, све старе датотеке остат ће на диску и биће пренесене у директориј Виндовс.олд, укључујући ваше личне документе похрањене на радној површини, поставке програма, спремање у игре, лиценце.
Ако одлучите да инсталирате јачину звука различиту од тренутне запремине система, на рачунару ће се појавити два оперативна система са могућношћу учитавања жељеног (укључујући аутоматску селекцију након одређеног времена).
13. Након формирања датотечног система и одабира јачине звука, кликните на „Даље“.
У овој фази, инсталационе датотеке смештене на УСБ флеш уређају биће копиране на специфицирану логичку партицију и распаковане. Затим - инсталиран ОС са исправкама.
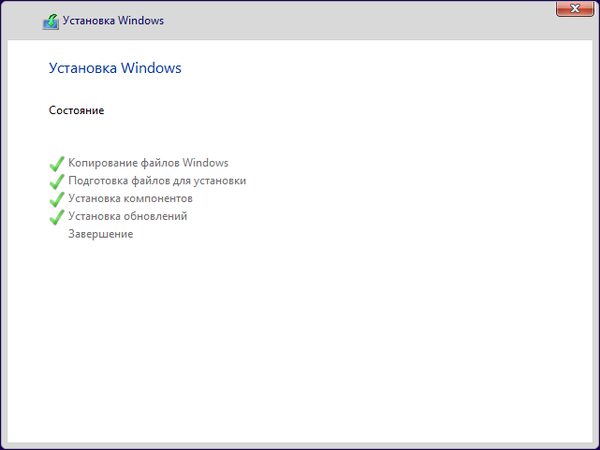
14. Следећи корак је оптимизација Виндовс-а и припрема за прво покретање..
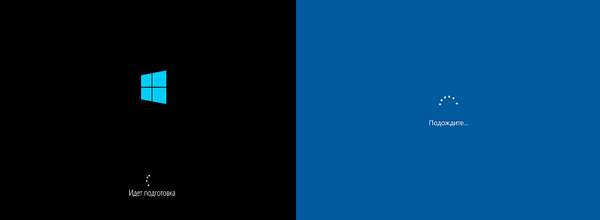
Може да се протеже неколико десетина минута, посебно на слабом рачунару или са малом количином слободног простора на диску. У овом тренутку немојте поново покретати рачунар, само причекајте да се доврши.
15. Следећи корак је „Основе“, а прва ставка у њему је избор регије, а затим распоред тастатуре.
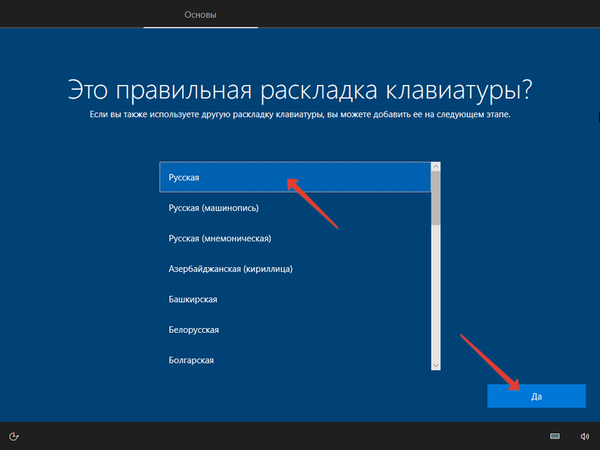
16. Појављује се захтев за повезивање са мрежом, можете прескочити корак или конфигурирати Интернет.
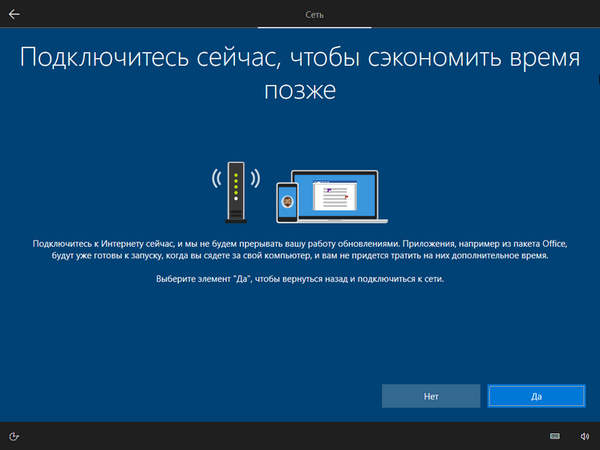
17. Ако сте конфигурисали интернетску везу, од вас ће се затражити да одаберете опцију оптимизације за Виндовс 10:
- за пословање (организација);
- за личну употребу.
За кућни лаптоп или рачунар изаберите другу опцију.
18. Подешавање налога.
Ако имате активну везу са глобалном мрежом, од вас ће се затражити да креирате нову или се пријавите на свој Мицрософт налог. Да бисте додали локални налог, кликните на „Ван мреже налога ...“. Ако нема Интернета, доступна је само друга опција..
У новијим верзијама оперативног система Виндовс 10, након постављања лозинке на вашем налогу, морате да унесете безбедносно питање са одговором да бисте ресетовали лозинку.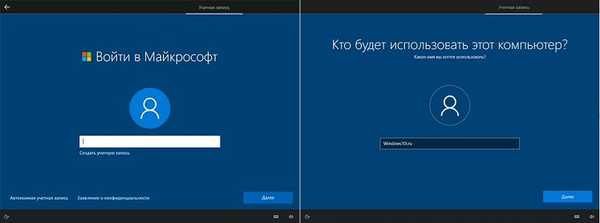
19. У прозору за примену ПИН кода ради заштите налога подесите га по сопственом нахођењу.
20. Након што се пријавите на свој Мицрософт налог, бићете упитани да ли треба да сачувате датотеке у облаку складишта ОнеДриве..
21. Последња фаза инсталирања Виндовса 10 - подешавање поставки приватности - исте десетине шпијунских функција: преношење информација о локацији на Мицрософтове сервере, препознавање говора, помоћ и савети, телеметрија, претрага и низ других алата који прате вашу активност, да бисте пронашли персонализоване огласе.
Боље је да их све онемогућите, али делујте сами..
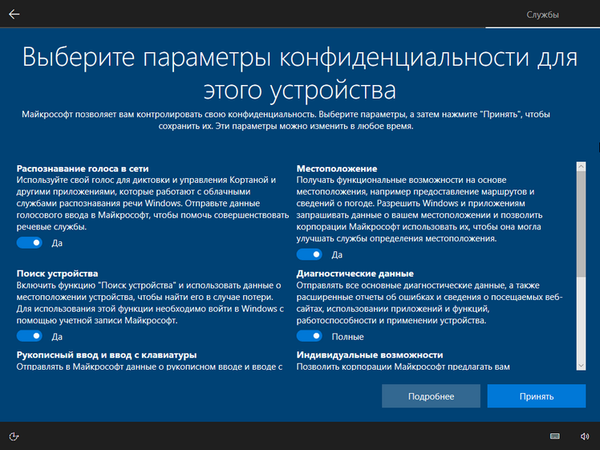
22. Даљње акције ваше интервенције не захтевају. Инсталацијски програм користи стандардне апликације и некако их оптимизује.

Ускоро ће се појавити радна површина. Након тога можете инсталирати потребне апликације, исправке за оперативни систем, управљачке програме, конфигурирати ОС на основу личних поставки. Преузмите управљачке програме са званичне странице за подршку уређајима (видео картица, матична плоча и звучна картица). Исто важи и за лаптоп..
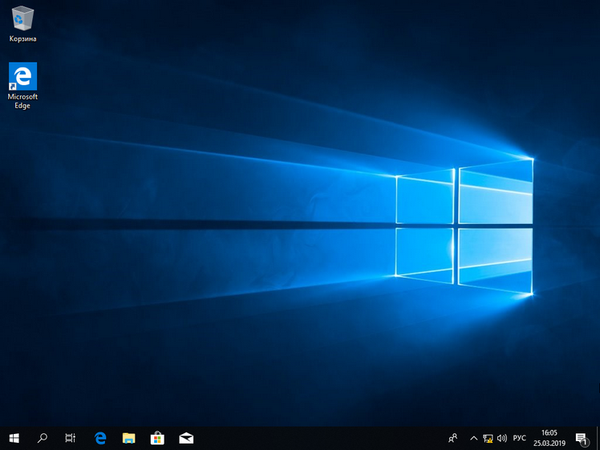
Након подешавања, инсталирања свих потребних софтвера, чишћења смећа, персонализације Виндовс 10 и неколико сати или дана рада у њему, препоручује се креирање слике за обнављање ОС-а. Помоћи ће за неколико минута да добијете потпуно оперативан ОС.
Следећа упутства могу бити корисна: "Разне методе инсталације".Проблеми и савети
Након првог поновног покретања рачунара, инсталација може поново почети. Ако се то догоди, промените приоритет уређаја за покретање система у БИОС-у: прво преместите ХДД или на црни екран речима „Притисните било који тастер ...“ и не притискајте ништа док не нестане..
Када инсталирате ОС на ССД уређај који ће се користити као системски диск, морате осигурати да се он зове "Диск 0". У овом случају, програм за покретање система ће бити на њему. Ако то није урађено, боотлоадер ће се налазити на чврстом диску (или једном од њих), а када се ХДД одспоји, оперативни систем се неће покренути. То се ради на два начина:
- стављање ССД-а на прво место на листи уређаја за покретање система;
- ССД веза са САТА 1 каблом.
У фази одабира може се догодити грешка с обавијести да се ОС не може инсталирати на њу због чињенице да се МБР таблица налази на гласноћи, а Виндовс се може инсталирати само на ГПТ партицији. Постоје две опције:
- промените тип покретања рачунара у БИОС-у из УЕФИ у Легаци (пожељно због лакоће имплементације);
- претворити диск у ГПТ.
Две опције избора Виндовс-а 10 могу се појавити на екрану за покретање система. Непотребни се брише кроз системски конфигуратор: извршите „мсцонфиг“ у траци за претрагу, одаберите непотребну линију на картици „Преузми“ и кликните „Избриши“.
Многи се корисници навикну да возе налепнице са словима, креирају ознаке на њима у управитељима датотека, а након поновне инсталације ОС-а могу се мењати. Системски погон ће увек бити означен словима „Ц“, „А“ и „Б“ - резервисан за магнетне погоне, а затим систем додељује ознакама слова драјвовима редоследом којим су приказани на енглеском алфабету. Јачина слова се мења помоћу алата за управљање диском.
Покрените наредбу „дискмгмт.мсц“ у линији за претраживање, користите контекстни мени волумена да бисте позвали одговарајућу наредбу и изабрали одговарајућу ознаку. Ако требате да замените слова, привремено доделите један од дискова слободним, тако да се ослобођени користи.
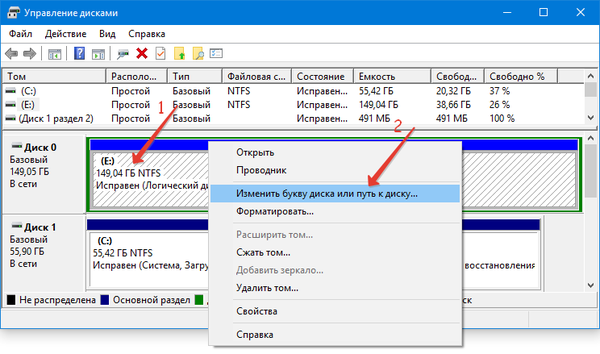
У фази избора волумена у који ће се датотеке копирати и распаковати, или пре њега, инсталатер може затражити управљачке програме за САТА контролер. У том случају морате преузети архиву с управљачким програмом са места за подршку ваше опреме, ставити је на УСБ флеш диск, а када се то од вас затражи, наведите ту архиву. Мора имати инф датотеку.











