
Данас ћемо размотрити које акције треба предузети ако се појави црни екран када се покрене Виндовс 10. Већина проблема је са дискретним драјверима графичких картица из Нвидиа (углавном ГеФорце) и АМД (Радеон). Овај проблем, иако најчешћи, али не и једини, неће започети с тим. Прво размотрите најједноставније начине изласка из ситуације, за које ће бити потребно не више од 1-2 минута времена.
Имајте на уму да појаву црног екрана често прати процес настављања рачунара након спавања или хибернације.
Понекад се проблем појави након повезивања другог монитора са рачунаром / лаптопом. Ако се тиче вашег случаја, покушајте да прикажете слику на другом дисплеју. То се ради „на слепо“:
- стежемо "Вин + П" да позовемо прозор у коме је изабран уређај за излаз слике, ако их је неколико у систему;
- притисните курсор према доле „↓“ и „Ентер“ да потврдите дуплирање слике.
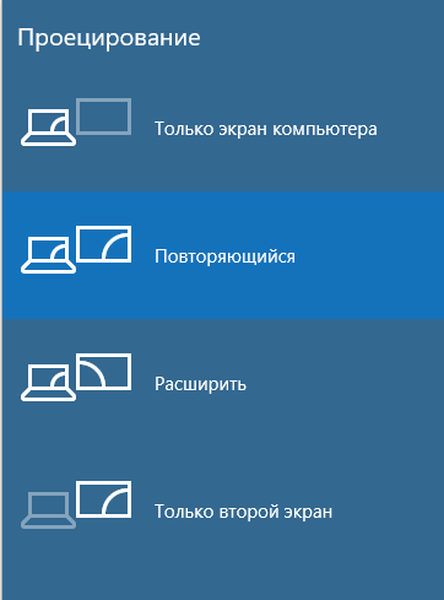
- Покрените Екплорер
- Поново покрените рачунар
- Онемогућавање брзог покретања система Виндовс
- Поновна инсталација или ажурирање графичког управљачког програма
- Аваст Антивирус
- Пребаци се на интегрисану графику
- Израда повратног списка Виндовс
Покрените Екплорер
Због различитих разлога један од завршних фаза Виндовс покрене 10 његовог графичког шкољке, што је процес одговорности (звани фајл) екплорер.еке, није почела. Догађа се да неки злонамерни програми једноставно промене пут до датотеке Екплор.еке у регистру, замењујући је властитим телом.
Покретање графичке љуске помоћи ће "Управитељу задатака".
1. Назовите га помоћу „Цтрл + Алт + Делете“.
2. Позовите „Филе“ из главног менија и одаберите ставку „Рун нев таск“..
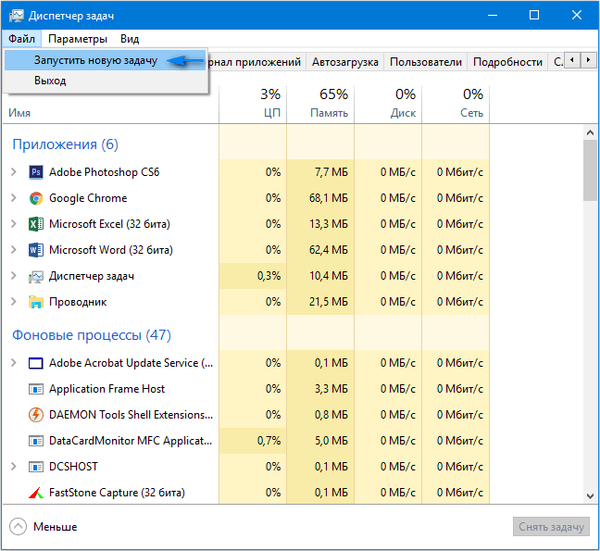
3. Унесите команду "екплорер.еке" или одаберите датотеку истог имена која се налази у Виндовс директоријуму системске количине.
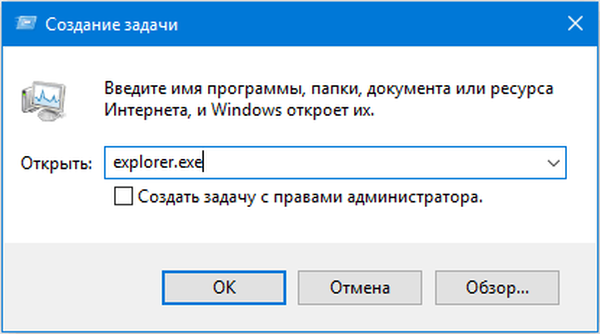
4. Кликните на "Ентер".
Да ли решење није помогло? Пређите на следећи метод.
Поново покрените рачунар
Један од начина поправљања грешке када се појави црни екран приликом учитавања Виндовс 10 је поновно покретање рачунара. Биће потребно да то изведете слепо, али у томе нема ништа компликовано.
- Језик система прелазимо на онај за који је постављена лозинка, знајући да је подразумевани руски.
На њега можете прећи и комбинацијом тастера „Вин + Спаце“.
- За сваки случај извршимо неколико кликова на „Бацкспаце“ да уклонимо могуће знакове из обрасца за лозинку.
- Унесите лозинку и притисните "Ентер" да бисте се пријавили..
- Чекамо 10-20 секунди да Виндовс 10 припреми радну површину за рад.
Вријеме чекања може бити различито, зависно од брзине рачунара и броја аутоматски покренутог софтвера.
- Кликните на "Вин + Р" да бисте позвали прозор "Рун".
- Прелазимо на енглески, уносимо „схутдовн / р“ и извршавамо наредбу за поновно покретање рачунара помоћу тастера „Ентер“.
Ако се ништа не догоди, поновите кораке 5-6 поново. У екстремним случајевима, помоћу хардверског кључа прекидајте „Ресет“ или његово довршавање (дуго држите „Повер“).
Онемогућавање брзог покретања система Виндовс
Затим искључите "Куицк Старт", чија употреба је, највероватније, проузроковала квар у графичком драјверу.
Сљедећи кораци углавном помажу власницима Радеон видео адаптера.
1. Идите на „Цонтрол Панел (Контролна табла)“ помоћу траке за претрагу или ВинКс менија.
2. Позовите један од њених најновијих аплета, Опције напајања.
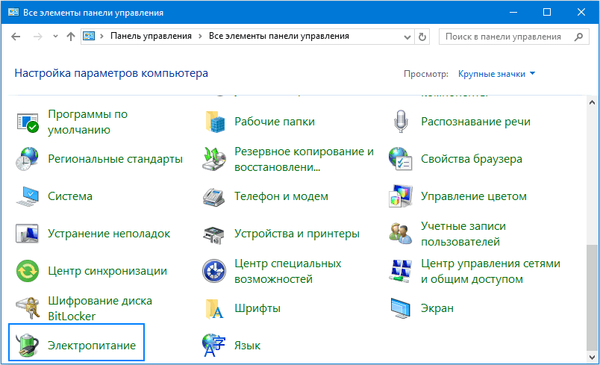
3. У левом вертикалном менију кликните на везу "Акције тастера за напајање".
4. Кликните на везу "Промените подешавања, која су сада недоступна".
Пажња Ова радња захтева привилегирање администратора..
5. Прелазимо на дно прозора и уклањамо квачицу поред ставке „Омогући брзо покретање ...“.
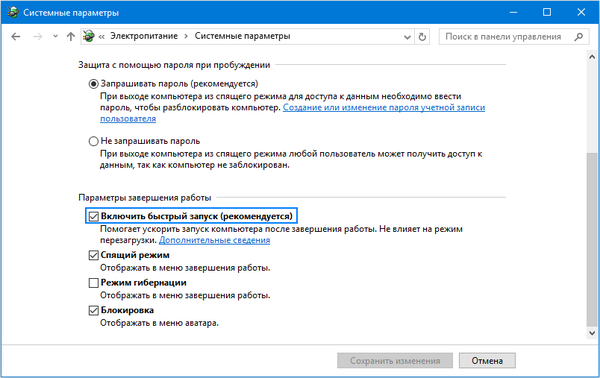
6. Сачувајте прихваћене промене.
Након тога, ако је узрок црног пипа био брзи почетак, проблем се неће поновити.
Поновна инсталација или ажурирање графичког управљачког програма
Ако претходне методе нису дале позитиван резултат, покушајте да деинсталирате управљачке програме и поново их инсталирате преузимањем најновијих верзија са веб локације произвођача видео адаптера..
Први део акција такође ће се морати извести „на слепо“, што подразумева да је Виндовс 10 покренут, а на екрану нема слике.
- Притисните Бацкспаце неколико пута на екрану за пријаву.
- Кликните Таб 5 пута.
- Кликните на тастер Ентер.
- Затим користите тастер за курсор горе.
- Држећи Схифт, поново притисните тастер Ентер.
- Чекамо око минут док не дођете до дијагностички прозор, и наставити вођење враћање.
- Притисните двапут надоле, унесите.
- Поново три пута доле и „Ентер“.
- Надаље, ако користите стару матичну плочу с БИОС-ом, извршите два клика на типку "↓", а када користите нову матичну плочу с УЕФИ, три пута притисните стрелицу према доље и потврдите рад притиском на "Ентер". Због исправног извршавања горњих корака, ПЦ ће се поново покренути и приказати посебне опције за покретање.
- Уз помоћ Ф3 или Ф5, изаберите жељени режим за почетак Виндовс 10 и покрените га кликом на "Ентер".
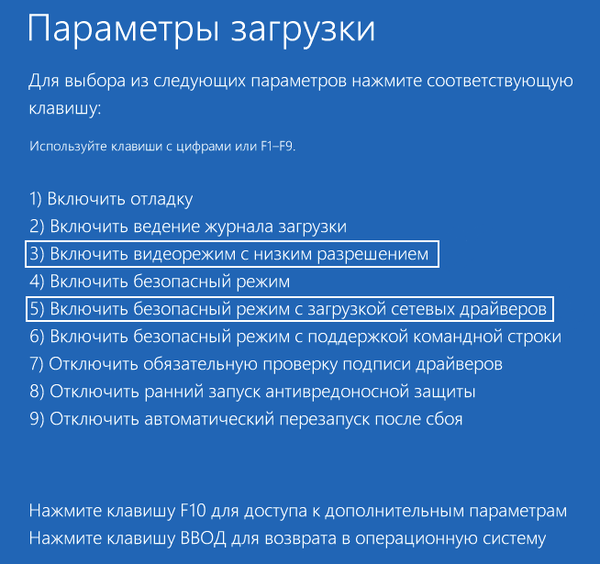
Сада можете покушати да вратите систем у неко од претходних стања, ажурирате или поново инсталирате управљачке програме за графички адаптер.
Размотрите опцију деинсталације и инсталирања најновијег управљачког програма помоћу графичке картице Нвидиа као пример.
1. Назовите аплет на управљачкој плочи под називом "Програми и функције".
2. Проналазимо све производе који се односе на ваш графички адаптер.
За Нвидију би то могли бити ПхисКс и компоненте за гледање 3Д видео записа, а за Радеон Инсталл Манагер.
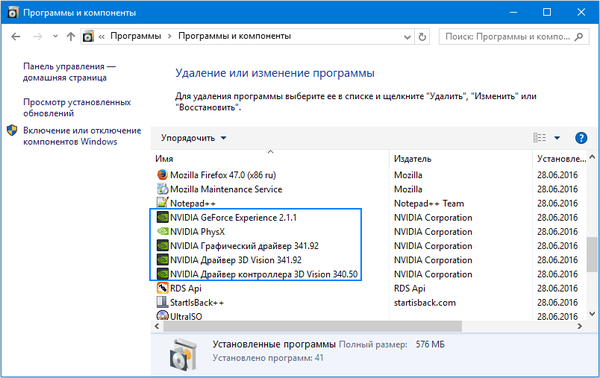
3. Идемо на веб страницу произвођача видео картица и преузимамо најновији управљачки програм за њу.
4. Покрените преузету датотеку и следите предложена упутства одабиром потребних компоненти за инсталацију.
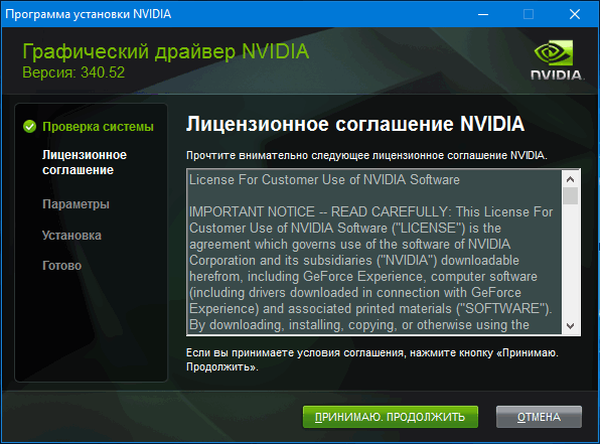
5. Поново покрените рачунар у нормалном режиму.
По правилу се након учитавања Виндовс 10 црни екран не појављује.
Да не бисте деинсталирали сваку ставку садржану у софтверском пакету за видео картицу, користите апликацију за потпуно чишћење система АМД / Интел / Нвидиа управљачких програма за видео картице под називом Дисплаи Дривер Инсталлер. Поред коришћења стандардног деинсталатора, услужни програм ће скенирати рачунар на присуство преосталих датотека, директорија и кључева регистратора.
1. Покрените сфк архиву преузету са веб локације програмера апликације и распакујте је.
2. Отворите апликацију и одаберите опцију за преузимање „Сафе Моде“ са падајуће листе.
3. Кликните на „Ребоот то Саве Моде“ да бисте поново покренули рачунар и учитали га у безбедан режим..
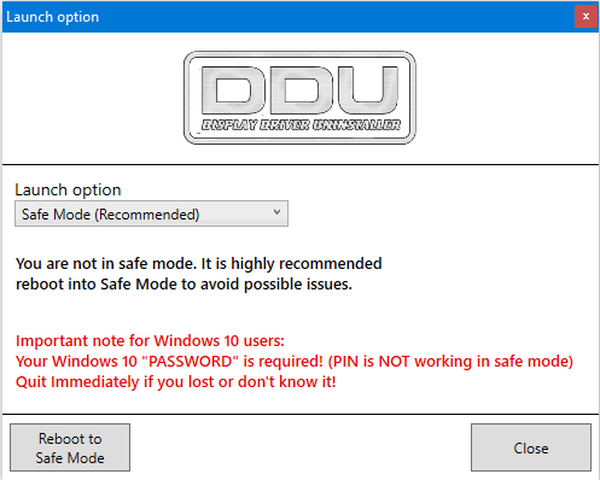
4. Изаберите произвођача ваше видео картице у падајућем менију са десне стране.
5. Кликните на дугме "Делете анд Ребоот" (Обриши и поново покрени).
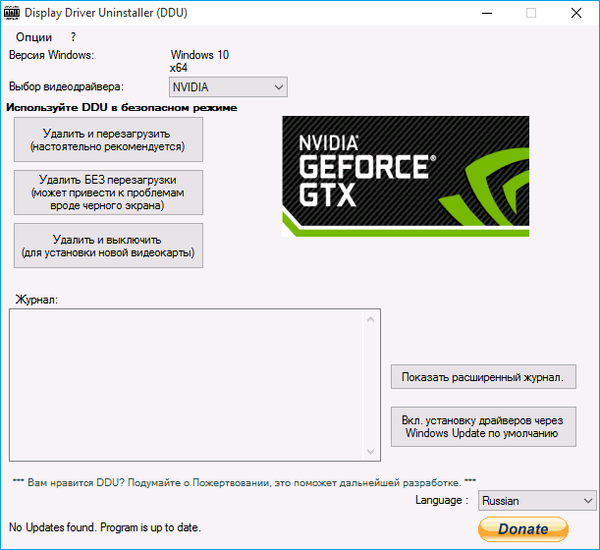
Након тога ће се све датотеке повезане са софтвером за графички подсистем избрисати, а након поновног покретања рачунара моћи ћете инсталирати нове управљачке програме који ће елиминирати црни екран.
Аваст Антивирус
Велики број корисника жали се на антивирусни програм компаније Аваст, чија инсталација води на црни екран. Уклањање сигурносне апликације није излаз, као што је онемогућавање њеног покретања. А додавање датотеке „Екплор.еке“ изузецима ће уклонити проблем.
- Отворите „Управитељ задатака“.
- Идите на картицу "Процеси", потражите процес "Аваст.еке" и позовите наредбу "Отвори локацију за спремање датотеке" кроз њен контекстни мени.
- Програм покрећемо помоћу датотеке "АвастУИ.еке".
- Проширите ставку „Антивирус“ и пређите на пододељек „Екран понашања“.
- Кликните на "Прегледај" и одредите пут до датотеке истраживача "Екплор.еке" која се налази у директоријуму "Ц: \ Виндовс".
Након што сачува промене, Аваст престаје непрестано надгледање и, као резултат, блокира процес.
Прелазак на интегрисану графичку картицу
Ако горњи савети нису помогли да се решите проблема, а рачунар има другу видео картицу интегрисану у централни процесор или матичну плочу, покушајте да повежете монитор на њега. Након успешног покретања Виндовс 10, користите упутства изнад и инсталирајте најновији управљачки програм, уклањајући све његове компоненте повезане са старим издањем.
Израда повратног списка Виндовс
Ако имате покретачки УСБ флеш уређај са дистрибуцијским китом „десетке“ или диск за његов опоравак, покрећемо га са овог медија и враћамо систем све док рачунар не ради исправно (ажурирање управљачких програма за видео картицу).











