
Корисници који су инсталирали најновији оперативни систем из Мицрософта редовно се сусрећу са недостацима његових творца. Данас ћемо сазнати како је грешка у управљању меморијом исправљена у Виндовс-у 10.
Садржај- Шта је грешка??
- Зашто се појављује проблем?
- Алгоритми за решавање конфликата
- Инсталиран је нови софтвер
- Оштећења системских датотека или диска
- Откривање возачких сукоба
- Остали проблеми
Шта је грешка??
Проблем се односи на такозвани БсоД, чији изглед је праћен стварањем меморијског смећа и поновним покретањем рачунара. Извори овог проблема су многи, постоји исто толико решења, за сваки ће случај бити своје.
Његова позадина представља проблем на нивоу интеракције између језгре оперативног система и корисничке апликације. Најчешће су то возачи, али не увек.

Имајте на уму да се натпис "интерно управљање видео меморијом" у прозору грешке односи на проблеме у видео систему: требало би поново да инсталирате управљачки програм за видео картицу, замењујући га новим или старијим, али стабилним. Мање уобичајено, монитор или управљачки програм монитора постају извор грешке..
Зашто се појављује проблем?
Плави екран смрти проузрокован је многим факторима који доводе до сукоба кернела Виндовс 10 са било којом апликацијом / управљачким програмом.
- Возач се може оштетити или постоје критичне грешке у његовој новој верзији.
- РАМ је физички оштећен или има проблема са контактима.
- Оштећене системске датотеке или диск.
- У БИОС-у или Виндовс 10 морате правилно конфигурисати шему напајања.
Алгоритми за решавање конфликата
Како исправити грешку ако изазове пуно фактора? Можда полази од идентификације извора и најједноставнијих опција за његово уклањање, што кориснику неће одузети много времена, а тек потом поприма сложеније методе поправљања проблема.
Инсталиран је нови софтвер
Ако се БСоД почео појављивати након инсталирања или ажурирања програма, управљачког програма или надоградње Виндовс 10, морате вратити све на своје мјесто, односно обрисати најновије исправке, пребацити управљачки програм или програм на најновију верзију. Пре свега, требали бисте сазнати кривца ситуације. Чист почетак Виндовс 10 помоћи ће у томе..
1. Кликните на Вин + Р.
2. У текстној линији напишите "мсцонфиг" и притисните "ОК" или "Ентер".
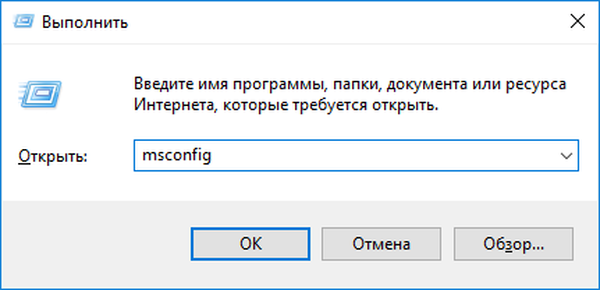
3. На првој картици пребаците потврдни оквир у положај "Селективно покретање".
4. Поништите потврдни оквир поред опције одговорне за извршавање елемената смештених у листи аутоматски покренутих апликација.
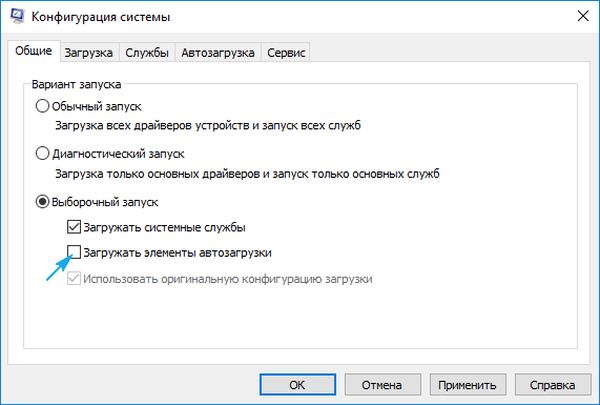
5. Посетимо картицу „Услуге“, онемогућимо приказивање услуга од Мицрософта и свих осталих услуга.
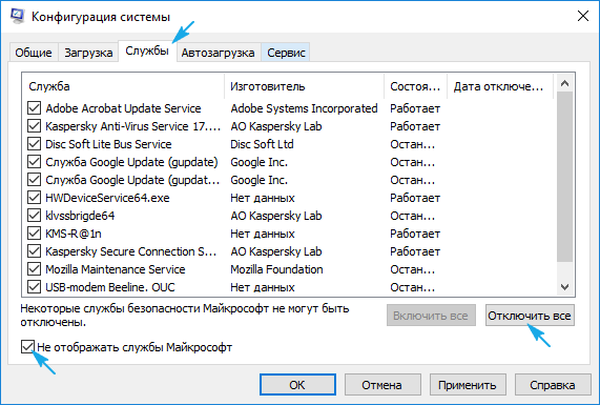
6. Идите на картицу "Покретање", покрените "Управитељ задатака" и на њој на истој картици деактивирајте све апликације.
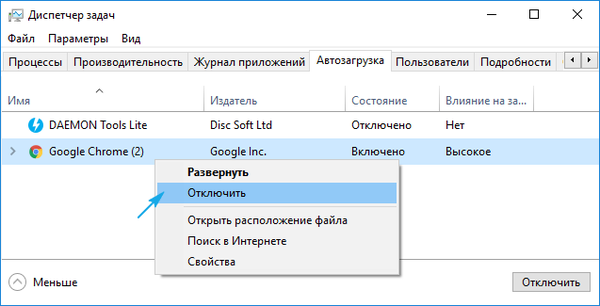
7. Сада поново покрећемо рачунар и радимо све што је проузроковало грешку.
Ако се то не догоди, највероватније је да је његов изглед повезан са онемогућеном услугом, управљачким програмом или апликацијом. Овде је неопходно да бисте укључили сваки онемогућени елемент, ако нисте сигурни у кривца проблема, и идентификовали га. Након деинсталације ажурирајте или вратите се на претходну верзију, овисно о ситуацији.
Овде ће функција повратног враћања, враћање стања система у једну од раније креираних тачака за опоравак, ако је омогућена, бити врло корисна. Изаберите последњу тачку пре проблема.
Оштећења системских датотека или диска
Да бисте проверили контролне суме системских датотека и вратили их, користите командну линију која је покренута као администратор.
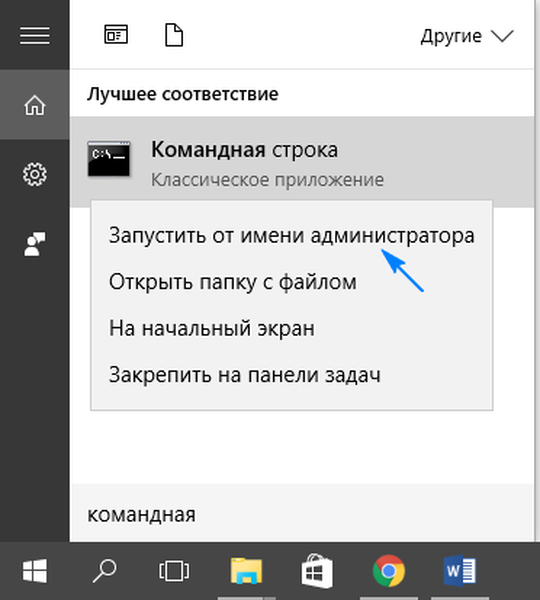
Унесите и извршите наредбу "сфц / сцаннов".
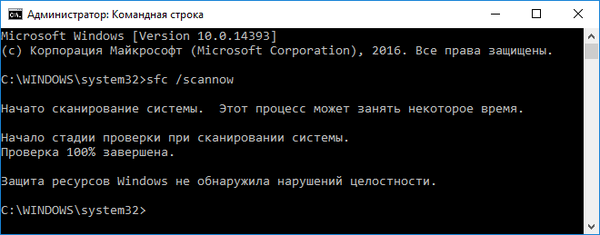
Такође би требало да проверите површину системског диска да ли на њему постоје лоши сектори. Ми извршавамо „цхкдск Ц: / Ф / Р“ у истом прозору.

Ако вам Виндовс 10 не дозвољава покретање командне линије, на пример, грешка се појављује у фази или одмах након покретања ОС-а, подигните систем Виндовс дистрибуцијске инсталације истог издања и у прозору са дугметом „Инсталирај“ покрените жељени алат.
Откривање возачких сукоба
Сада ћемо потражити управљачки програм који је у сукобу са кернелом оперативног система и исправити ситуацију с њим.
1. Почињемо у сигурном режиму, на пример, преко „Подешавања“.
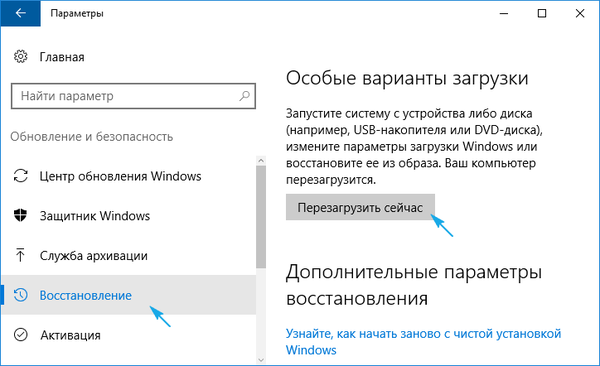
2. Извршимо команду верификатора у прозору покренутом путем Вин + Р.
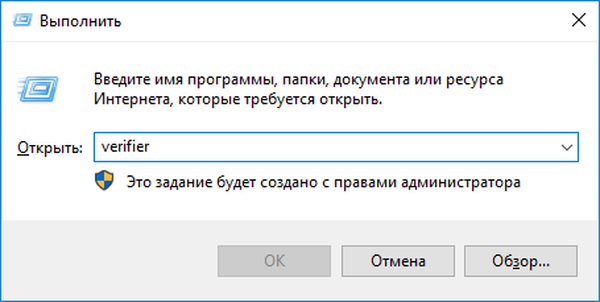
3. У "Сцан Манагер-у" креирајте нестандардни параметар.
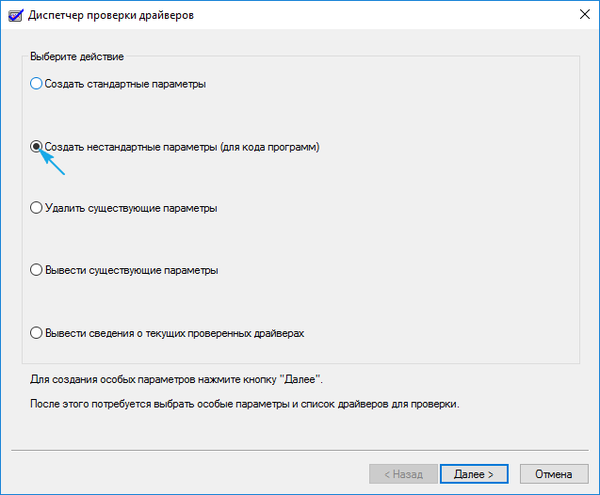
4. С листе у прозору приказујемо параметре приказане на снимку екрана и стављамо квачицу поред опције „Остале провере“.
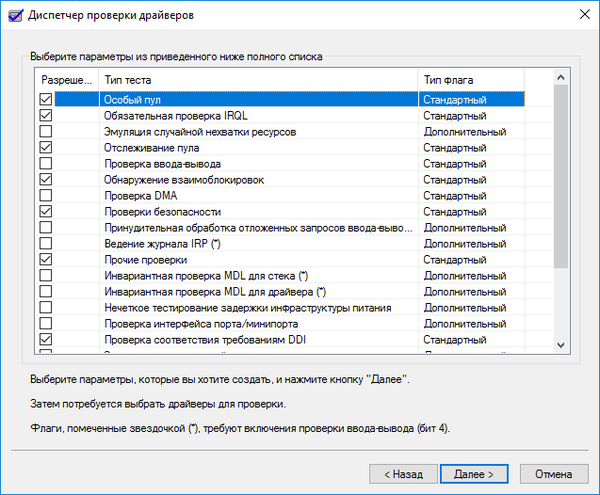
5. Поставите прекидач на задњи положај: "Изаберите име возача са листе".
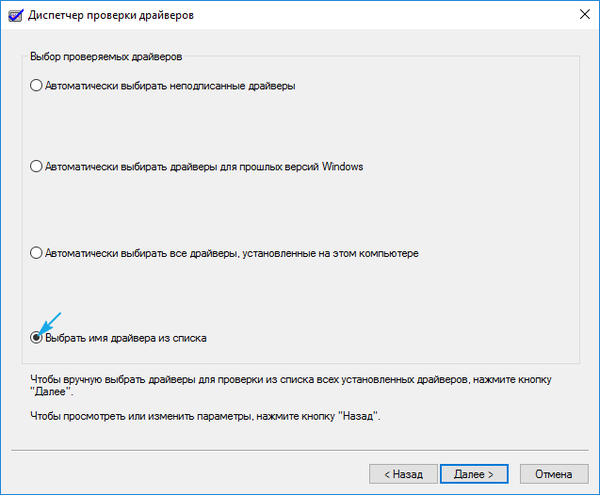
6. Поредајте све производе по продавцу и поништите ознаку Мицрософт управљачких програма.
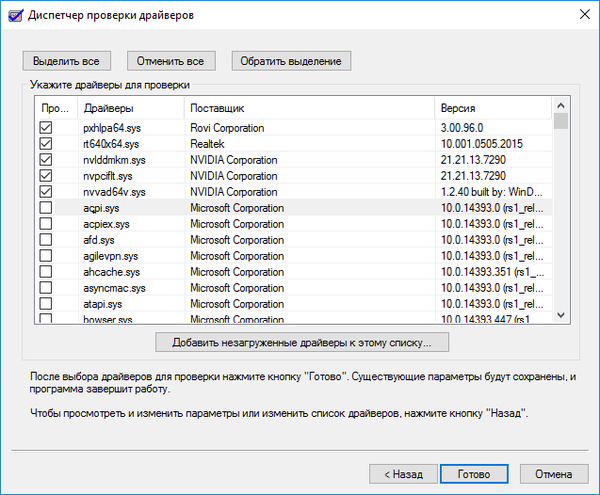
7. Поновно се покрените за покретање анализе и прикупљање информација.
Овде, када се открије проблем, Виндовс 10 може приказати плави екран, поново га покренути и поправити. Али не треба паничарити, програмери су предвидели сличне случајеве: након два поновног покретања, појављује се дијагностички мени са предлозима за избор решења проблема.
8. У додатним параметрима одаберите опцију оживљавања система током покретања.
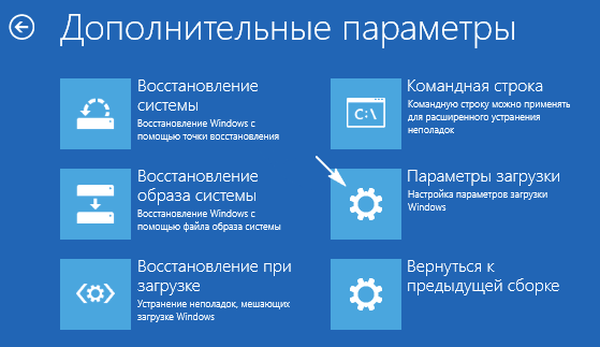
9. Поново покрените систем у сигурном режиму са могућношћу позивања командне линије.
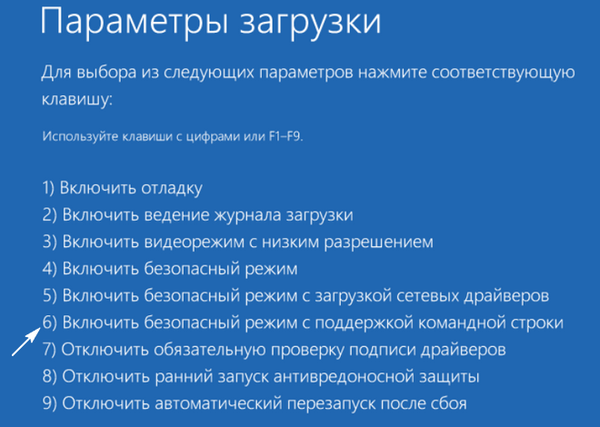
9. У њему проводимо листу команди:
- верификатор / ресетирање - да бисте онемогућили провјеру управљачких програма;
- схутдовн -р -т 0 - стандардно поновно покретање рачунара.
10. Кроз истраживач или менаџер датотека идите у директориј "виндовс \ минидумп" на системском погону.
11. Употребом слободно дистрибуираног услужног програма БлуеСцреенВиев отворите меморијску депонију како бисте анализирали резултате тестова и провере возача.
12. Проучавамо информације садржане у ружичасто истакнутим линијама у доњем оквиру.
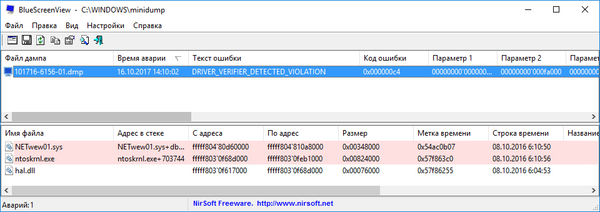
13. Према називу датотека проблема или библиотека одређујемо који им програми припадају и враћамо управљачке програме ових уређаја, бришемо их и поново инсталирамо или ажурирамо. Различита решења помажу у различитим ситуацијама..
Овде ће на памет доћи не само логично размишљање и знање (јасно је да словима дк, возач припада ДирецтКс платформи, нв се односи на Нвидиа видео картицу итд.), Већ и на претраживачима. Лако је пронаћи управљачки програм којим се укључује име датотеке.
Возаче треба преузимати ручно и то само из званичних ресурса за подршку уређаја. Ни у којем случају их не бисте требали ажурирати кроз Центар за надоградњу.
Остали проблеми
Ево још неколико препорука које периодично помажу да се Виндовс 10 врати у нормалан режим рада..
1. Провера РАМ-а коришћењем синтетичког теста, на пример, Мемтест86.
2. Ажурирање БИОС-а на најновију верзију (ово треба обавити пажљиво или се обратите сервисном центру).
3. Поставите уравнотежену шему напајања за преносне уређаје када раде наизменичном струјом.
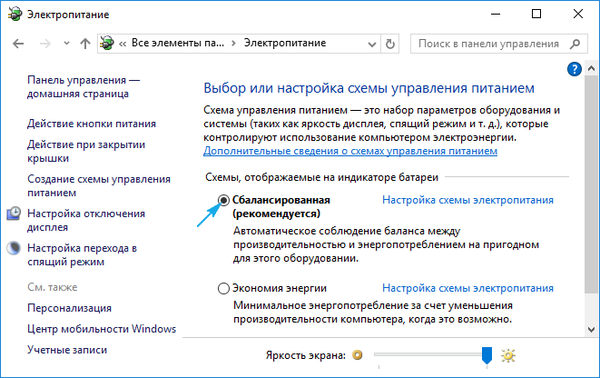
Неће бити сувишно очистити регистар, системски обим са смећа и скенирати рачунар на вирусе.











