
Очистите дизање сустава Виндовс 7, 8.1 и 10
1. Шта је чисти систем Виндовс
Чисти режим покретања система - Ово је посебан начин рада у којем се Виндовс покреће без програма и услуга других произвођача. Ако нема грешака при покретању рачунара у овом режиму, тада проблем ствара један од програма или услуга регистрованих у покретању. Принцип рада чисте дизалице сличан је начину сигурног покретања, међутим, то су различити модуси. Виндовс цлеан боот мод омогућава покретање неких управљачких програма, док се сигурни режим у коме се покрећу само главне системске услуге и управљачки програми, посебно за решавање проблема са последњим..
Начин чистог покретања конфигуриран је у оперативном Виндовс-у и ступа на снагу након поновног покретања. У режиму чистог покретања, оперативни систем се тестира на присуство оних проблема који се појаве током његове нормалне употребе. Ако се ови проблеми не примете у режиму чистог покретања, то значи да њихов узрок лежи у раду оних програма и услуга који су били онемогућени. Даљи рад на проналажењу одређеног програма или услуге састојат ће се од тестирања Виндовс-а с постепеним укључивањем једног програма и услуге. Свако од њих мора бити укључено, поново покренуто и тестирано у систему да би се искључењем утврдило који је програм или услуга извор проблема..
2. Како омогућити Виндовс чист режим покретања?
Да бисте ушли у чист режим покретања за верзије Виндовс 8.1 и 10, притисните тастере Вин + р и у области услуга "Бјежи"ентер:мсцонфиг
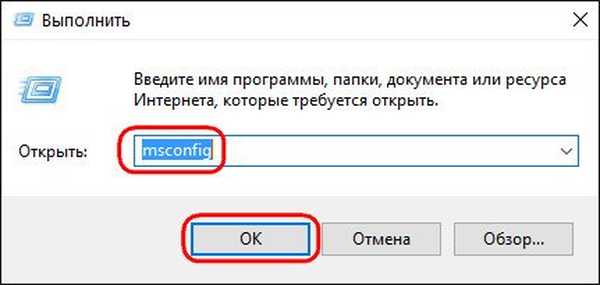
Кликните на Унесите.
Отвара се прозор за конфигурацију система. Идите на картицу "Услуге" и проверите доле наведене опције „Не приказујте Мицрософт услугеНакон тога притисните дугме Онемогући све.
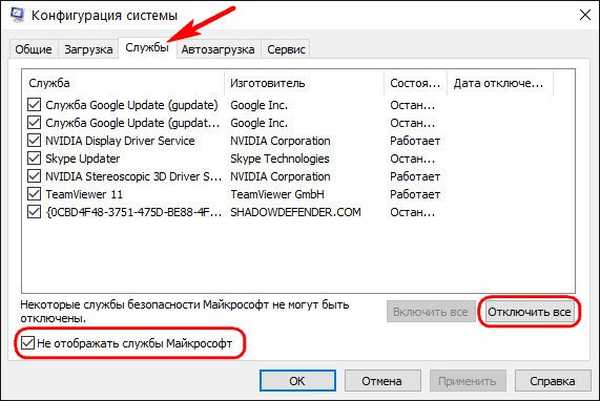
Затим идите на картицу "Стартуп" и кликните на натпис „Отвори менаџер задатака“.
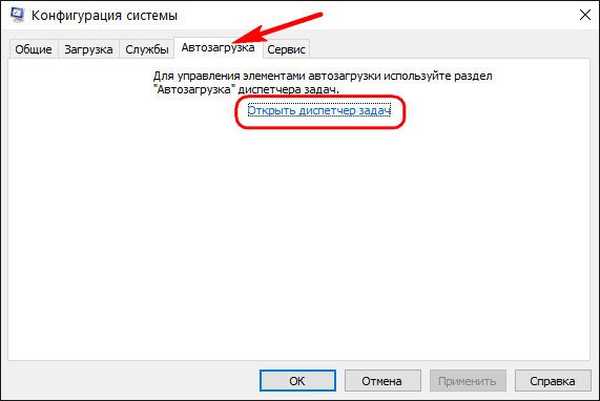
На жељеној картици отвара се прозор управитеља задацима "Стартуп". Овде је потребно заузврат искључити сваки стартуп објект. Опција раскида постаће доступна када позовете контекстни мени на сваком од њих. Или можете да користите дугме Онемогући дно прозора.

Тада можете затворити управитеља задатака. Враћајући се у прозор конфигурације система, кликните на дугме „Аппли“, а затим „ОК“.
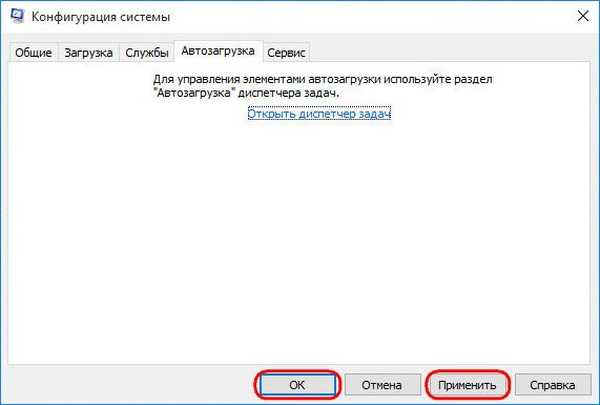
Након притиска Ок Појавиће се системско обавештење које вас тражи да поново покренете систем. Поново покрените систем.

За Виндовс 7 поступак је мало поједностављен. У одељак са системском конфигурацијом улазимо на исти начин који је одређен за Виндовс 8.1 и 10 - зовемо услугу "Бјежил "тастери" Вин + р, унесите мсцонфиг и кликните Унесите. Али пре преласка на картицу "Услуге"у првој картици "Генерал" ставите крпељ на предмет Селективно покретање и поништите ознаку претходно дефинисане ставке "Преузми почетне ставке".
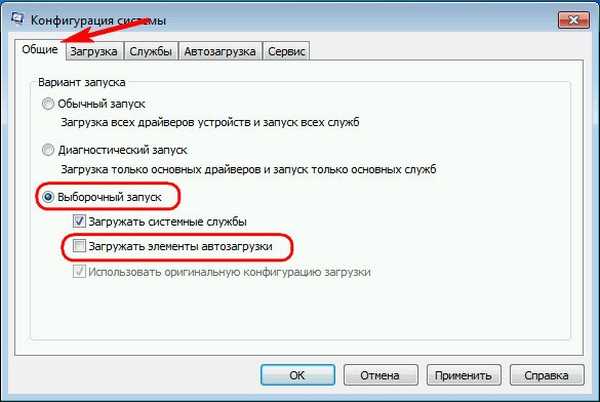
Тек тада пређите на картицу "Услуге", ставите квачицу на опције испод Не прикажи Мицрософт услуге, притисните дугме Онемогући све, и онда Ок.
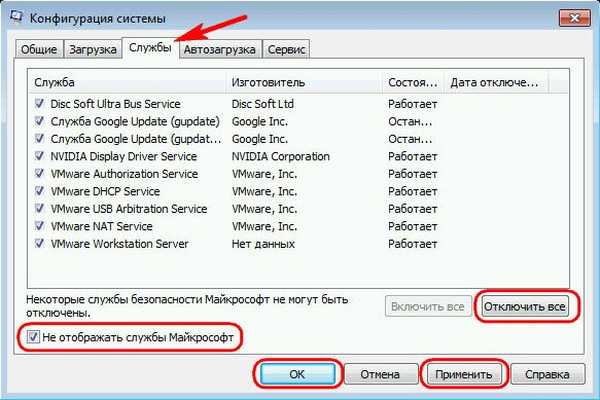
Поново покрените систем.

3. Укључите укључивање програма и услуга
Процес секвенцијалног омогућавања програма и услуга у режиму чистог покретања за све три верзије оперативног система Виндовс - 7, 8.1 и 10 - је исти. Отварамо одјељак за конфигурацију на исти начин као што је горе наведено како бисмо омогућили чисто покретање. Пребаците се на картицу "Услуге" и поново проверите опције Не прикажи Мицрософт услуге. Затим ставимо квачицу на једну од услуга коју планирамо да тестирамо, кликнемо "Пријавите се"тада Ок.
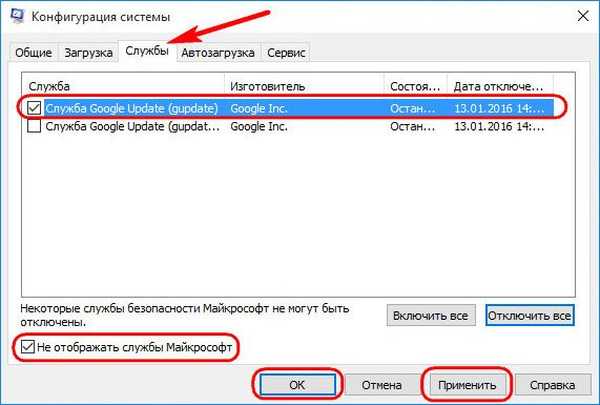
Поново покрените систем.

Тестирамо И тако са сваком услугом.
Ако је све у реду с услугама, морате наизмјенично провјерити рад Виндовс-а без програма при покретању. У систему Виндовс 7 у конфигурацијском прозору на првој картици "Генерал" подесите квачицу „Преузми ставке за покретање“ у ставу Селективно покретање.

Затим пређите на картицу "Стартуп" дугме Онемогући све уклоните све предмете из покретања, а затим редом укључите само појединачне. Затим долази стандардни тастер Пријавите се, Ок и поново покрените систем.

У системима Виндовс 8.1 и 10 да бисте омогућили објекте покретања, само позовите управитеља задатака (Цтрл + Схифт + Есц) и пребаците се на картицу "Стартуп". Затим смо искључили стартуп објекте, а сада их укључујемо - користећи одговарајућу опцију у контекстном менију који се позива на сваки од објеката или дугме Омогући дно прозора.

Након поновног покретања, можемо тестирати систем без иједног објекта при покретању.
4. Како онемогућити Виндовс цлеан моде боот
Да бисте онемогућили режим чистог покретања, поново идемо на одељак са конфигурацијом система. У било којој верзији оперативног система Виндовс - 7, 8.1 или 10 - на првој картици "Генерал" одаберите ставку "Нормалан почетак". Затим кликните на Пријавите се, Ок и поново покрените систем.
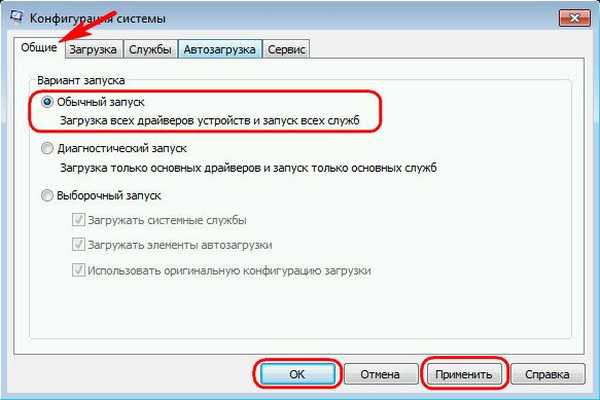
Ако покретачки објекти нису били укључени један по један током њиховог тестирања, односно враћамо их у изворно стање, као што је назначено у претходном ставу члана.
5. АнВир Таск Манагер као алтернатива или додатак чистом покретању Виндовс-а
Ако се током тестирања у режиму чистог покретања система Виндовс пронађе проблематична услуга, она се може онемогућити. Ако је ово проблемски програм и ако његова употреба није битна, можете га се ријешити брисањем. У екстремном случају, ништа вас не спречава да контактирате програмера проблематичног софтвера или потражите решење на специјализованим веб локацијама и форумима. Али може се догодити и да у оквиру оперативног система Виндовс цлеан боот проблем неће бити пронађен. Заправо, у режиму чистог покретања, као што је споменуто, управљачки програми и системске услуге и даље ће радити. У том случају се можете обратити за помоћ бесплатног програма АнВир Таск Манагер.
АнВир Таск Манагер је функционалан програм који обухвата много различитих функција; ово је системски подешавач система, напредни менаџер задатака и покретање оперативног система Виндовс са приказом свих, чак и детаљних објеката као што су ДЛЛ-ови и могућност управљања њима. Функција покретања у приказу програма АнВир Таск Манагер може се користити или као алтернатива режиму чистог покретања или као додатни алат у случају да последњи квар није откривен током рада последњег.
У прозору покренутог програма АнВир Таск Манагер пређите на картицу "Стартуп", кликните на одељак "Сви уноси" и видећемо, заправо, све што је учитано у Виндовс - програме, услуге, управљачке програме, кодеке, ДЛЛ-ове итд. Да бисте одспојили одређени објект са покретањем, кликните га, позовите контекстни мени и изаберите Онемогући (карантин).
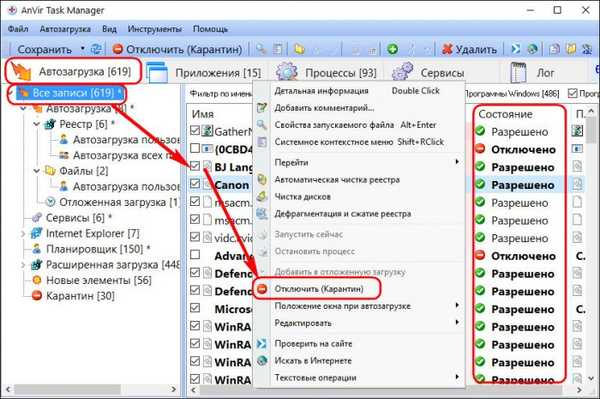
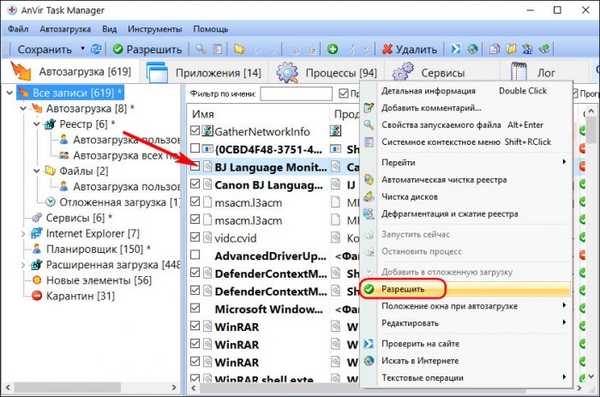
Ознаке чланака: Виндовс 7 Виндовс 8.1 Виндовс 10 Виндовс Рецовери











