
Виндовс 10 има функцију која аутоматски искључује рачунар. Омогућава вам да комплетирате уређај у задато време или након одређеног временског периода. Размотримо све начине за подешавање мерача искључивања рачунара у оперативном систему Виндовс 10 помоћу ОС алата и коришћењем спољног софтвера.
Садржај- Покрените командни оклоп
- Планирано искључивање двоструким кликом
- Командна линија
- Поверхелл
- Пакетна датотека
- Распоред задатака
- Комуналије треће стране
- Аиритец Свитцх
- Мудро аутоматско искључивање
- Поверофф
- Искључен тајмер
- Стоппц
Покрените командни оклоп
Најлакши начин је подесити тајмер за искључивање рачунара у оперативном систему Виндовс 10 помоћу команде конзоле. То разуме командна линија и преводилац, а да бисте је брзо позвали, можете да створите пречицу на радној површини или на траци задатака. Размислите о томе како се то ради и да ли је могуће отказати крај сесије ако се одбројавање покрене.
1. Позовите прозор „Покрени“ помоћу пречице на тастатури Вин + Р.
2. Упишите \ копирај и залепите следећу наредбу у текстуални низ: "схутдовн.еке -с -т Т".
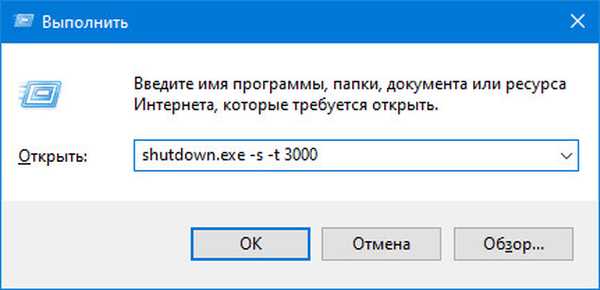
Сваки параметар унутар наредбе одговоран је за одређене радње:
- схутдовн.еке (можете да напишете искључивање без екстензије или пуног пута до извршне датотеке, која се налази на адреси: Ц: \ Виндовс \ Систем32 \ схутдовн.еке, нема разлике) - назовите услужни програм који је одговоран за гашење рачунара (који управља системским напајањем);
- -с - аргумент који указује на процес који се изводи - искључивање (користећи друге аргументе рачунара, можете га пребацити у стање мировања, хибернирати, поново покренути);
- -т - аргумент који вам омогућава да одредите време слања наредбе; ако је пошаљете без аргумента, изабрана је њена вредност једнака 0 - искључивање ће бити тренутно и приморано - без тачног завршетка корисничких апликација;
- Т - време у секунди, након чега ће се сви процеси завршити, а напајање ће се искључити. Ако после „-т“ не наведете вредност, користиће се стандардна - 30 секунди. Претпоставимо интервал од 1 секунде до 10 година.
3. Притисните "Ентер" да бисте послали и извршили команду.
Као резултат акције на подручју нотификације појављује се прозор с информацијама о планираној радњи и времену њене проведбе..
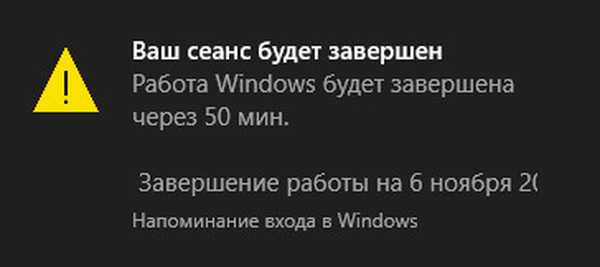
Ако имате проширене привилегије или могућност да изводите радње у окружењу као администратор, чак и након слања наредбе, можете је отказати.
Да бисте то учинили, држите Вин + Р, унесите "схутдовн.еке -а" и кликните на "ОК". Због планиране операције прекидаће се без икаквих обавештења.
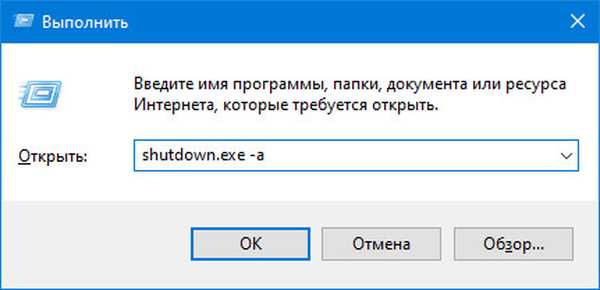
Након активирања команде за отказивање тајмера, у доњем десном углу екрана појавиће се обавештење о успеху наредбе..
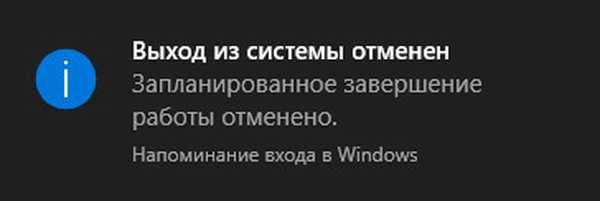
Планирано искључивање двоструким кликом
Постоји излаз из ситуације када је тајмер постављен истовремено или претходна метода изазива потешкоће због рада са командним командама, а не због графичког интерфејса. Ово ствара пречицу за искључивање лаптопа и рачунара.
1. Отворите контекстни мени радне површине или простор без датотека и директорија у Екплореру (можете створити пречицу где год можете да јој приступите и затим је закачити на траку задатака).
2. Кликните на "Креирај", а на падајућој листи одаберите "Пречица".
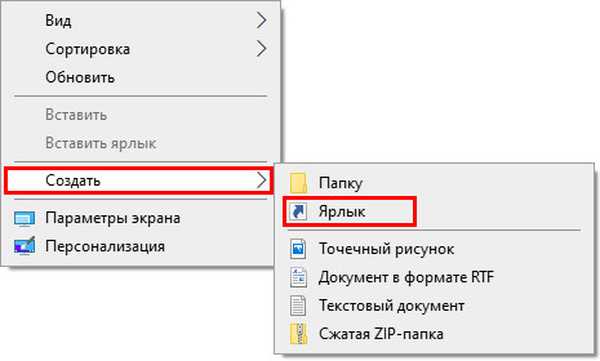
3. У текстуалну линију унесите "Ц: \ Виндовс \ Систем32 \ схутдовн.еке -с -т Т" и кликните на "Даље".
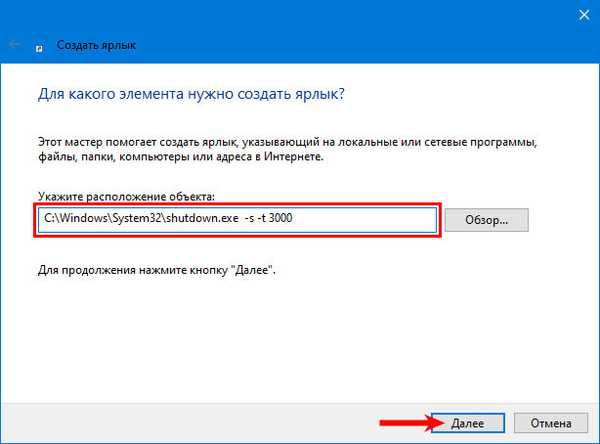
4. Наведите назив објекта, што ће вам помоћи да схватите за шта је ознака одговорна.
5. У последњем прозору кликните на „Финисх“.
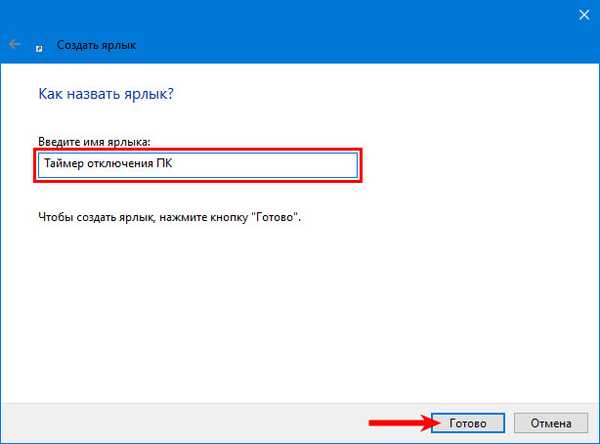
За брзо препознавање и пријатан изглед, објекту треба доделити прелепу информативну икону.
6. Отворите својства створене датотеке кроз контекстни мени.
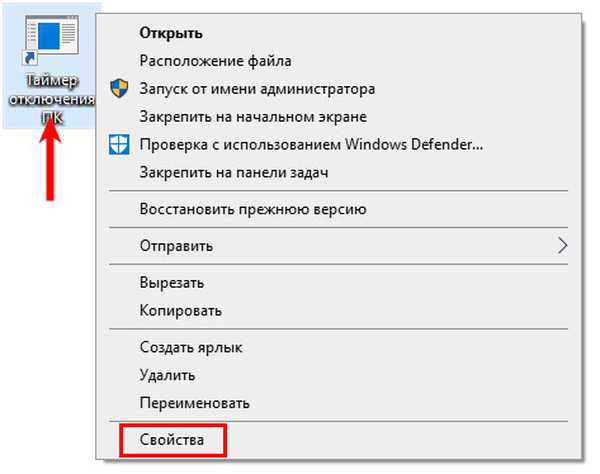
7. На другој доњој картици кликните на „Промени икону ...“.
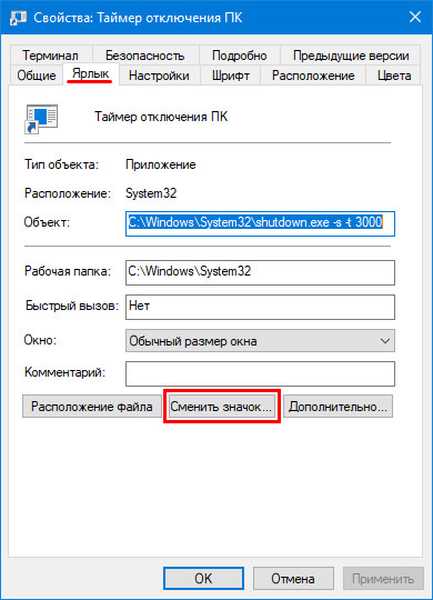
8. Кликните "ОК" у прозору упозорења.
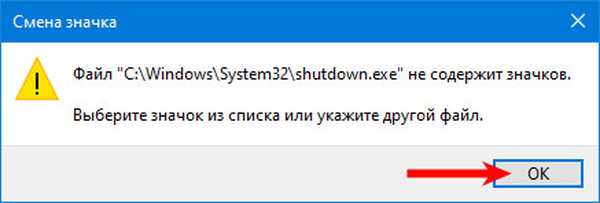
9. Изаберите одговарајућу икону из стандардне Виндовс библиотеке (схелл32.длл датотека) или одредите путању до ваше датотеке помоћу иконе ицо, извршне датотеке или динамичке длл библиотеке, одакле ће се издвојити и доделити пречицу.
10. Спремите измене кликом на „ОК“ у оба прозора.
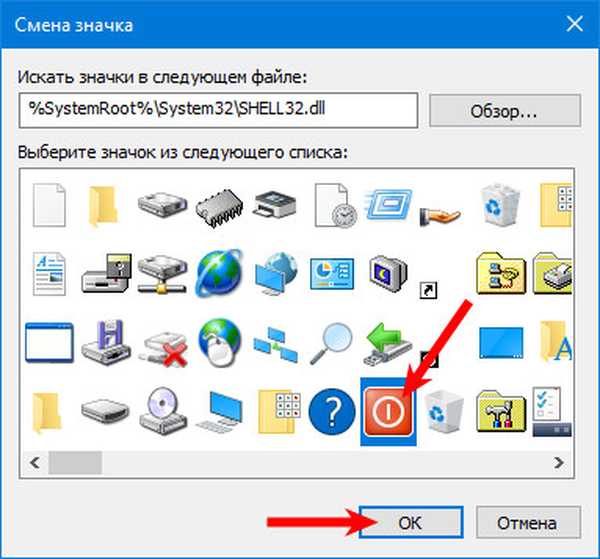
Након одабира и инсталирања иконе, пречица за искључивање радне површине или лаптопа на радној површини промениће изглед.
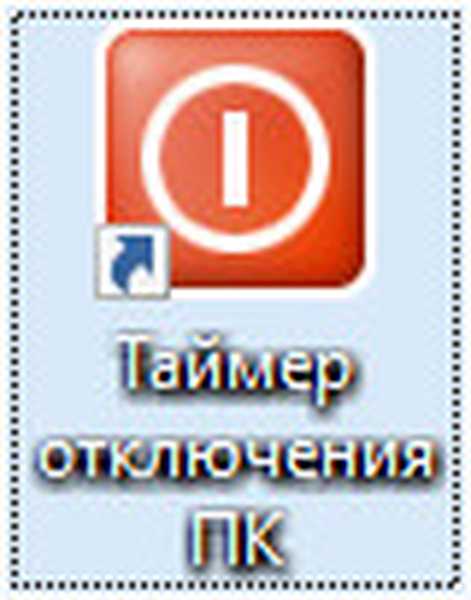
Постоје два начина за промену времена тајмера:
- створите још једну пречицу са жељеном вриједношћу ако се тајмер често покреће у такво вријеме;
- уредите променљиву у својствима датотеке.
11. Отворите прозор „Својства“ преко менија пречице..
12. У другој картици, у линији "Објект", уредите време пре рада и сачувајте измене.
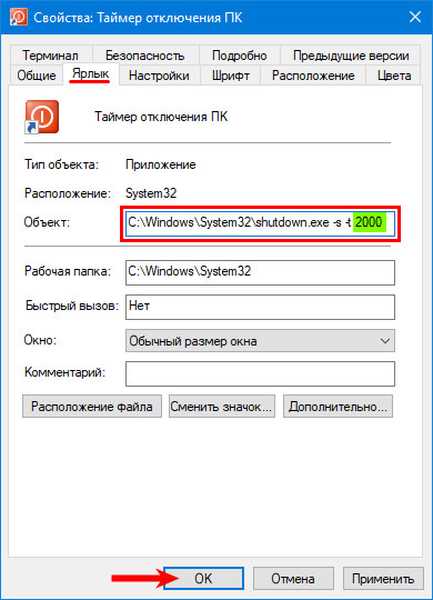
Исти услужни програм, али покренут са познатим аргументом „-а“, поништиће планирано гашење рачунара.
1. Отворите дијалог за креирање пречица (корак 1 и 2 одмах изнад).
2. У ред "Наведите локацију објекта" напишите "схутдовн.еке -а".
3. Кликните на „Даље“.
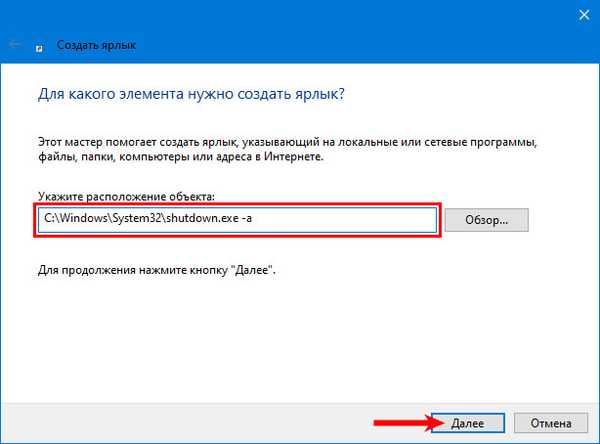
4. Унесите име објекта и кликните Заврши..
5. Подесите икону као и пре (кораци 6-10).
Пречица ће прекинути искључивање само у режиму одбројавања, чак и ако је преостала 1 секунда пре него што се тајмер активира. Ако се процес покреће, немоћан је.
Закачите је на траци задатака или у случају почетка, ако је потребно.
Командна линија
1. Покрените алат на било који погодан начин.
2. Унесите или залепите у њу познату команду "схутдовн.еке -с -т Т".

Ако требате да наведете тачно време искључивања рачунара или лаптопа, користите дизајн: "на КСКС: КСКС схутдовн.еке / с / ф". Применљиво само за текући дан: немогуће је навести да сесија мора бити завршена сутра или на одређени датум. За то постоје услужни програми треће стране. О њима касније.

Да бисте отказали планирани задатак, користите код: "схутдовн.еке -а". Резултат погрешног извршења може бити обавештење да је немогуће прекинути завршетак радова, јер се не покреће.

Поверхелл
У ПоверСхелл-у се примењују раније команде о којима је реч, али без навођења "еке" екстензије. Да бисте поставили и отказали тајмер, користите следеће команде:
- омогућити - искључивање -с -т Т;
- онеспособити - искључивање -а.
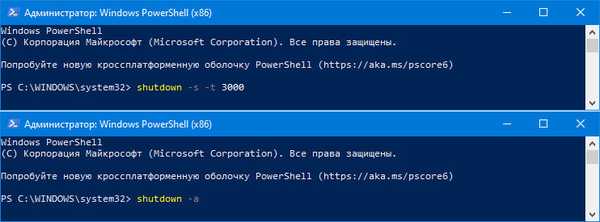
Пакетна датотека
Метода слична оној са пречицом. Уместо тога, направићемо датотеку скрипте са жељеним садржајем.
1. Отворите дијалог за креирање новог текстуалног документа (ткт) кроз контекстни мени слободног подручја Екплорера или Десктоп-а.
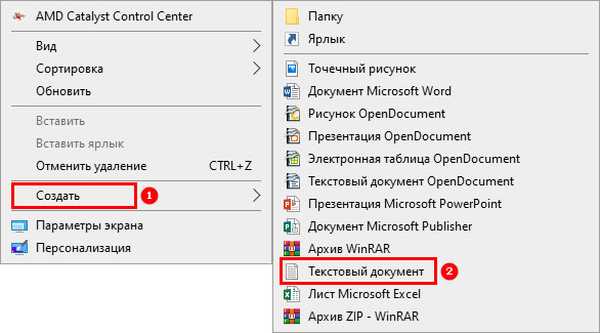
2. Отворите га путем уређивача текста.
3. У документ убаците редове "схутдовн.еке -с -т Т -ц" текст упозорења "".

Параметар „-ц“ је одговоран за приказивање обавештења са наведеним садржајем, његова употреба није неопходна. Писите текст на латинском језику, уместо ћириличних слова, у прозору ће се приказати низ различитих знакова - услужни програм разуме само енглески текст.
4. Сачувајте промене.
5. Укључите приказ екстензије датотеке:
- у прозору Екплорера (Вин + Е се зове) идите на картицу "Виев";
- кликните на "Опције";
- у падајућем менију изаберите „Промени подешавања ...“;
- идите на картицу приказа и поништите потврдни оквир поред опције „Сакриј екстензије за ...“.
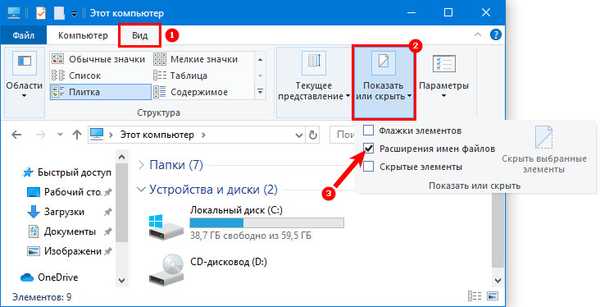
6. Замените екстензију (долази после имена датотеке и периода) ткт батом.

7. Извршите датотеку двоструким кликом на њу левим дугметом.
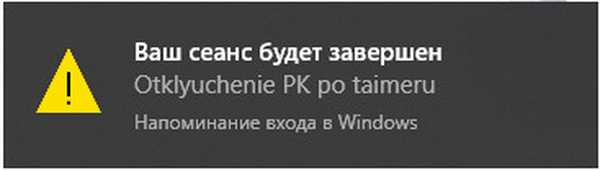
За сваки случај, направите исти бат-надимак, али са следећим садржајем: „схутдовн.еке -а“ да бисте брзо отказали заказано гашење рачунара, ако је потребно.
Распоред задатака
Алат вам омогућава да исправно искључите све апликације и искључите рачунар у погодно време.
1. Покрените алатку за планирање (користите траку за претрагу).
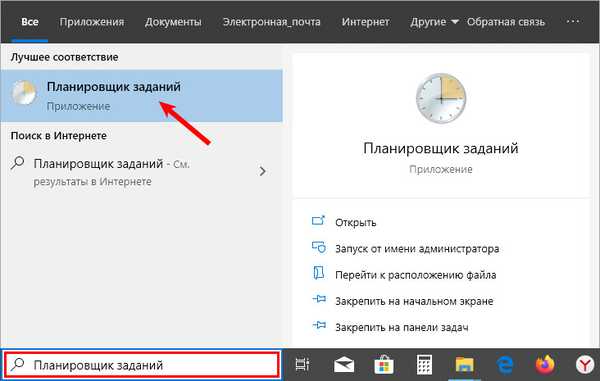
2. У десном делу прозора кликните на „Креирај једноставан задатак ...“.
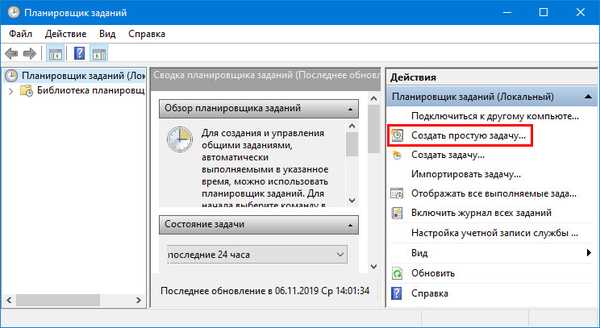
3. У прозору чаробњака попуните редове „Име“ (обавезно) и „Опис“ - кратак коментар о задатку.
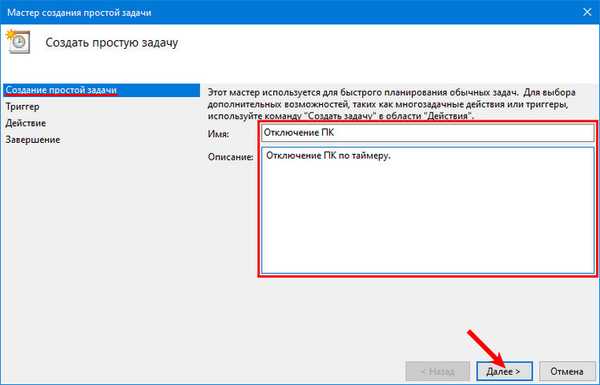
4. На следећем кораку „Окидач“ наведите учесталост задатка (у нашем случају „Једном“).
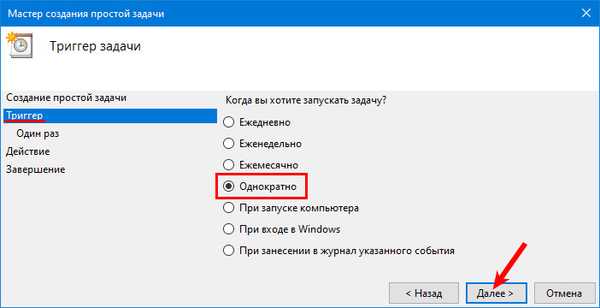
5. Подесите време окидача - када је рачунар искључен.
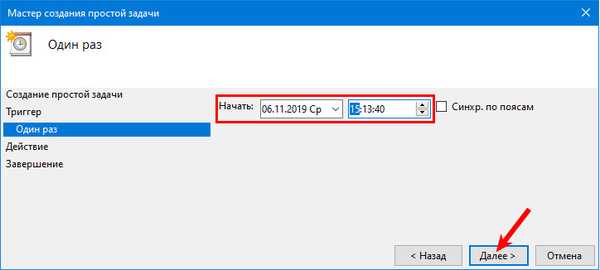
6. Као радњу наведите "Покрени програм".
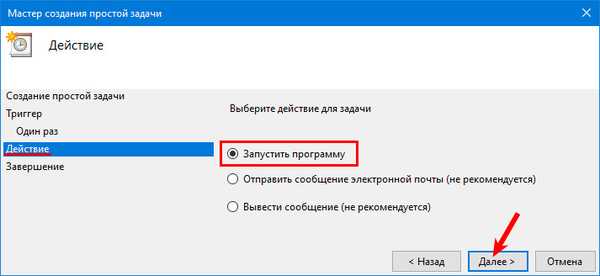
7. Уметните путању до датотеке услужног програма: "Ц: \ Виндовс \ Систем32 \ схутдовн.еке".
8. Подесите аргумент: "-с".
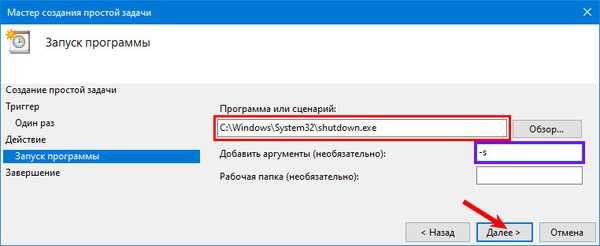
9. Кликните Финисх.
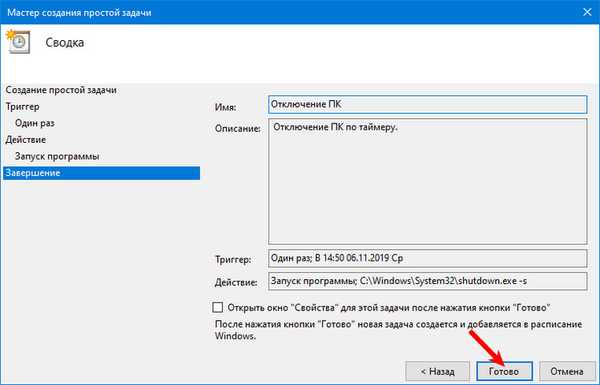
Да бисте отказали задатак:
10. Отворите Таск Сцхедулер и идите до његове библиотеке у левом делу прозора.
11. Кликните на унос у средишњем оквиру.
12. У прозору са десне стране кликните на "Онемогући".
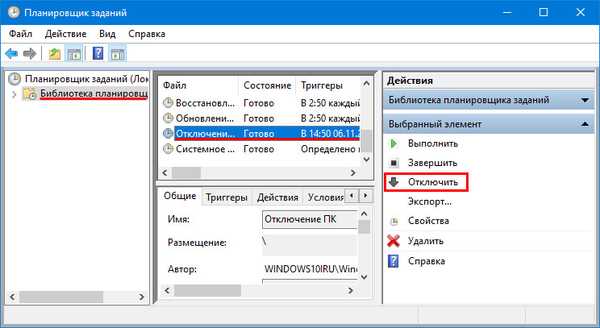
Комуналије треће стране
Десетине програма може аутоматски искључити рачунар, на основу услова које је одредио корисник: помоћу тајмера, након што је систем неко време био неактиван. Размотрите највише оцене од стране публике корисника.
Аиритец Свитцх
Мали услужни програм који ваш рачунар може пребацити у било који режим уштеде енергије, штедећи енергију и чувајући животну средину. Такође зна како да прекине везу са Интернетом и комуникацију са ВПН серверима, подржава корисничке скрипте за проширење функционалности.
Омогућује вам слање наредби на удаљене рачунаре. Аиритец Свитцх Офф дистрибуира се као инсталациона и преносна верзија. Веб локација за програмере - хттп://ввв.аиритец.цом/ен/свитцх-офф/
Након покретања, прозор апликације се своди на минималан број, а да бисте позвали интерфејс, кликните на икону.
1. Да бисте поставили тајмер на падајућој листи "Распоред", изаберите "Одбројавање".
2. Унесите време или га одаберите стрелицама.
3. У ретку "Акција" наведите "Искључивање".
Ако активирате опцију да присилите апликацију да се затвори, сви програми ће бити прекинути без захтева да се сачува њен резултат.4. Означите поље поред „Упозори пре извршења“ тако да 20 секунди (промена интервала) пре одбројавања заврши, обавештење о планираној радњи.
5. Кликните на Рун (Покрени). Апликација ће бити минимизирана, на екрану ће се појавити обавештење са информацијама о задатку.
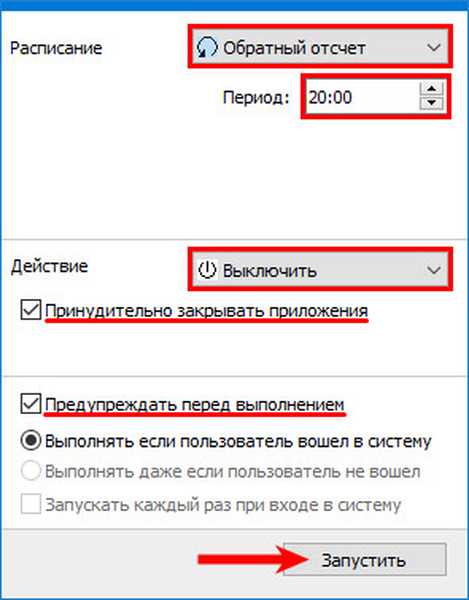
6. Да бисте назначили колико пре одбројавања за приказ упозорења, позовите "Својства" програма кроз контекстни мени његове иконе у лежишту.
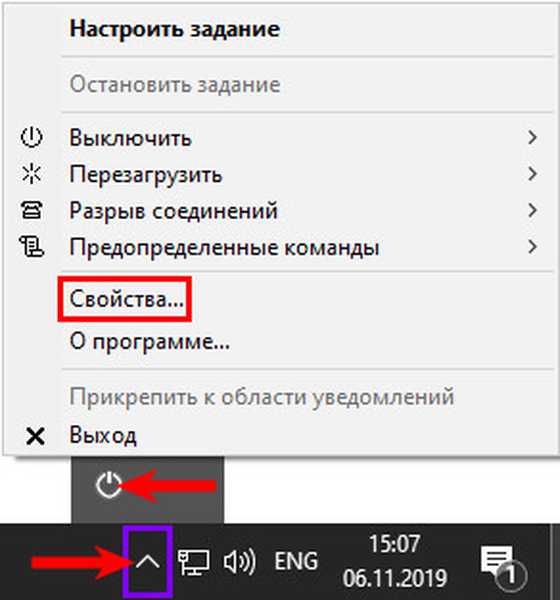
7. У поље "Приказ (секунди)" унесите жељену вредност и сачувајте подешавања.
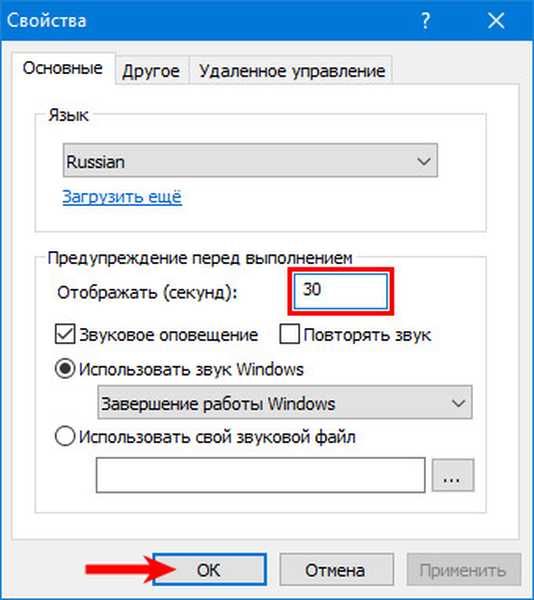
Мудро аутоматско искључивање
Програм је, према програмеру, створен за мудро аутоматско искључивање рачунара. Ради у позадини и има шарени интерфејс, за разлику од аналога. Тајмер се покреће у главном прозору. Веб локација за програмере - хттпс://ввв.висецлеанер.цом/висе-ауто-схутдовн.хтмл
1. Покрените програм, одаберите задатак.
2. У десном делу прозора одаберите услов за његово испуњење, заинтересовани смо за "Кроз".
3. Подесите време после којег се рачунар искључује.
4. Активирајте опцију "Прикажи подсетник за 5 минута ...".
5. Кликните „Рун“ да бисте започели одбројавање..
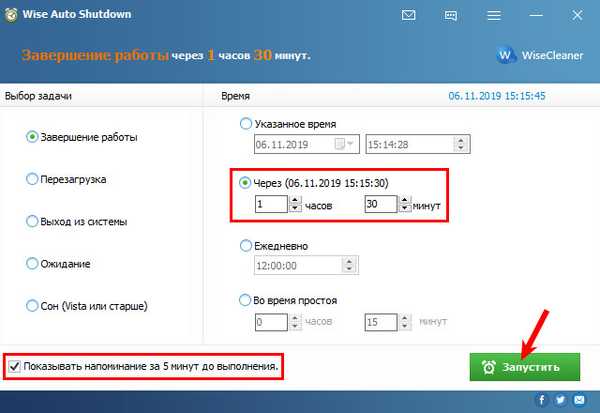
Поверофф
Веб локација програмера није доступна, али се апликација може самостално преузети на било ком другом интернет ресурсу.
Преносива апликација која може:
- замените дневник;
- додајте више од 35 комбинација типки за брзо постављање функција које се често користе;
- Закажите задатке
- фино управљати снагом локалних и удаљених рачунара и још много тога.
Након што покренете прву картицу, одаберите акцију и услов за њено активирање - "Одбројавање". Тајмер се покреће одмах након подешавања времена. 30 секунди пре гашења појавиће се порука са опцијом одлагања или прекида задатка. Тајмер се може замрзнути кроз контекстни мени ПоверОфф у ладици.
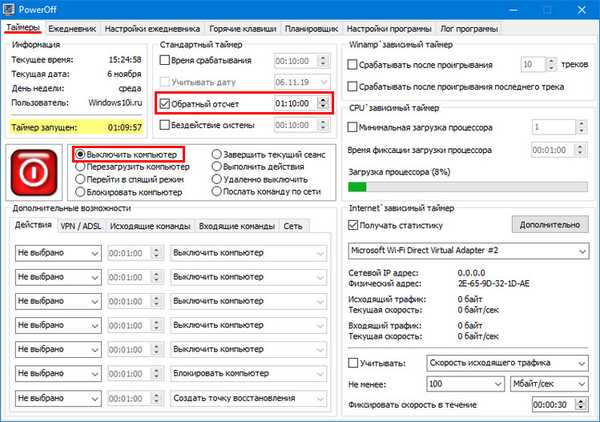
Искључен тајмер
Када се искључи напајање, он присилно затвара све програме, што ће довести до губитка несачуваних информација. У прозору одредите стање гашења - "Након подешеног времена", подесите време и кликните на дугме "Репродукуј" изнад подешавања да бисте започели одбројавање. Званична веб локација - хттп://маклим.орг/филес_с109.хтмл
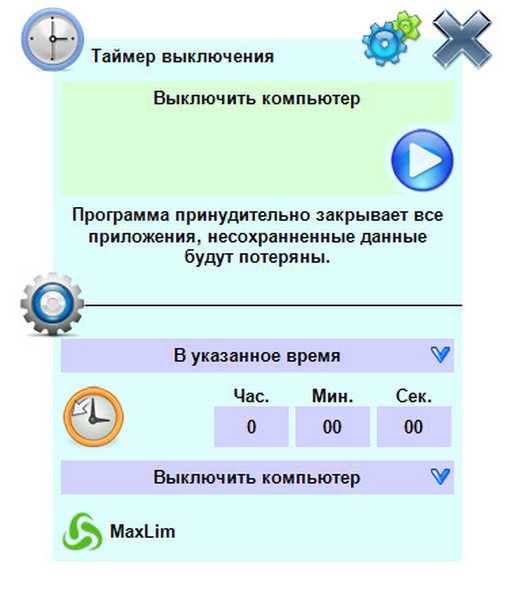
Стоппц
Стари програм за искључивање рачунара на време. Ради у позадини - не приказује икону на траци задатака или у лежишту. Подсећа вас на надолазећи догађај у року од 1-60 секунди (постављено у подешавањима). Програм можете преузети са линка - хттп://ммбуилдер.ру/лоад/бест/стоппц/40-1-0-479
Прозор има најмањи приоритет - налази се испод свих осталих прозора, па их након покретања апликације сви морају свести на минимум како би се видели СтопПЦ интерфејс. Вријеме се поставља помоћу три клизача, одговорних за сате, минуте и секунде..

Искусни корисници се лако могу сналазити помоћу уграђених услужних програма у оперативном систему Виндовс 10 да искључе рачунар, док почетници радије раде са интерфејсом, прибегавајући помоћи трећих апликација.











