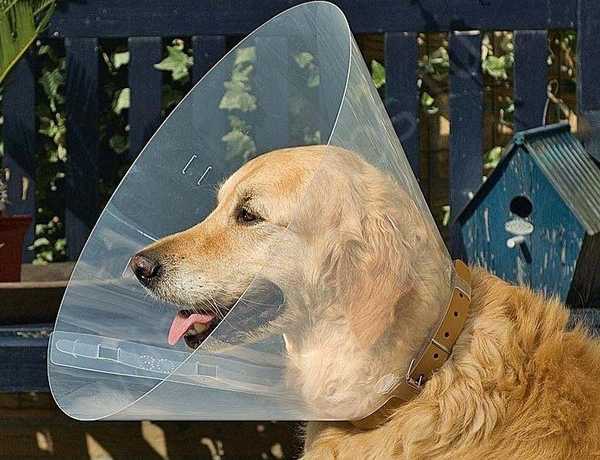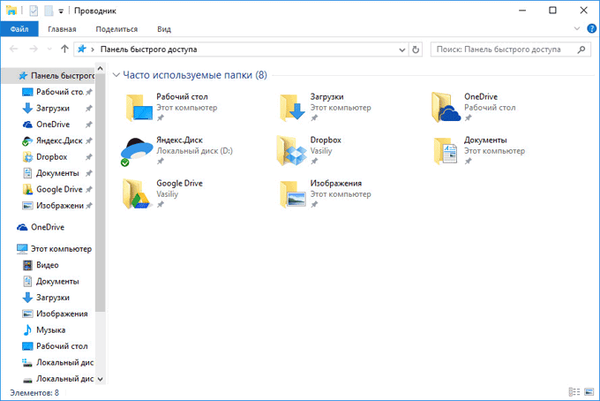Многи корисници су приметили да се при покретању или инсталирању неких програма у Виндовс-у 10 појављује прозор грешке "Ова апликација је блокирана због заштите.", што спречава нормално покретање или инсталирање апликација. Стога, чак и корисник са локалним административним правима не може покренути или инсталирати такве апликације.
Ова апликација је блокирана због заштите.Администратор је блокирао извршење ове апликације. За више информација контактирајте свог администратора..
 У енглеској верзији Виндовса 10, грешка ће изгледати овако:
У енглеској верзији Виндовса 10, грешка ће изгледати овако:
Ова апликација је блокирана због ваше заштите
Администратор вас је блокирао у покретању ове апликације. За више информација обратите се администратору.
 Такође се може појавити грешка „Овај издавач је блокиран и његови програми се неће покретати на рачунару“.
Такође се може појавити грешка „Овај издавач је блокиран и његови програми се неће покретати на рачунару“.
Ова сигурносна мера Виндовс 10, уграђена у систем за контролу корисничких налога (УАЦ), блокира покретање / инсталацију апликација са истеклим или опозваним дигиталним потписима (то можете да проверите отварањем картице Дигитал Сигнатурес у својствима извршне датотеке).
Ако сте сигурни да је апликација сигурна и да је добијена из поузданих извора, можете заобићи ово обавештење и покренути / инсталирати програм. Постоји неколико решења:
Садржај:
- Покрените програм из командне линије
- Уклањање дигиталног потписа
- Онемогућавање УАЦ-а
- Покретање апликације у сесији уграђеног Виндовс административног налога
Покрените програм из командне линије
Можете покушати заобићи браву тако што ћете отворити наредбену линију са правима администратора и покренути програм у њој:

Уклањање дигиталног потписа
Такође је могуће уклонити дигитални потпис из инсталационе датотеке (на пример, помоћу услужног програма треће стране Филеуннсигнер).
Онемогућавање УАЦ-а
Јер апликацију блокира УАЦ систем, можете привремено да је онемогућите.
Важно је. УАЦ систем је важан ниво заштите рачунара, тако да је онемогућавање УАЦ-а само на привременој основи. Након инсталирања апликације вратите УАЦ поставке на стандардне.УАЦ можете онемогућити кроз групне смернице. УАЦ смернице су у одељку ГПО Виндовс Сеттингс-> Сецутири Сеттингс -> Сецурити Оптионс. Називи УАЦ смерница почињу са Контрола корисничког налога (Контрола корисничких налога).

Много је практичније и лакше онемогућити УАЦ путем регистра. Да бисте то учинили, у уређивачу регистра (регедит.еке) идите на одељак ХКЕИ_ЛОЦАЛ_МАЦХИНЕ \ Софтваре \ Мицрософт \ Виндовс \ ЦуррентВерсион \ Полициес \ Систем и промените вредност параметра ОмогућиЛУА на 0
 Или извршите наредбу:
Или извршите наредбу:
рег.еке АДД ХКЛМ \ СОФТВАРЕ \ Мицрософт \ Виндовс \ ЦуррентВерсион \ Полициес \ Систем / в ЕнаблеЛУА / т РЕГ_ДВОРД / д 0 / ф
Да бисте онемогућили УАЦ, систем ће тражити да поново покренете рачунар:
Морате поново покренути рачунар да бисте искључили контролу корисничких налога Покушајте инсталирати закључану апликацију. Ако све успије, поново укључите УАЦ постављањем вриједности параметра ОмогућиЛУА једнак 1.
Покушајте инсталирати закључану апликацију. Ако све успије, поново укључите УАЦ постављањем вриједности параметра ОмогућиЛУА једнак 1.
Покретање апликације у сесији уграђеног Виндовс административног налога
Ако ниједна од претходних метода није радила, можете покушати да покренете / инсталирате апликацију током сесије уграђеног административног налога (показаћемо како да активирате уграђени администраторски налог оперативног система Виндовс 10 у следећем чланку).