
Неки се корисници жале да након чисте инсталације, надоградње на Виндовс 10 са претходне верзије ОС-а или приликом инсталирања нове верзије Виндовса 10 на лаптопове подешавање светлине екрана престаје да ради. Када покушате да повећате или смањите светлину наменским тастерима или комбинацијама Фн + Ф11 / Ф12 / друге (зависно од модела лаптопа), ништа се не догађа. Све остале комбинације и функцијски тастери раде исправно..
У већини случајева проблем са подешавањем осветљености у оперативном систему Виндовс 10 повезан је са управљачким програмима монитора и видео картица (најчешће се проблем појављује на уређајима са Интел Грапхицс и АМД Радеон графичким картицама). Међутим, постоје и други разлози. Погледајмо неколико једноставних начина да решимо проблем због немогућности промене светлине на лаптоп рачунару са Виндовс 10.
Садржај:
- Осветљеност монитора се не прилагођава након надоградње на Виндовс 10 1803
- Онемогућен генерички Пнп монитор
- Ажурирајте управљачки програм за видео
- Позадинско осветљење екрана и подешавање регистра КМД_ЕнаблеБригхтнессИнтерфаце2
- Свјетлина не функционише након инсталирања ТеамВиевера
- Тастери светлости Фн не раде на лаптопу
- Не подесива светлина на лаптопу са Интел графичком картицом
- Прелазак на Мицрософтов основни драјвер за адаптер екрана
Осветљеност монитора се не прилагођава након надоградње на Виндовс 10 1803
Неки се корисници суочавају са чињеницом да је након инсталирања најновијег ажурирања система Виндовс 10 1803 (априлска исправка) на многим моделима лаптопа светлост монитора престала да се прилагођава. Осветљеност је укључена до пуне вредности у било ком положају клизача светлине у подешавањима. Није могуће променити осветљење помоћу функцијских тастера на тастатури.

У готово 100% случајева повраћај на Виндовс 10 1709 помаже у решавању проблема са светлином екрана, али, наравно, то није опција. Постоје једноставнија решења за Виндовс 10 1803.
Пре свега, проверите да ли је на плочи са обавештењима укључена плочица „Врло светла“, можда не можете да смањите светлину због тога.
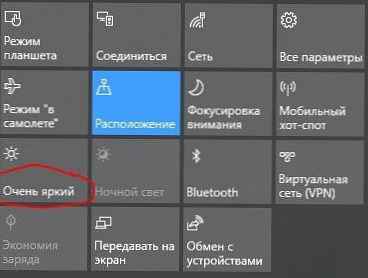
Ако је проблем са подешавањем осветљења настао одмах након надоградње на Виндовс 10 1803, инсталирајте најновију кумулативну исправку КБ4284835 (ОС Буилд 17134.112) од 12. јуна 2018. Према подацима из Мицрософта, решио је проблем са контролом светлости на лаптоп рачунарима са системом Виндовс 10 1803:
Решава проблем са контролама светлине на неким лаптопима након ажурирања на Виндовс 10 Април 2018 Упдате.Проверите подешавања светлине екрана на контролној табли: Контролна табла -> Опције напајања (Снага) -> у својствима одабраног плана напајања кликните на дугме Промените напредна подешавања напајања (Постављање шеме напајања) -> Промените напредна подешавања напајања (Промените напредна подешавања напајања) -> проширите одељак Прикажи (Екран).
У параграфу Омогући адаптиве светлост (Омогућите адаптивну контролу светлине) потребно је да искључите адаптивну светлину за режим из мреже и из батерије.
Савет. На лаптопима са сензором светлости (доступан на скоро свим модерним таблетима и лаптопима) адаптивна светлина аутоматски прилагођава осветљеност екрана у зависности од амбијенталне светлости. Ако је ова функција укључена, не можете значајно да повећате светлину екрана..Такође покушајте да промените подешавања у тачкама:
- Затамњен приказ светлост (Ниво осветљености екрана у пригушеном режиму)
- Осветљеност екрана (Осветљеност екрана)

Онемогућен генерички Пнп монитор
Ако ваш систем нема могућност подешавања светлине на панелу са обавештењима и у подешавањима екрана, проверите да ли је Генериц Пнп Монитор у вашој опреми онемогућен. Ово је најчешћи проблем на лаптоповима Леново и ХП Павилион..
Отвори управитељ уређаја (девмгмт.мсц) и у одељку Монитори проверите да ли је уређај Генериц Пнп Монитор (Универзални ПнП монитор) укључено. Ако то није случај, кликните на њу помоћу РМБ-а и укључите га (Омогући / Ангажовати се).
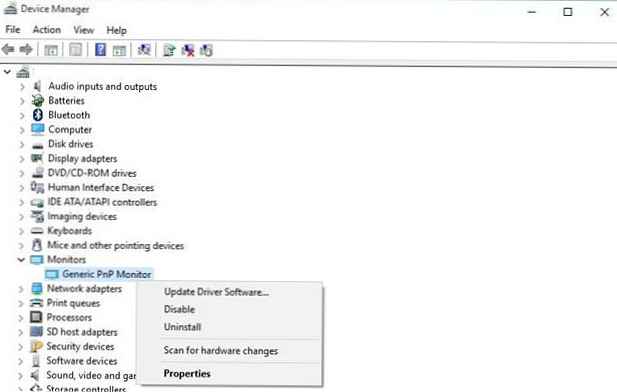
Поново покрените рачунар и проверите способност подешавања светлине.
Ажурирајте управљачки програм за видео
Можда је проблем са светлошћу повезан са тренутним управљачким програмом за видео адаптер. Пре свега, проверите да ли је ваша видео картица омогућена у управитељу уређаја (слично као горе наведени метод).
Ако претходна метода није помогла, покушајте да аутоматски ажурирате управљачки програм за видео адаптер (осим ако, наравно, нисте онемогућили аутоматске исправке управљачког програма).
У управитељу уређаја (исте конзоле девмгмт.мсц) проширите одељак Прикажи адаптери пронађите своју видео картицу, кликните је десним тастером и изаберите клаузула Ажурирај Возач Софтвер. Затим изаберите опцију Тражи аутоматски за ажурирано возач софтвер и причекајте док Виндовс 10 пронађе и инсталира најновији управљачки програм (наравно, требало би да постоји и интернетска веза).
Ако аутоматско ажурирање управљачког програма није решило проблем са поремећеном контролом светлине у Виндовс-у 10, покушајте да деинсталирате тренутни управљачки програм и инсталирате најновију верзију управљачког програма са веб локације произвођача..
Ако не помаже, пређите на следећи метод.
Позадинско осветљење екрана и подешавање регистра КМД_ЕнаблеБригхтнессИнтерфаце2
Следећа техника укључује уређивање регистра:
- Отворени уређивач регистра (регедит.еке).
- Иди до подружнице
ХКЕИ_ЛОЦАЛ_МАЦХИНЕ \ СИСТЕМ \ ЦонтролСет001 \ Цонтрол \ Цласс \ 4д36е968-е325-11це-бфц1-08002бе10318 \ 0000 . - Пронађите параметар ДВОРД КМД_ЕнаблеБригхтнессИнтерфаце2 промените вредност са 1 у 0.

- Јер У регистру може бити неколико параметара КМД_ЕнаблеБригхтнессИнтерфаце2, морате отворити прозор за претрагу (Ф3) и пронађите у регистру све остале параметре са именом КМД_ЕнаблеБригхтнессИнтерфаце. За све пронађене тастере промените вредност са 1 у 0.
- Поново покрените рачунар.
Свјетлина не функционише након инсталирања ТеамВиевера
Неки се корисници суочавају са чињеницом да подешавање светлине у Виндовс-у 10 не ради након инсталирања програма даљинског управљања ТеамВиевер. Чињеница је да ТеамВиевер током инсталације у систем додаје сопствени управљачки програм за приказ Пнп-Монтор Стандард који се користи за компримовање графике и оптимизацију саобраћаја.
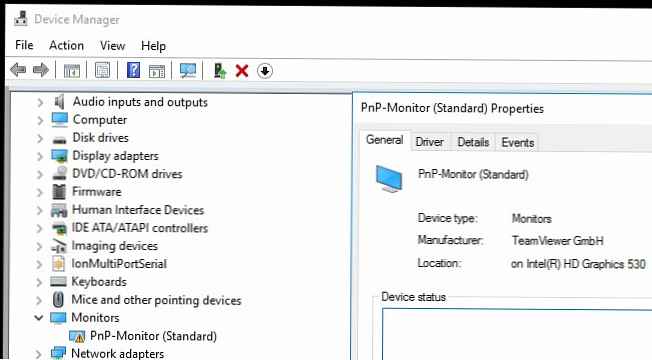
Покушајте заменити управљачки програм за овај уређај са „Универзални ПнП монитор” (РМБ -> Ажурирај управљачке програме -> Изаберите са листе већ инсталираних управљачких програма).
Тастери светлости Фн не раде на лаптопу
Ако установите да подешавање светлине у подешавањима система Виндовс 10 ради добро, али функцијске тастере (Фн) контроле светлине на тастатури лаптопа не раде, највероватније је да морате да инсталирате додатни софтвер од произвођача лаптоп рачунара.
Сваки произвођач другачије назива услужни програм. Имајте на уму да услужни програм за лаптоп морате преузети само са званичне веб локације произвођача или са инсталационог ЦД / ДВД диска који сте добили са уређајем. Испод су називи услужних програма за популарне моделе преносних рачунара:
- АСУС - АТК Хоткеи Утилити
- Сони Ваио - Сони Нотебоок Утилитиес
- Делл - КуицкСет
- ХП - ХП-ов софтверски оквир и / или ХП Хоткеи подршка
- Леново - интеграција значајки Хоткеи за Виндовс 10 или АИО Хоткеи Утилити Дривер
Не подесива светлина на лаптопу са Интел графичком картицом
Ако је видео картица инсталирана на ваш лаптоп са Виндовс 10 Интел ХД Графика, Можете да покушате да решите проблем са светлином екрана на овај начин:
- Отворите уређивач регистра регедит.еке.
- Идите на следећи регистарски кључ: ХКЛМ \ СИСТЕМ \ ЦонтролСет001 \ Цонтрол \ Цласс \ 4д36е968-е325-11це-бфц1-08002бе10318 \ 0000 .
- Промените вредност параметра ФеатуреТестЦонтрол са ф000 на ф008.
- Поново покрените лаптоп.
Или користите следећу рег датотеку:
Виндовс Регистри Едитор Верзија 5.00
[ХКЕИ_ЛОЦАЛ_МАЦХИНЕ \ СИСТЕМ \ ЦонтролСет001 \ Цонтрол \ Цласс \ 4д36е968-е325-11це-бфц1-08002бе10318 \ 0000]
"ФеатуреТестЦонтрол" = дворд: 0000фффф
[ХКЕИ_ЛОЦАЛ_МАЦХИНЕ \ СИСТЕМ \ ЦонтролСет001 \ Цонтрол \ Цласс \ 4д36е968-е325-11це-бфц1-08002бе10318 \ 0001]
"ФеатуреТестЦонтрол" = дворд: 0000фффф
[ХКЕИ_ЛОЦАЛ_МАЦХИНЕ \ СИСТЕМ \ ЦонтролСет001 \ Цонтрол \ Цласс \ 4д36е968-е325-11це-бфц1-08002бе10318 \ 0002]
"ФеатуреТестЦонтрол" = дворд: 0000фффф
[ХКЕИ_ЛОЦАЛ_МАЦХИНЕ \ СИСТЕМ \ ЦонтролСет001 \ Сервицес \ интелкмд]
"ФеатуреТестЦонтрол" = дворд: 0000фффф
Прелазак на Мицрософтов основни драјвер за адаптер екрана
Последња ствар коју бисте могли испробати ако све горе наведене методе не помажу је употреба стандардног управљачког програма за видео картицу Мицрософт Основни Прикажи Адаптер.
- Да бисте то учинили у конзоли опреме Управитељ уређаја изаберите видео картицу, кликните је десним тастером миша и изаберите Ажурирајте софтвер за управљачки програм
- Изаберите Претражите софтвер за управљачки програм на мом рачунару-> Дозволите ми да изаберем са листе драјвера на мом рачунару
- На листи управљачких програма изаберите Мицрософтов основни адаптер за приказ и кликните Следеће

- Систем мора заменити тренутни управљачки програм.
- Поново покрените систем и проверите рад тастера за осветљеност екрана лаптопа













