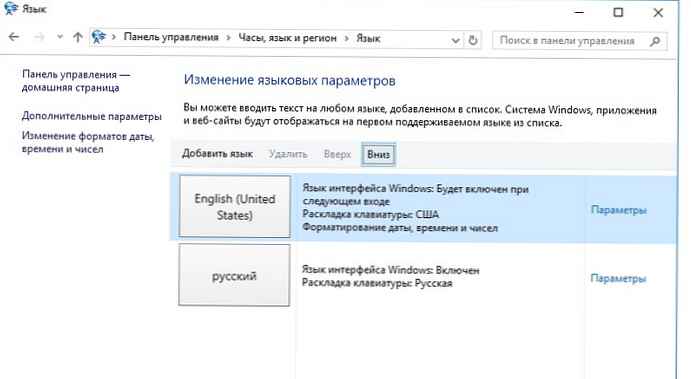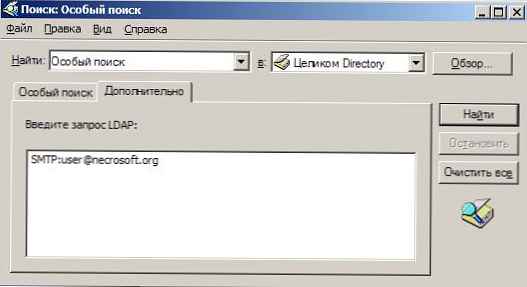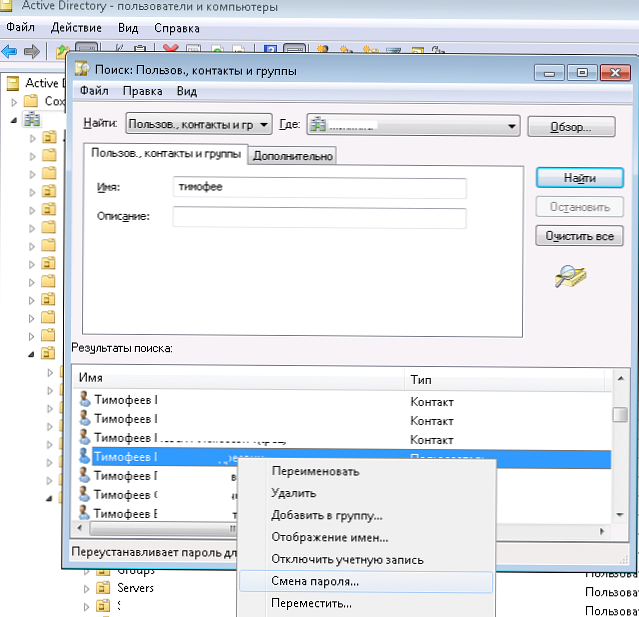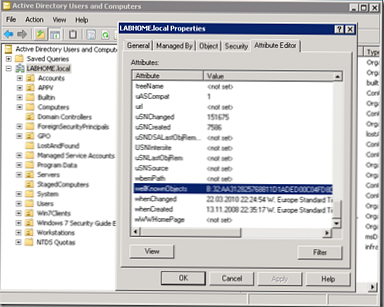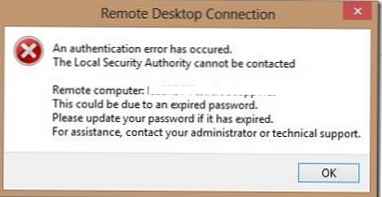У овом чланку ћемо показати како направити УСБ флеш диск или СД картица је откривена на Виндовс систему попут обичног локалног хард диска. Вероватно се питате, зашто је то потребно? Чињеница је да Виндовс подразумевано дефинише УСБ флеш дискове и меморијске картице као преносне погоне, које Виндовс стандарди не могу поделити у неколико одељка. Чак и ако УСБ флеш уређај разбијете на две или више партиција користећи помоћне програме треће стране (у истом Линуку), тада ће само прва бити доступна у породици оперативних система Виндовс (успут, у Виндовс 10 1703 постоји уграђена способност да се УСБ уређај подели на неколико партиција) . И.е. Виндовс подржава нормалан рад са више партицијама само за ХДД дискове, који су у систему дефинисани као локални (тј. Не-уклоњиви).
РМБ бит и УСБ медијум
Оперативни системи Виндовс препознају УСБ флеш уређаје као уклоњиве уређаје због постојања посебног дескриптора бита на сваком уређају РМБ (уклоњиво медији бит). Ако приликом испитивања повезаног уређаја преко функције СторагеДевицеПроперти систем утврди да је РМБ = 1, закључује да је повезани уређај преносиви погон. Дакле, да бисте претворили УСБ флеш уређај на чврсти диск са системске тачке гледишта, довољно је да измените овај дескриптор. То се може учинити директно (што је прилично ризично због разлика у хардверским имплементацијама одређених уређаја, а то није увек могуће) или индиректно, замењивање одговора УСБ уређаја коришћењем посебног управљачког програма који омогућава филтрирање информација у одговору уређаја.
Савет. Неки произвођачи објављују посебне услужне програме за трептање контролера њихових флеш дискова. Пре свега, покушајте да пронађете такав услужни програм и / или фирмвер на веб локацији произвођача. То је најтачнији начин. Ако такав услужни програм није пронађен, следите препоруке из овог чланка..Повежите УСБ флеш уређај на било који слободан порт на рачунару, а затим отворите менаџер за управљање диском (дискмгмт.мсц) и побрините се да је његов тип у систему дефинисан као Уклониви (Уклоњиви уређај).
Такође, тип уређаја се може видети на картици Волумес у својствима диска (као што видимо овде Тип: Скидач). 
Или употребом наредбе дискпарт:
лист волуме

У овом ћемо чланку размотрити два начина за промјену РМБ бита на УСБ флеш уређају - помоћу управљачког програма Хитацхи филтера (измјене се врше само на нивоу драјвера одређеног рачунара) и промјена бита у фирмверу контролера помоћу Лекар-ове БоотИт услужне алатке (универзалнији начин, али постоји бројна ограничења и нису применљива на све моделе фласх дискова и СД картица). Иако су обе ове методе прилично старе и првобитно сам их тестирао у Виндовс-у 7, и даље су релевантне и подједнако добро функционишу у савременом Виндовс 10.
Садржај:
- Лекар БоотИт Утилити
- Управљачки програм филтера за фласх дискове Хитацхи Мицродриве
- Инсталирање управљачког програма Хитацхи Мицродриве уместо матичног УСБ драјвера
- Како уклонити управљачки програм Хитацхи Мицродриве
Лекар БоотИт Утилити
Недавно сам наишао на прилично занимљив услужни програм - Лекар Боотит. Ово је бесплатни преносни програм који може променити РМБ преносивог уређаја, чинећи уклоњиви УСБ уређај фиксним (или обрнуто). Упркос чињеници да је Лекар БоотИт програм дизајниран за Лекар уређаје (Мицрон, Цруциал), он може радити са флеш дискима других произвођача. БоотИт услужни програм подржава све верзије оперативног система Виндовс, од Виндовс КСП до Виндовс 10.
Важно је. Овај услужни програм гарантовано ради за Лекар дискове. Судећи према рецензијама, функција „Флип ремовабле бит“ не ради на брзим УСБ 3.0 флеш уређајима. Поред тога, када треперите контролер, губите гаранцију на флеш диск и можете је учинити неисправном.Можете преузети БоотИт на веб локацији Лекар (лекар_усб_тоол) или са наше веб странице (БоотИт_усб_рмб.зип).
- Покрените БоотИт.еке са привилегијама администратора
- На листи уређаја одаберите своју флеш јединицу
- Кликните на дугме Флип уклоњиви бит
- Спремите измене кликом на ОК.

Поново повежите уређај и помоћу управљача уређаја проверите да ли се његов тип променио из Уклоњиви у Основни.

Ако услужни програм БоотИт није помогао у промени РМБ бита на изменљивом погону, покушајте на следећи начин, заснован на управљачком програму Хитацхи Мицродриве филтера
Управљачки програм филтера за фласх дискове Хитацхи Мицродриве
Да бисмо УСБ флеш уређај или СД картицу препознали као чврсти диск у систему, потребан нам је посебан погон за филтрирање који вам омогућава да измените податке који се преносе кроз системски пакет тренутног управљачког програма. Користићемо управљачки програм филтера за УСБ флеш уређаје компаније Хитацхи (Возач Хитацхи Мицродриве), што на нивоу управљачког програма омогућава промену врсте флеш уређаја са преносивог на фиксни (УСБ-ЗИП -> УСБ-ХДД). Употребом овог управљачког програма можете сакрити из система да ће повезани уређај бити могуће уклонити. Као резултат, систем ће размотрити да ради са обичним чврстим диском, који се може поделити на партиције које ће истовремено бити доступне у систему.
Архива са возачем Хитацхи Мицродриве-а:
- Верзија Хитацхи Мицродриве за 32 бит системи - Хитацхи Мицродриве (3.0 Кб)
- Верзија Хитацхи Мицродриве за 64 бит системи - Хитацхи Мицродриве к64 (3.8 Кб)
Морате преузети верзију управљачког програма за ваш систем у складу са његовим капацитетом. Обје архиве имају исту структуру и састоје се од двије датотеке:
- цфадиск.инф - инсталациона датотека са подешавањима управљачког програма
- цфадиск.сис - Датотека Хитацхи управљачких програма
Следећи корак је идентификација шифре уређаја наше флеш јединице. Да бисте то учинили, у својствима диска на картици Детаљи у параметру Пут инстанције уређаја одаберите и копирајте (Цтрл + Ц) код примерака уређаја. 
У нашем примјеру то ће бити:
УСБСТОР \ Диск & Вен_Линук & Прод_Филе-ЦД_Гадгет & Рев_0000 \ 0123456789АБЦДЕФ & 0
Претпоставимо да планирамо да инсталирамо управљачки програм 64 битни систем. Отворите датотеку за уређивање помоћу било којег тестног уређивача цфадиск.инф. Занимају нас одељци цфадиск_девице и цфадиск_девице.НТамд64.
[цфадиск_девице]% Мицродриве_девдесц% = цфадиск_инсталл, ИДЕ \ ДискТС64ГЦФ400 **
Промените вредност ДискТС64ГЦФ400______________________________20101008 на код нашег уређаја.
Добијамо:
[Цфадиск_девице]% Мицродриве_девдесц% = цфадиск_инсталл, ИДЕ \ УСБСТОР \ Диск & Вен_Линук & Прод_Филе-ЦД_Гадгет & Рев_0000 [цфадиск_девице.НТамд64]% Мицродриве_девдесц% = цфадиск_инсталл, ИДЕ \ УСБСТОР \ Диск & Вен_Линук & Прод_Филе-ЦД_Гадгет & Рев_0000
Сачувај датотеку.
Ако је управљачки програм инсталиран на 32-битном систему, Морате преузети архивску архиву, распакирати је и отворити цфадиск.инф датотеку за уређивање. Пронађите одјељак [цфадиск_девице]:
[Цфадиск_девице]% Мицродриве_девдесц% = цфадиск_инсталл, УСБСТОР \ Диск & Вен_ЛЕКСАР & Прод_ЈД_ЛИГХТНИНГ_ИИ & Рев_1100% Мицродриве_девдесц% = цфадиск_инсталл, УСБСТОР \ Диск & Вен_ЈетФласх & Прод_ТС1ГЈФ110 & Рев_0.00% Мицродриве_девдесц% = цфадиск_инсталл, УСБСТОР \ ДИСК & ВЕН_ & ПРОД_УСБ_ДИСК_2.0 & РЕВ_П
Затим ћемо променити податке у последњем реду, означавајући код инстанције нашег флеш погона, тј. у нашем примеру добијамо:
% Мицродриве_девдесц% = цфадиск_инсталл, УСБСТОР \ диск и Вен_ЛЕКСАР & Прод_ЈД_ЛИГХТНИНГ_ИИ & Рев_1100% Мицродриве_девдесц% = цфадиск_инсталл, УСБСТОР \ диск и Вен_ЈетФласх & Прод_ТС1ГЈФ110 & Рев_0.00% Мицродриве_девдесц% = цфадиск_инсталл, УСБСТОР \ диск и Вен_Линук & Прод_Филе-ЦД_Гадгет & Рев_0000

Мицродриве_девдесц = "Трансценд 64ГБ уради сам ССД"Инсталирање управљачког програма Хитацхи Мицродриве уместо матичног УСБ драјвера
Остаје да замените управљачки програм који користи УСБ флеш уређај.
Важно је! Ако је УСБ управљачки програм Хитацхи Мицродриве инсталиран на 64-битном систему, тада. не постоји дигитални потпис за овај драјвер, мораћете да онемогућите верификацију дигиталног потписа управљачког програма или да га самостално потпишете.Отворите картицу Управљачки програми и притисните дугме Ажурирајте управљачке програме. 
Наведите мапу у директориј у који је распакована преузета архива с управљачким програмом Хитацхи: 
Изаберите новог управљачког програма. 
Занемарите упозорење о несталом дигиталном потпису возача. 
Хитацхи мицродриве
Инф треће стране не садржи податке о потпису

Да бисте онемогућили провјеру дигиталног потписа управљачког програма, покрените сљедеће наредбе:
бцдедит.еке / сет ноинтегритицхецкс је УКЉУЧЕН
бцдедит.еке / подеси ТЕСТСИГНИНГ ОН
Поново покрените рачунар и покушајте поново да инсталирате управљачки програм.
Остаје да поново покренете рачунар и отворите управитељ диска и проверите да ли је ваш флеш диск препознат као уобичајени чврсти диск (Тип: Основни), а возач користи Хитацхи управљачки програм.

Отварајући истраживач, можете такође бити сигурни да се икона флеш погона променила, почела да се појављује као обичан чврсти диск. 
Сада са овом флеш јединицом можете радити као са обичним ХДД-ом: креирати партиције, назначити активну партицију, креирати динамичке дискове, инсталирати софтвер који не ради са флеш дисковима итд..
Важно је. На осталим Виндовс рачунарима без овог управљачког програма други одељак уређаја неће бити доступан.Како уклонити управљачки програм Хитацхи Мицродриве
Да бисте уклонили управљачки програм Хитацхи Мицродриве, отворите својства диска и на картици управљачког програма кликните на дугме Ажурирај драјвер - систем ће сам инсталирати матични управљачки програм.

Савет. Ако након инсталирања управљачког програма Хитацхи систем престане да се учитава са БСОД-а, морате да покренете рачунар са Виндовс / Ливе ЦД-а и ручно избришете следеће датотеке:
- цфадиск.сис у директоријуму% виндир% \ Систем32 \
- Директоријум "цфадиск.инф_амд64_ ..." из% виндир% \ Систем32 \ ДриверСторе \ ФилеРепоситоти
Поново покрените рачунар
Морате да схватите да ће ово решење радити само на систему на којем је инсталиран одговарајући управљачки програм.