
Није тајна да су перформансе у оперативном систему Виндовс 7 жртвоване прелепим анимацијама. У вашем чланку, Убрзавање Виндовс 7, постојао је, колико ја разумем, покушај да се проблем реши са техничке стране, односно промена системских поставки оперативног система. Чини ми се да прво требате оптимизирати Виндовс 7 онемогућавањем визуелних ефеката, а тек онда експериментишући са свап датотеком, регистром и тако даље. Сергеи.
Оптимизирајте Виндовс 7
Оптимизација је процес модификације система да би се побољшала његова ефикасност. Википедиа.
Без сумње, Аеро интерфејс намеће велико оптерећење перформанси оперативног система Виндовс 7 и онемогућавање неких поставки која директно утичу на анимацију обично одмах утиче на значајно повећање брзине у систему Виндовс 7. И наравно оптимизација Виндовс 7 за почетак морате искључити неке визуелне ефекте. Али који? Лично, на мом раду у подешавањима перформанси-> Визуелни ефекти, у одељку Обезбеђивање најбољих перформанси налази се квачица, зашто су ми потребне лепе анимације и глатко блеђење на радном месту. Е сад, ако је било могуће несметано нестати с посла и тако нико то не би приметио, али нажалост нема таквог подешавања у систему Виндовс 7. Али код куће, моји пријатељи искључили су Аеро интерфејс у Виндовс-у 7, деца ми нису дозволила: "Прелепо је, тата.".
Добро смо разговарали, пређимо на посао. Оно што ја предлажем, лично, одавно сам пронашао средину за себе у подешавању визуелних ефеката, јер су ме наши читаоци више пута питали, а сада делим своје искуство.
Сигуран сам да када прочитате чланак до краја, искључите једну трећину визуелних ефеката и изненадите се "Вау, нисам ни знао (а) да је све ово овде контролисано".
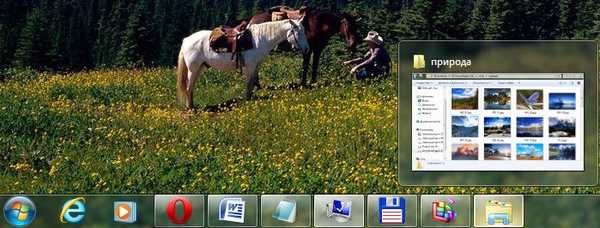
Старт-> Цонтрол Панел-> Систем анд Сецурити-> Систем-> Адванцед Систем Сеттингс-> Перформанце-> Сеттингс. Можете искључити било који визуелни ефекат ако га поништите и кликнете на Примени.

1) Анимација у менију Старт и траци задатака. Ово подешавање је одговорно за гладак изглед и пригушење листа у менију Старт, као и падајуће тастере на траци задатака, на пример, десним тастером миша кликните на мени Старт и усмерите га на мени Сви програми, а затим можемо приметити ефекат глатког пада на листи програма. Поништите потврдни оквир "Анимација у менију Старт и траци задатака" и учините исто, као што видите на слици, листа програма се сада не испада без проблема, већ брзо проверите или не , ти одлучиш.
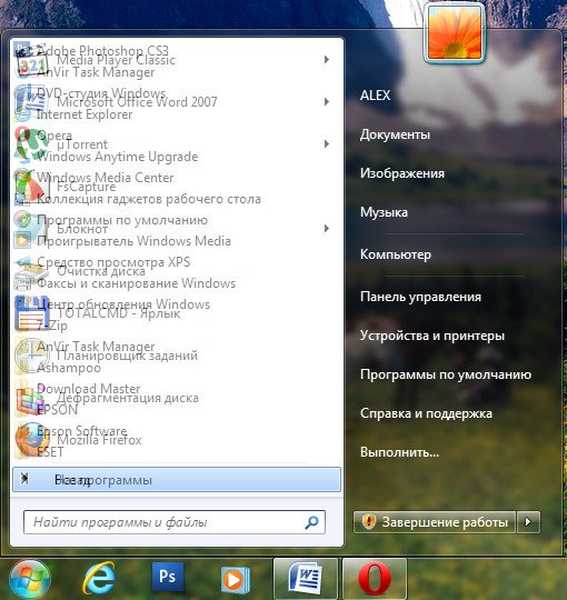
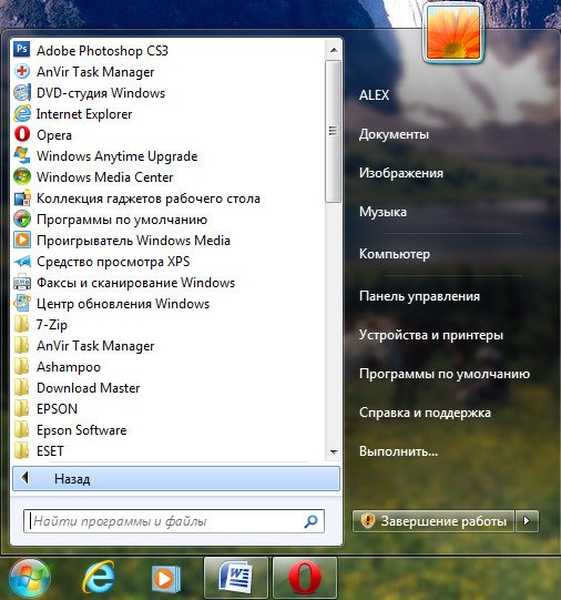
2) Анимација прозора приликом минимизирања и максимизирања. Име говори само за себе. Када се отвори, прозор се приказује глатко, а када се затвори, смањује се. Отворимо, на пример, прозор мапе рачунарског система на Цонтрол Панелу, ефекат је јасно приметан, а сада искључите ову поставку и поново је отворите, без сумње ће се приметити разлика у брзини прозора.
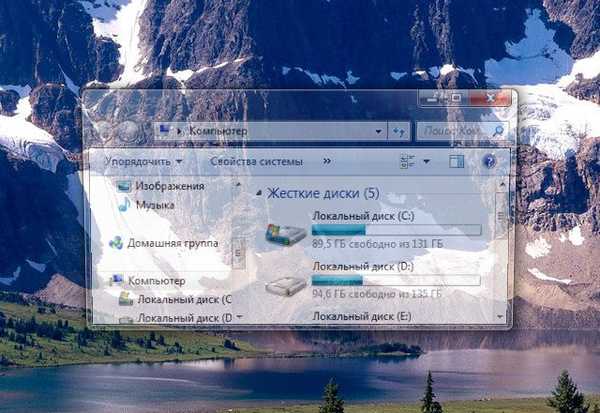
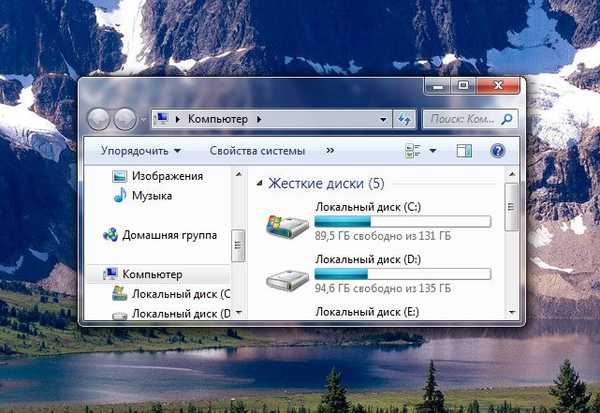
3) Анимиране контроле и елементи унутар прозора. Одговоран је за ефекат глатког осветљавања на дугмади и стрелице у дијалошким оквирима. На пример, поново отворите фасциклу систем Цомпутер и пређите мишем преко стрелице за померање, уочите ефекат истицања, сада искључите ову поставку и урадите исто. Мислим да то можете одбити.


4) Укључите композицију радне површине. Одговоран је за ефекат транспарентности сваког отвореног прозора у оперативном систему Виндовс 7, као и траке задатака. Виндовс 7 мора да сачува податке о отвореним прозорима у меморију и да нам покаже њихову силуету када пређете преко дугмета у доњем десном углу радне површине под називом Минимизе алл виндовс. Многи сматрају да оптимизацију Виндовс-а 7 требате започети онемогућавањем овог ефекта и повећање перформанси неће проћи незапажено.
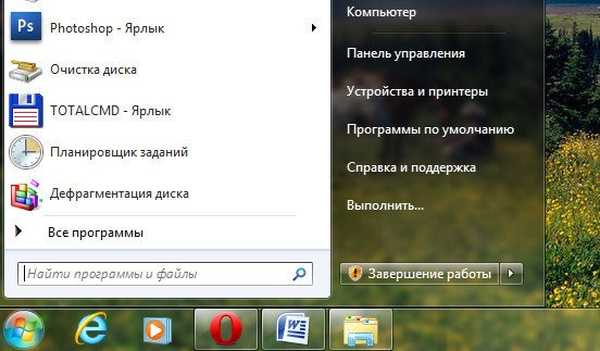
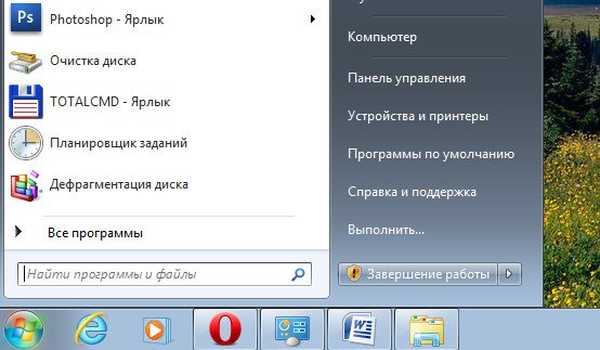


5) Укључите Аеро Пеек. У доњем десном углу радне површине налази се дугме Минимизе алл виндовс, када пређете преко ње, приметићемо овај ефекат.
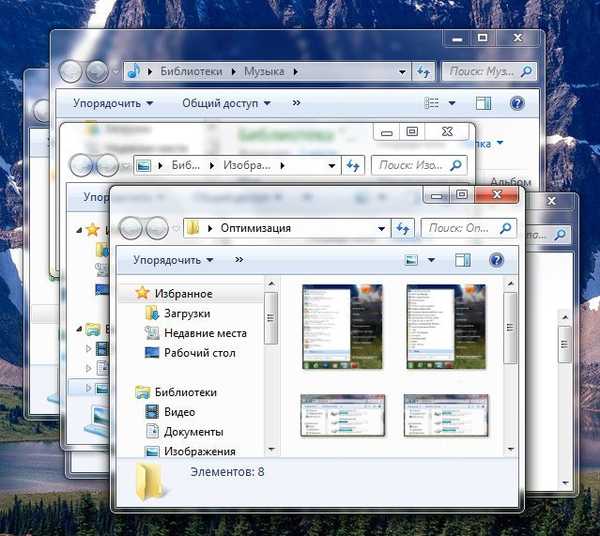
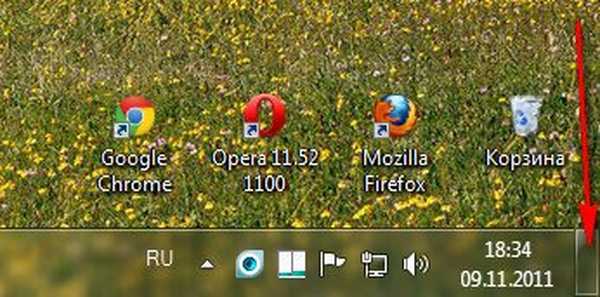
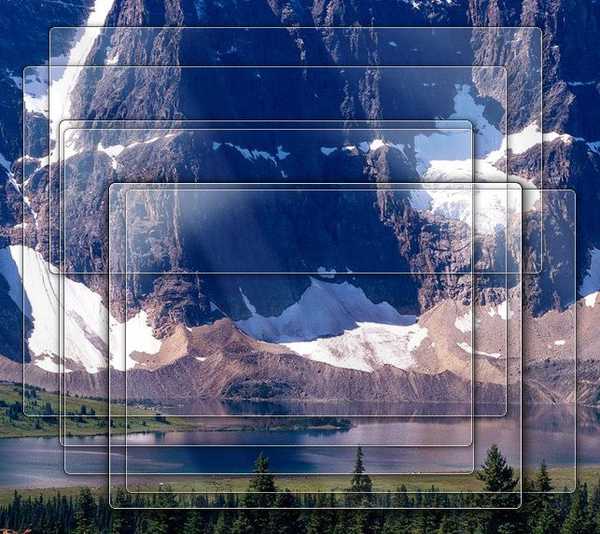
6) Омогућите ефекат транспарентности. Ако онемогућите овај ефекат, онда ће Виндовс 7 интерфејс изгубити доста, ефекат транспарентности ће нестати у прозорима, експериментирати, можда ће ваша видео картица моћи да прође овај тест, вреди.
7) Глатко листање листа. Слободно поништите избор, посебно ефекат није приметан.
8) Пригушење менија након позивања команде. Искључите га, јер је разлику прилично тешко приметити.
9) Коришћење стилова дисплеја за дугмад и прозоре. Када онемогућите ову опцију, нико неће разликовати изглед вашег оперативног система од Виндовс КСП, уз све визуелне ефекте. Ако попут мене, уопште не можете да заборавите КСП, можете да одаберете и класичну тему. Кликните десним тастером миша на радну површину, одаберите персонализацију, а затим Основни поједностављени Цлассиц.
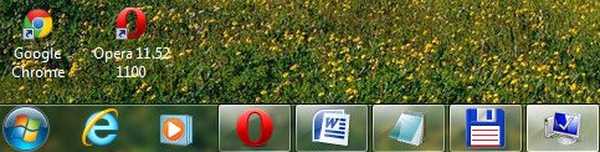
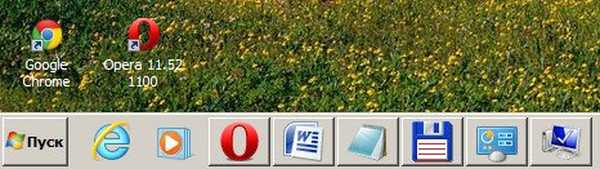
10) Пребацивање сенки са иконама на радну површину. Лично не видим велику разлику да ли постоји сенка иза икона или не, можете је искључити
11) Садржај прозора је боље приказати приликом превлачења и испуштања, то вам не одузима пуно ресурса, као што видите на другој илустрацији, ако не прикажете, неће бити баш прикладно.

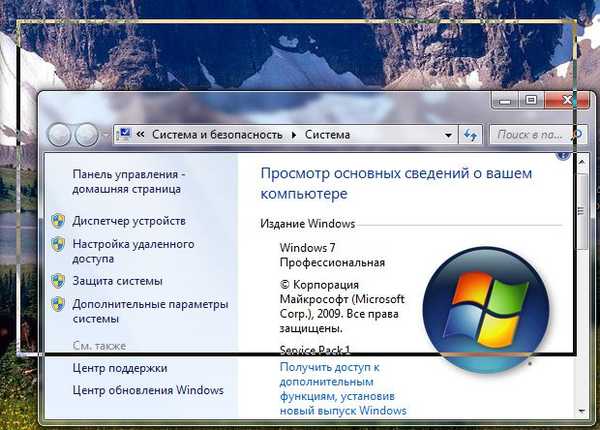 12) Прикажите сенке које пружају прозори. Сенка је на екрану приказана стрелицом, ако вам не одговара, искључите подешавање.
12) Прикажите сенке које пружају прозори. Сенка је на екрану приказана стрелицом, ако вам не одговара, искључите подешавање.
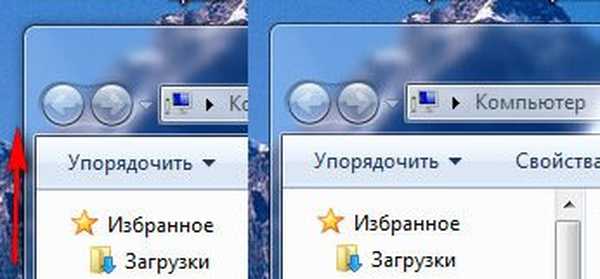
13) Прикажите умањене сличице уместо икона. Овај визуелни ефекат троши прилично ресурса за Виндовс 7; када се искључи, фасцикле ће се отворити много брже. Приказује датотеке свих слика у Виндовс 7 Екплорер-у са сличицама, као и видео датотеке и друге. Ако често радите са сликама, прилично је погодно користити овај ефекат, одмах можете приметити потребну фотографију и цртеж, али многи људи који раде са видеозаписом су ми се жалили, чињеница је да Виндовс 7 генерише све сличице видео датотека у Виндовс Екплореру једноставно је немогуће пронаћи видео датотеку у мапи са другим типовима датотека на различите начине, она има бизарне облике. Узгред, све је видљиво на нашим илустрацијама. Црни правоугаоници у мапи, то су наши филмови са вама, поред графичких слика, али изгледају овако када је ефекат онемогућен.
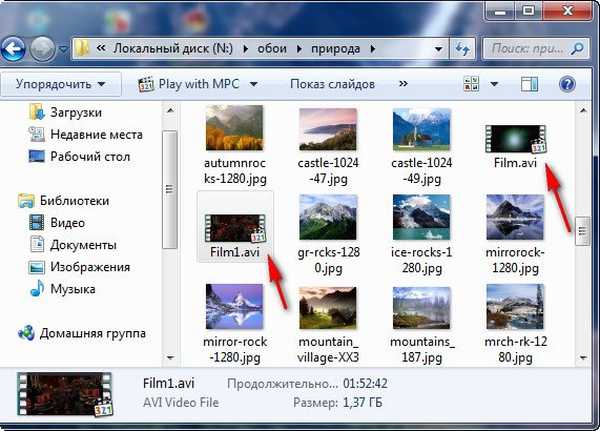

14) Прикажите прозирни правокутник за одабир. Када изаберете неколико датотека мишем, можете приметити правоугаоно подручје које се креће после њега, то не утиче посебно на перформансе.
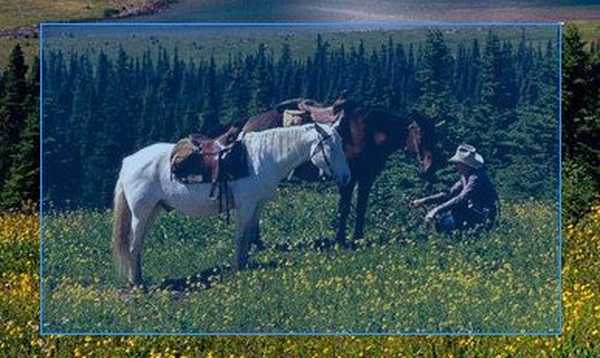

15) Прикажите сенку испод показивача миша. Компјутерске ресурсе практично не троше.
16) Глатке неправилности екрана фонтова. Текст на екрану, када је искључен овај визуелни ефекат, не изгледа баш лепо, оставимо то.
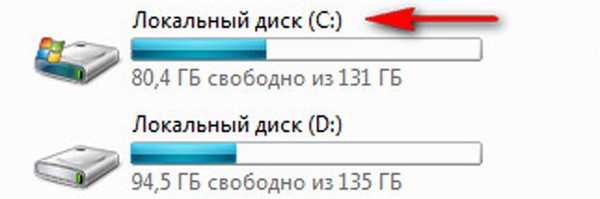
 17) Клизање приликом проширивања листа. Ефекат глатких падајућих спискова није нарочито приметан, можете га искључити.
17) Клизање приликом проширивања листа. Ефекат глатких падајућих спискова није нарочито приметан, можете га искључити.
18) Сачувајте приказ сличице на траци задатака. Можете експериментирати, ако вам затреба, можете оставити.
19) Ефекти бледе или клизања приликом приступања менију. Потроши пуно ресурса и наше време је такође боље искључити.
20) Ефекти слабљења или клизања када се појаве поруке. Који је бољи за вас, савет о ефектима или само брзи савет? Искључи.

Закључак: сви су људи различити и сами бисте требали оптимизирати Виндовс 7, баш онако како желите, надамо се да вам је наша страница мало помогла у томе.
Биће заинтересовани и за остале наше чланке, који ће без сумње помоћи у оптимизацији система Виндовс 7.
- Убрзавање Виндовс 7
- Покретање програма у оперативном систему Виндовс 7
- Исправно поставите и одаберите величину виртуалне меморије
- Брисање садржаја директоријума Ц: \ ВИНДОВС \ Префетцх није ни додало велику брзину, али овде је једна тајна, прочитајте даље.
- РеадиБоост у Виндовс-у 7 је оно што је заиста повећало брзину на мом лаптопу, прочитајте у посебном чланку.
- Уклањање додатних датотека
- Избриши директоријуме са темп-ом
- Дефрагментер тврдог диска
- Провера чврстог диска на грешке
- Теме високог контраста у систему Виндовс 8 / 8.1: једноставност, ефикасност, очување вида!
Ознаке чланака: Чишћење и оптимизација система Виндовс 7











