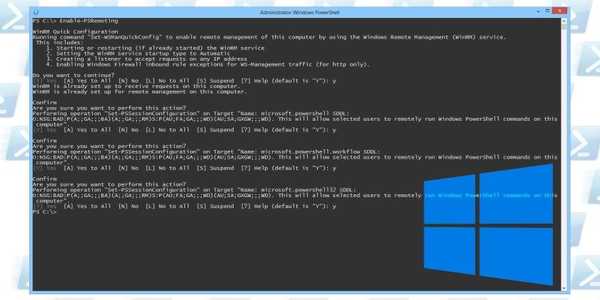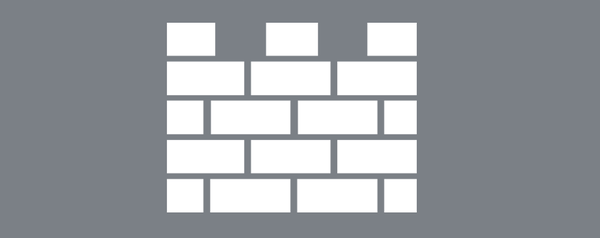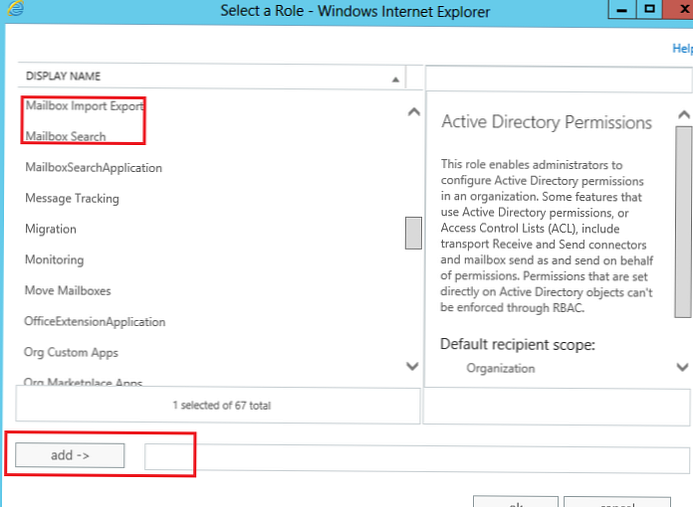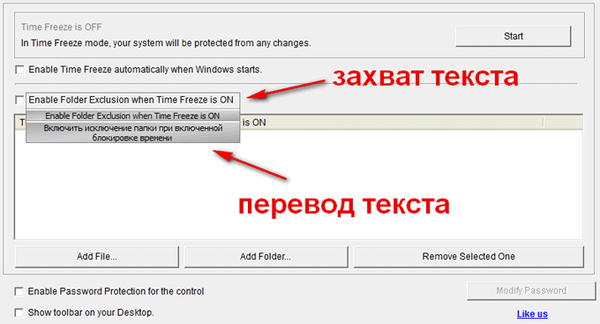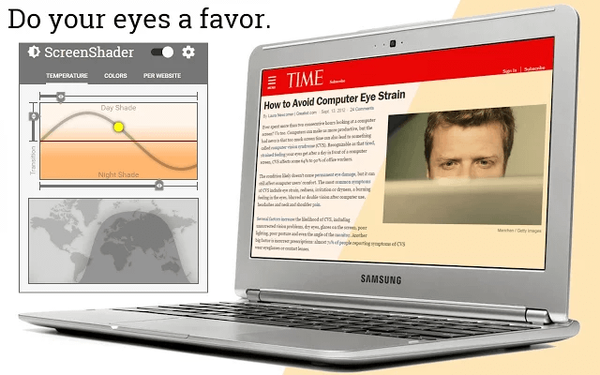Израда УСБ флеш уређаја који се може покренути у Виндовс-у 7 веома је једноставна. Описаћемо четири најбржа, најпознатија и бесплатна начина за креирање покретачког УСБ флеш уређаја са ИСО слике, почевши од најједноставнијег, а заврши с компликованим коришћењем различитог софтвера. Сви услужни програми раде у реду за Виндовс 7, као и за Виндовс КСП, проверава се. Желим да кажем одвојено о четвртом начину креирања флексибилног погона за покретање, креираћемо га са вама у Виндовс-у 7, користећи само наша сопствена средства овог оперативног система, без употребе услужних програма других произвођача.
Пријатељи, ако имате нови рачунар или лаптоп са УЕФИ БИОС-ом и чврсти диск за постављање ГПТ партицијских табела, такође можете да инсталирате Виндовс 7 на такав рачунар, прочитајте наш други чланак Како инсталирати Виндовс 7 или Виндовс 8 са УСБ флеш диска на ГПТ диск. Такође, не заборавите да ако ваш рачунар, лаптоп или нетбоок са УСБ 2.0 портовима, као и УСБ 3.0, и одлучите да на њега инсталирате Виндовс 7, са УСБ флеш уређаја који се може покренути, морате да знате да морате да прикључите УСБ флеш уређај на УСБ 2.0 порт, пошто Виндовс 7 не подржава УСБ 3.0 (портови су обично обојени плавом бојом).

"Потребан драјвер за погон оптичког диска није пронађен. Ако са овим управљачким програмом имате дискетну диск, ЦД, ДВД или УСБ флеш диск, убаците овај медиј."
Направите покретачки УСБ флеш уређај Виндовс 7
На самом крају чланка размотрићемо поступак инсталације Виндовс 7 оперативног система.
Прво што нам сада треба је оригинални дистрибутивни комплет Виндовс 7 ИСО слике, надам се да га имате.
Друго - побринућемо се за ваш флеш уређај, јер ће бити форматиран, сви подаци са њега морају се пренети на сигурно место.
Треће, самом флеш драјву је потребна запремина од најмање 4 ГБ.
Четврто, ако не знате како да учитате рачунар или лаптоп са УСБ флеш уређаја, прочитајте овај чланак - „Како учитати било који лаптоп са УСБ флеш уређаја“, овај чланак детаљно описује како променити приоритет покретања на лаптоп, нетбоок, десктоп рачунару у БИОС-у или коришћењем посебног менија за избор уређаја за покретање.
Садржај нашег чланка: Пријатељи, чланак смо написали пре скоро годину дана, прегледи читалаца показали су да први програм УНетБоотин делује веома ретко за вас, али Мицрософт Утилити - Виндовс 7 УСБ / ДВД Алат за преузимање је 100% и последњи начин: Виндовс 7, такође ради 100%.
- Креирање покретачког флеш уређаја помоћу УНетБоотин (Пријатељи последњу користе ову методу)
- Направите покретачки флеш уређај са УлтраИСО
- Алат за Мицрософт Виндовс 7 УСБ / ДВД алат за преузимање
- Креирање покретачког флеш погона помоћу оперативног система Виндовс 7
- Креирање покретачког УСБ флеш уређаја са ВинСетупФромУСБ (најпоузданији и најлакши начин, написан је посебан чланак, ако вас занима, следите везу и прочитајте).
- Израда програма за покретање флеш погона Руфус (такође написао и засебан чланак).
Најједноставније решење, како направити покретачки УСБ флеш уређај за Виндовс 7, је коришћење програма УНетБоотин или Виндовс 7 УСБ / ДВД алата за преузимање (пожељније), нигде није једноставније, осим ако не дођемо до вас и урадимо све за вас..
УНетБоотин програм, преузмите везу хттп://унетбоотин.соурцефорге.нет одаберите Довнлоад фор Виндовс и покрените програм, он ради без инсталације.
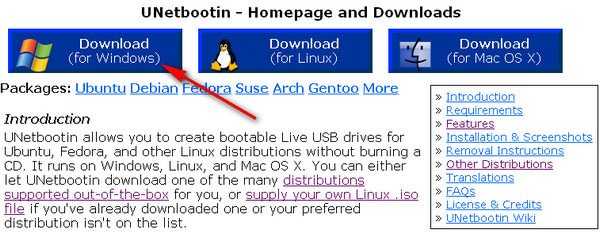
У главном прозору програма означите ставку ИСО-слика и изаберите слово УСБ уређаја

ручно назначите локацију наше слике,
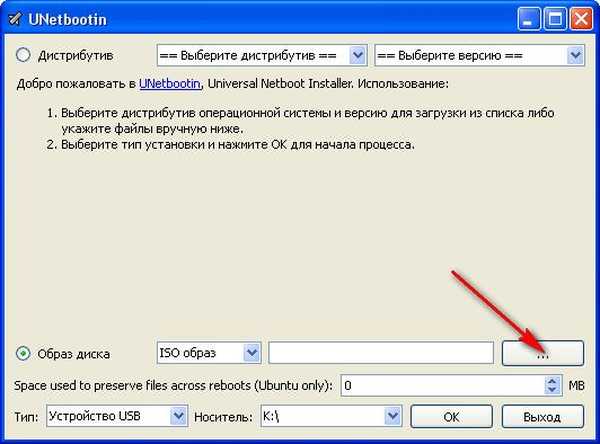 Отвори
Отвори 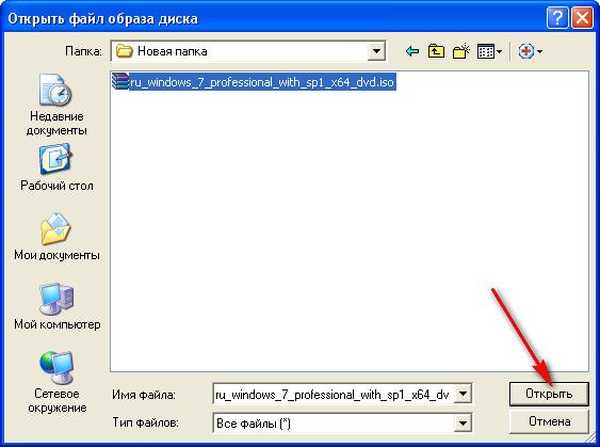 и све, кликните на "ОК".
и све, кликните на "ОК". 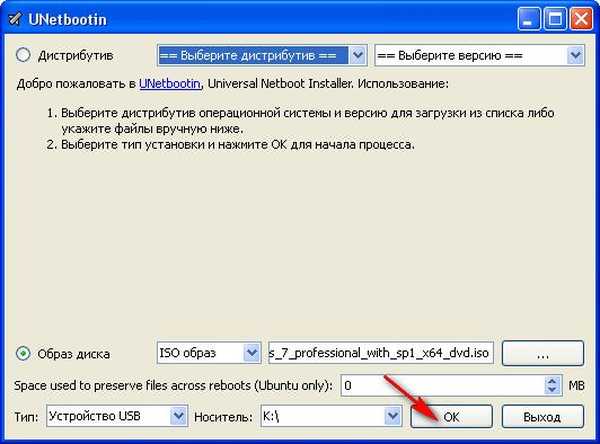 Краткорочно вађење и копирање датотека Виндовс 7 на УСБ флеш уређај
Краткорочно вађење и копирање датотека Виндовс 7 на УСБ флеш уређај  Фласх уређај за покретање је спреман
Фласх уређај за покретање је спреман 
Решење је мало компликованије, користите УлтраИСО програм, на руском је и има потпуно функционалан пробни период, на веб локацији хттп://ввв.езбсистемс.цом/ултраисо одаберите Фрее Триал
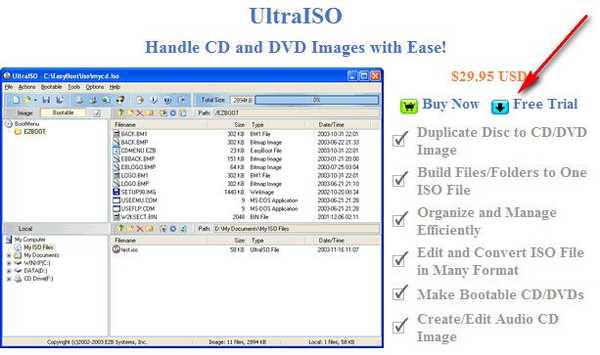
затим одаберите руски језик и преузмите га, нигде није лакше. Покрените програм као администратор и кликните на пробни период,

а пред нама је прозор нашег програма,

онда тражимо слику с оперативним системом Виндовс 7 на нашем чврстом диску, подсећам вас да своју слику можете креирати било којим другим програмом и одредити је. У главном прозору УлтраИСО кликните десним тастером миша на дугме датотеке и у менију који се отвори одаберите отвори,

Затим одредите слику оперативним системом, имам слику Виндовс 7 64бит сервисног пакета 1, који се налази на десној радној површини у новој мапи, не знате где, пронађите и кликните отвори,
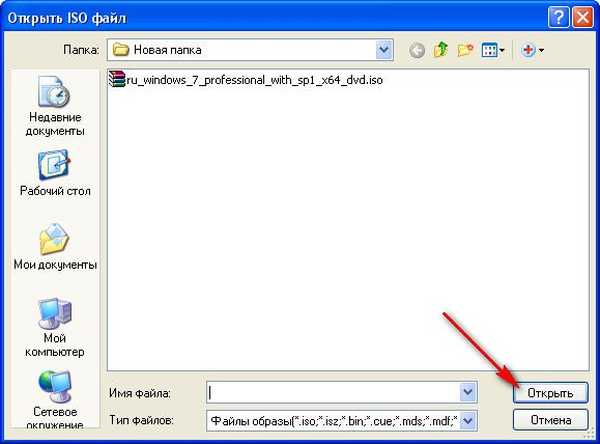
Успут, сада можете да ставите свој флеш диск у лаптоп или нетбоок.
У главном прозору програма изаберите мени Селф-боот и Сними слику тврдог диска, у овом прозору је наш флеш диск већ присутан.

Кликните на формат.
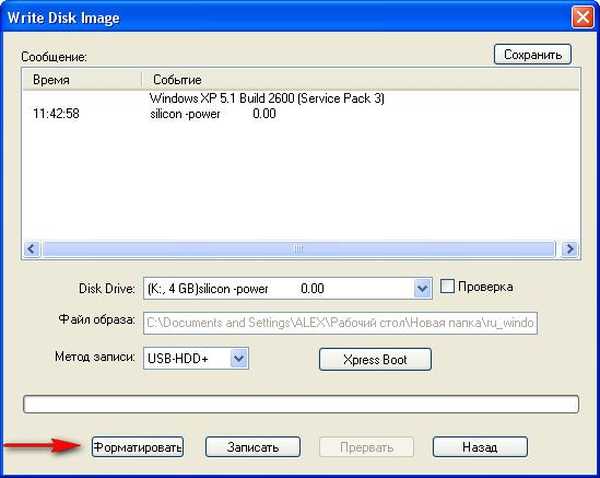
Изаберите врсту датотечног система
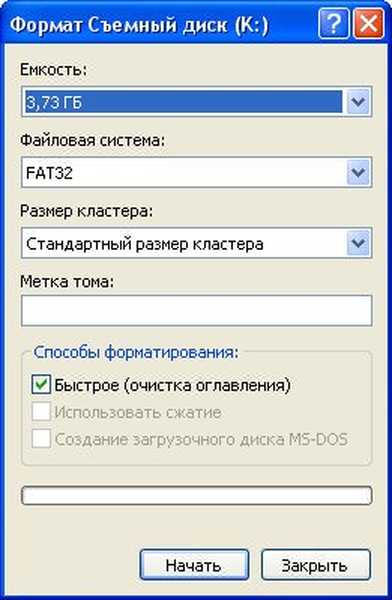


Запиши
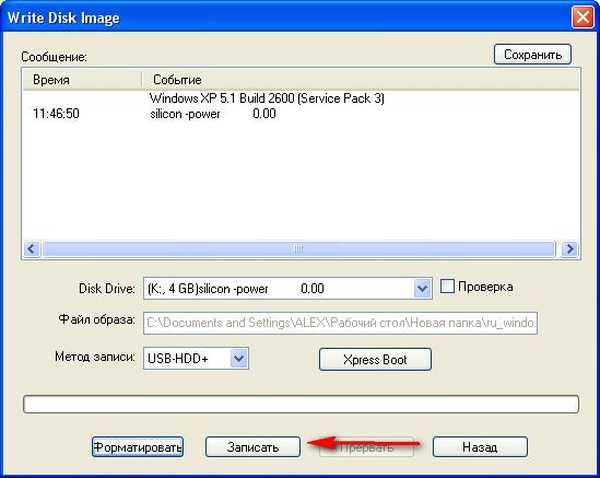
Морате сачекати док поступак снимања не буде
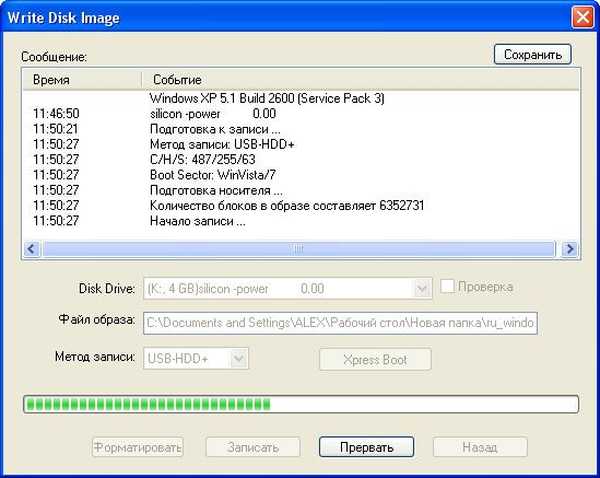
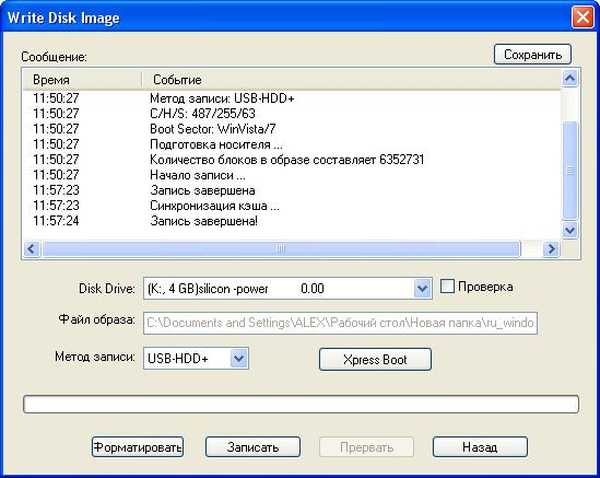
То је то, сада можемо да носимо Виндовс 7 64бит оперативни систем у џепу.
 Сада информације за оне који не траже једноставне начине, креирајте УСБ флеш уређај који се може стартовати директно из самог оперативног система Виндовс 7, користећи командну линију, мој омиљени метод. Уметамо наш хард диск флеш у лаптоп или нетбоок, или можда у стационарни рачунар, а затим покрећемо Цомманд линију. Старт мени, Покрени, унесите команду цмд
Сада информације за оне који не траже једноставне начине, креирајте УСБ флеш уређај који се може стартовати директно из самог оперативног система Виндовс 7, користећи командну линију, мој омиљени метод. Уметамо наш хард диск флеш у лаптоп или нетбоок, или можда у стационарни рачунар, а затим покрећемо Цомманд линију. Старт мени, Покрени, унесите команду цмд 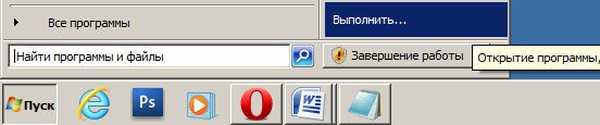 Прозор командне линије
Прозор командне линије 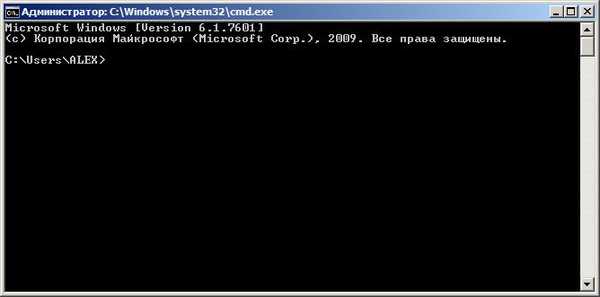 Морамо да унесемо наредбу дискпарт наредбе за дискпарт, која нам омогућава управљање дисковима, притисните Ентер
Морамо да унесемо наредбу дискпарт наредбе за дискпарт, која нам омогућава управљање дисковима, притисните Ентер 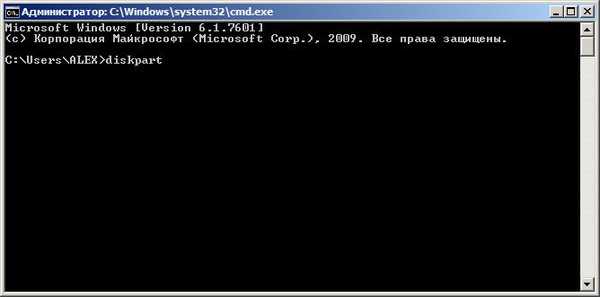 Прикажите листу свих уређаја помоћу команде листе диска и притисните Ентер
Прикажите листу свих уређаја помоћу команде листе диска и притисните Ентер 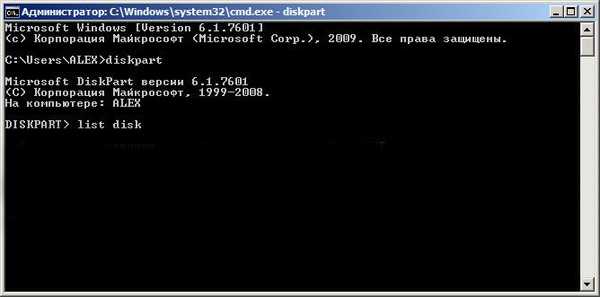 Погледајте пажљиво, мој 4 ГБ флеш уређај је означен као Диск 3, можда ћете имати други број, зависно од броја биће наредна наредба, у мом случају ће одабрати диск 3 ако не желите да форматирате локалну запремину тврдог диска уместо фласх погона, дефинишите тачно је и правилно извршите наредбу, ако је ваш флеш погон дефинисан као Диск 2, тада ће наредба за вас бити изабрана диск 2
Погледајте пажљиво, мој 4 ГБ флеш уређај је означен као Диск 3, можда ћете имати други број, зависно од броја биће наредна наредба, у мом случају ће одабрати диск 3 ако не желите да форматирате локалну запремину тврдог диска уместо фласх погона, дефинишите тачно је и правилно извршите наредбу, ако је ваш флеш погон дефинисан као Диск 2, тада ће наредба за вас бити изабрана диск 2  Тако да уносим команду за одабир диска 3, будући да је мој флеш уређај означен бројем 3 и притиснем Ентер
Тако да уносим команду за одабир диска 3, будући да је мој флеш уређај означен бројем 3 и притиснем Ентер  Програм бира наш флеш диск
Програм бира наш флеш диск  Затим наредбом за чишћење, која ће у потпуности избрисати датотеке на нашем флеш диску, притисните Ентер
Затим наредбом за чишћење, која ће у потпуности избрисати датотеке на нашем флеш диску, притисните Ентер  Следеће креира примарну партицију и команду Ентер
Следеће креира примарну партицију и команду Ентер  Одељак је креиран
Одељак је креиран  Затим одаберите партицију партиције 1 и притисните Ентер
Затим одаберите партицију партиције 1 и притисните Ентер  Активна команда и притисните Ентер:
Активна команда и притисните Ентер:  Затим ћемо форматирати наш флеш диск у НТФС формату са командним форматом фс = НТФС и притиснути Ентер. Форматирање не би требало да буде дуго, али ако уопште не можете да сачекате, користите наредбу за брзо форматирање формата фс = НТФС КУИЦК
Затим ћемо форматирати наш флеш диск у НТФС формату са командним форматом фс = НТФС и притиснути Ентер. Форматирање не би требало да буде дуго, али ако уопште не можете да сачекате, користите наредбу за брзо форматирање формата фс = НТФС КУИЦК  Чека се да се форматирање заврши
Чека се да се форматирање заврши  Завршено
Завршено  Извршимо команду додељивања и флеш драјв аутоматски се додељује слово, у нашем случају Ј
Извршимо команду додељивања и флеш драјв аутоматски се додељује слово, у нашем случају Ј  Појави се флеш уређај
Појави се флеш уређај 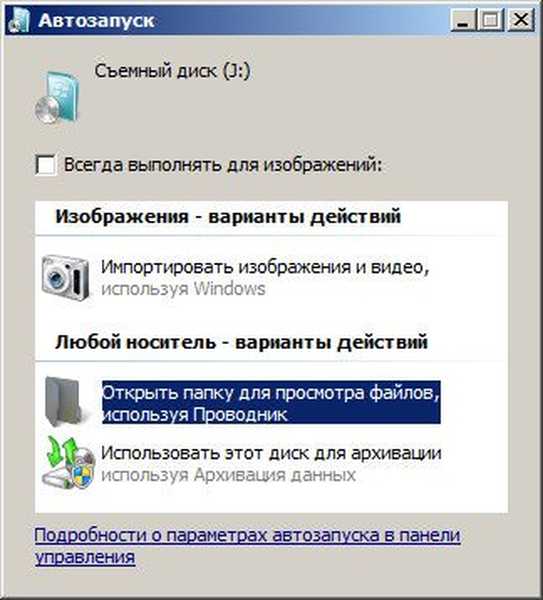 Излаз из команде
Излаз из команде  Сада морамо само да копирамо датотеке са диска за дистрибуцију оперативног система на наш УСБ флеш уређај и то је то, то ће бити покретање са нама и можемо да инсталирамо Виндовс 7 са њега било где.
Сада морамо само да копирамо датотеке са диска за дистрибуцију оперативног система на наш УСБ флеш уређај и то је то, то ће бити покретање са нама и можемо да инсталирамо Виндовс 7 са њега било где. 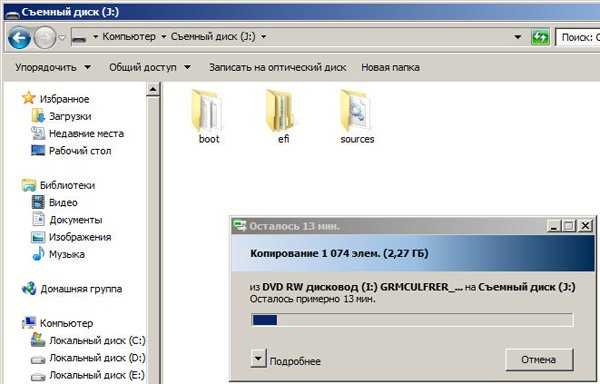
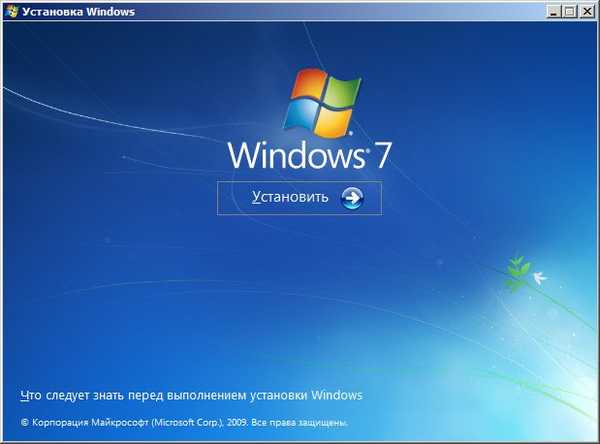 Чланци о овој теми: 1. Израда УСБ покретача за покретање система Виндовс 7 помоћу алата за преузимање Виндовс 7 УСБ / ДВД 2. Како инсталирати Виндовс (детаљан опис сваког корака).
Чланци о овој теми: 1. Израда УСБ покретача за покретање система Виндовс 7 помоћу алата за преузимање Виндовс 7 УСБ / ДВД 2. Како инсталирати Виндовс (детаљан опис сваког корака). Ознаке за чланак: Виндовс 7 Фласх Дриве