
Напомена: Зашто је потребно да направите било какав посебан дистрибутивни комплет за инсталацију Виндовс 7 (64 бит) без надзора? Одговор. Да бисмо креирали сопствену индивидуалну скупштину Виндовс 7 прилагођену посебно нашим потребама, овај склоп ће имати програме и управљачке програме који су нам потребни, а када се угради у рачунар, чак ће и чврсти диск бити аутоматски подељен (датотека за одговоре је одговорна за то). Дакле, у последњем чланку смо сазнали шта је инсталациони пакет Виндовс АИК без надзора за Виндовс 7. Шта је Виндовс менаџер слика и која је датотека одговора, у чланку је такође детаљно описан поступак креирања инсталационог комплета без надзора за Виндовс 7 (64 бит). Чланак је изазвао велико интересовање и тражите наставак. Наиме, многи читаоци наше странице ремонтцомпа.ру заинтересовани су како се то дешава. саНаправите инсталациони диск за Виндовс 7 (64 битни) са унапред инсталираним програмима.
Израда инсталационог диска за Виндовс 7 (64 битни) са унапред инсталираним софтвером
Ћао Моје име је Ро8 и показаћу вам како да направите инсталациони диск за Виндовс 7 (64 битни) са унапред инсталираним софтвером.
Да бисте направили инсталациони диск за Виндовс 7 (64-битни) са унапред инсталираним софтвером, требаће вам: 1) огледни рачунар са унапред инсталираним софтвером на основу којег ће се креирати инсталациони диск; 2) Виндовс АИК инсталациони пакет без надзора мора бити инсталиран на референтном рачунару; 3) Дистрибутивни комплет оперативног система из кога је извршена инсталација на референтном рачунару.
1) Направите Виндовс ПЕ диск (к64) верзије 3.0 за Виндовс 7
"Виндовс прединсталационо окружење (Виндовс ПЕ) 3.0 је минимална верзија оперативног система са ограниченим сервисима који је уграђен на Виндовс 7 кернел. Ово окружење се користи за припрему рачунара за инсталацију Виндовс-а, копирање слика диска, инсталирање Виндовс-а. Виндовс ПЕ није намењен за употребу у као главни оперативни систем на рачунару - служи као изоловано прединсталационо окружење и уграђени је елемент других алата за инсталацију и опоравак система, као што је Виндовс 7 инсталатер, услуге размештања Виндовс (Виндовс ДС). "
1.1) Идемо на огледни рачунар и покрећемо командну линију алата за распоређивање у име администратора (како преузети и инсталирати инсталациони пакет Виндовс АИК без надзора за Виндовс 7, прочитајте у нашем претходном чланку Стварање инсталационог комплета без надзора за Виндовс 7 (64 бит))

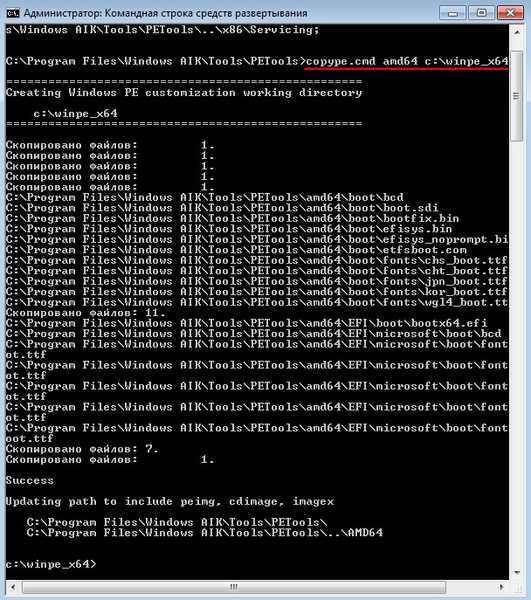
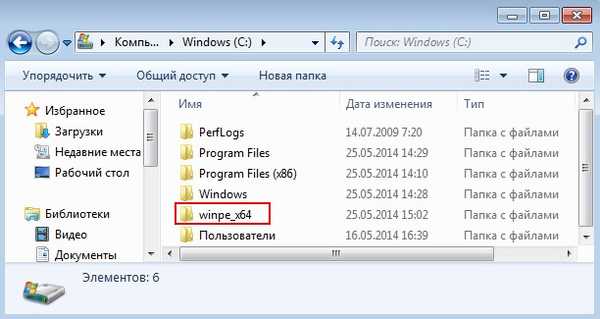
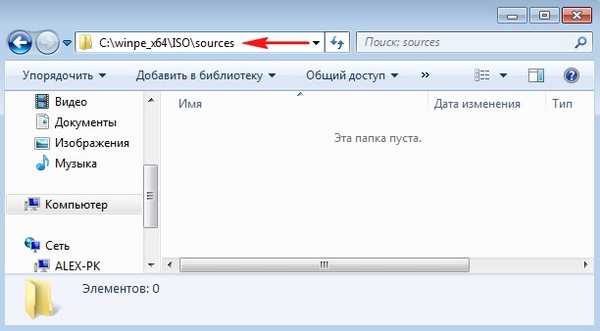


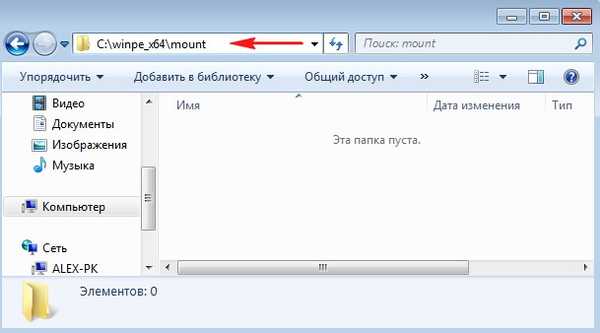


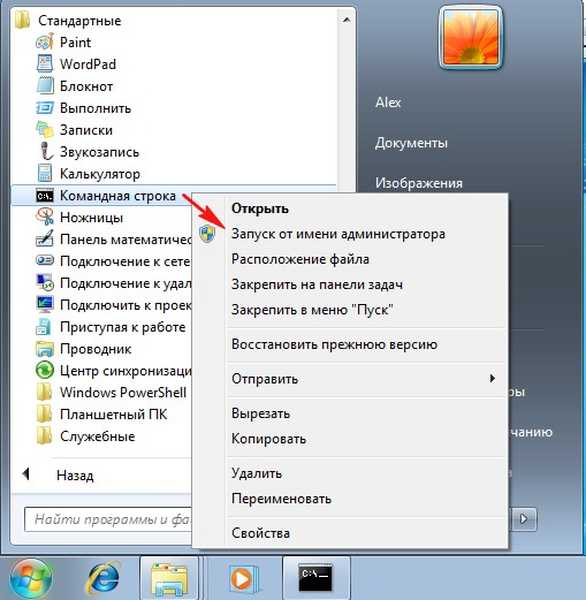
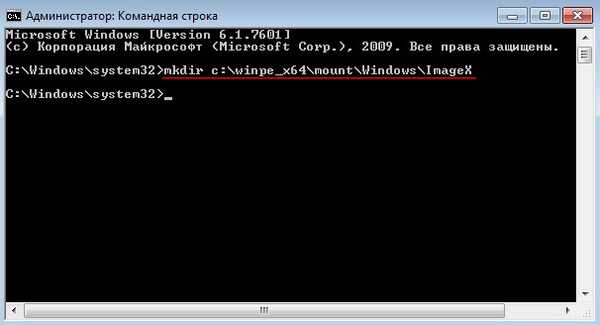




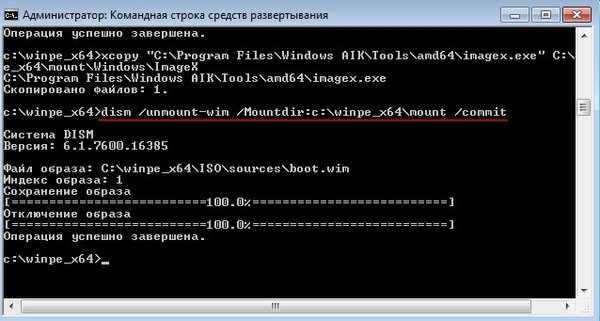

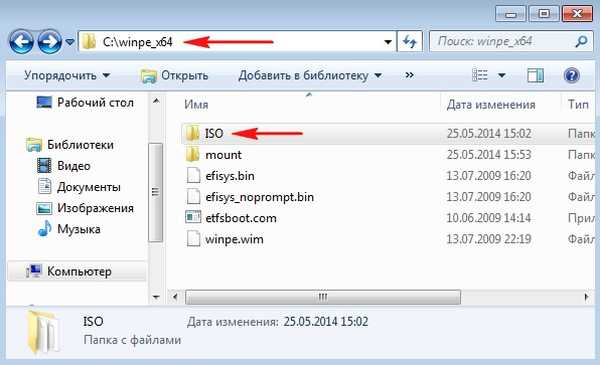
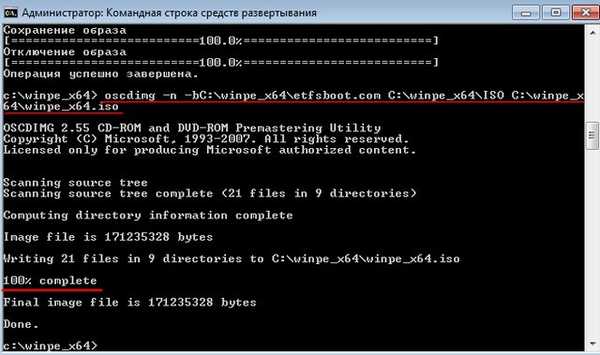

2) Припрема референтног рачунара за снимање, поступак снимања слика
2.1) Рачунар чију слику системског диска ћемо снимити прво треба припремити помоћу услужног програма сиспреп. Као што видите, на рачунару је инсталирано неколико апликација, систем је 64 битни
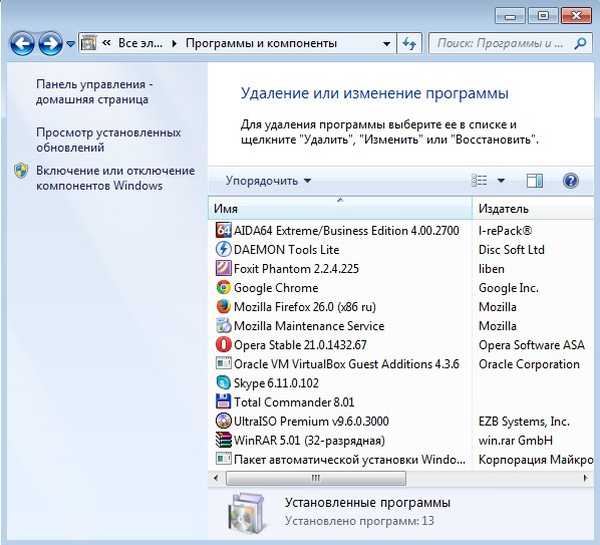
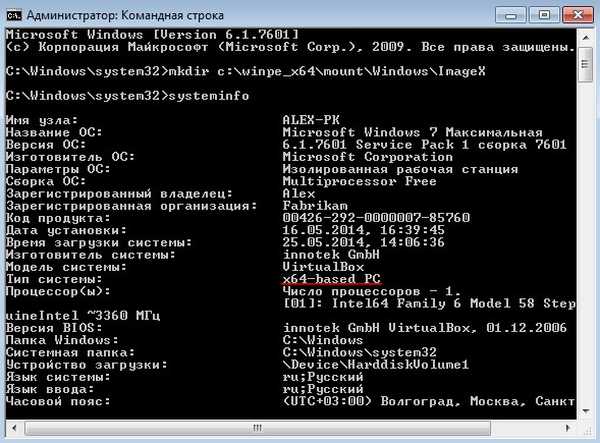

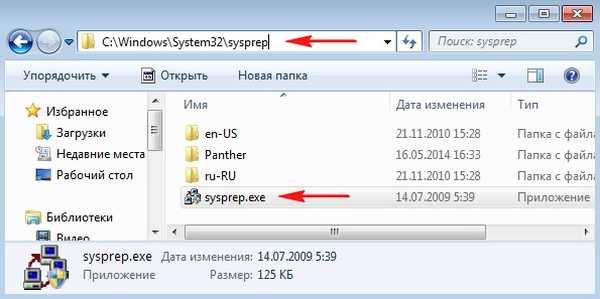




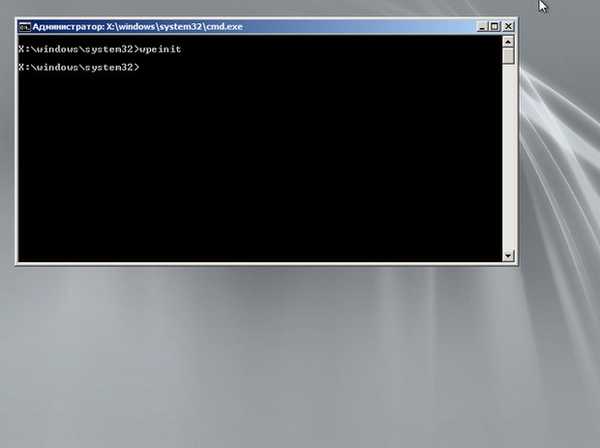
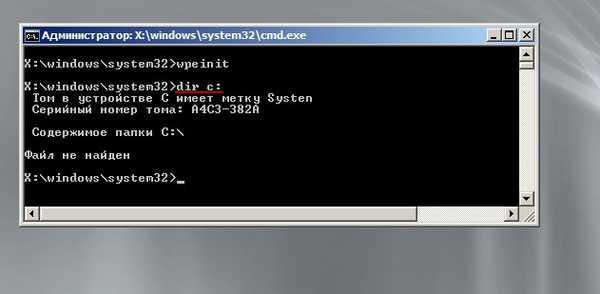
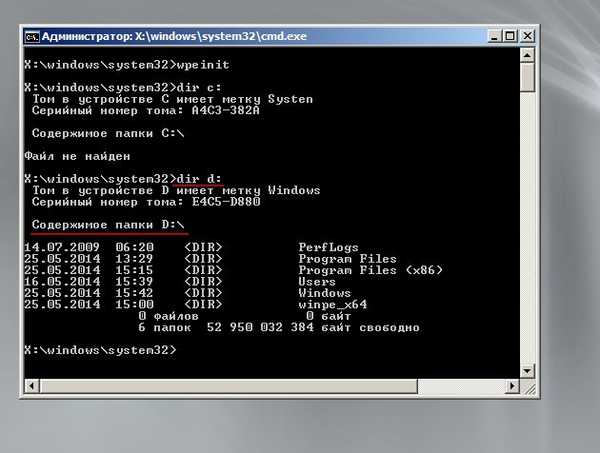

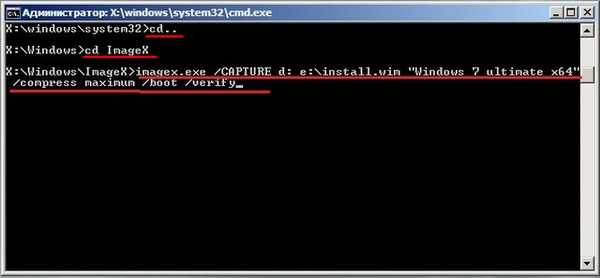

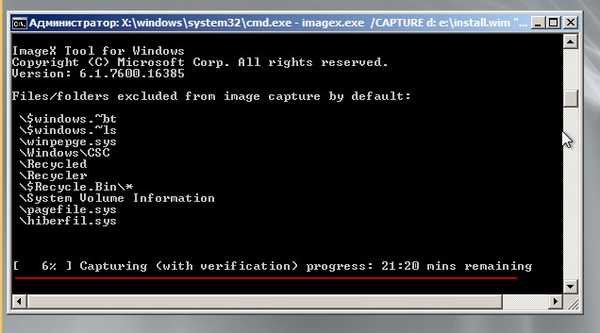
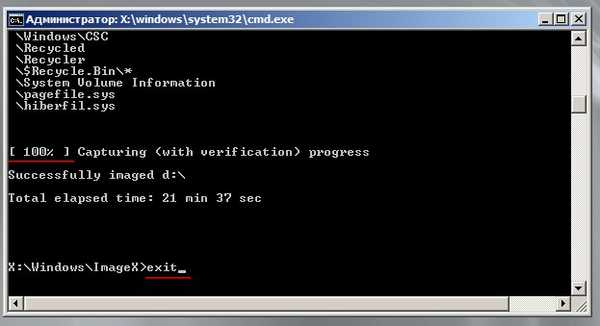
Након што напустите Виндовс ПЕ, рачунар се поново покреће и прединсталира оперативни систем, од вас ће се тражити да одаберете језичка подешавања, корисничко име и име рачунара, унесете корисничку лозинку, унесете кључ производа, пристанете на лиценчни уговор, изаберете временску зону, тип мреже а инсталатер ће применити одабране опције. Као резултат тога, на рачунару ће већ бити два налога. Пријавите се на кориснички налог који је креиран пре него што је систем припремио услужни програм сиспреп.





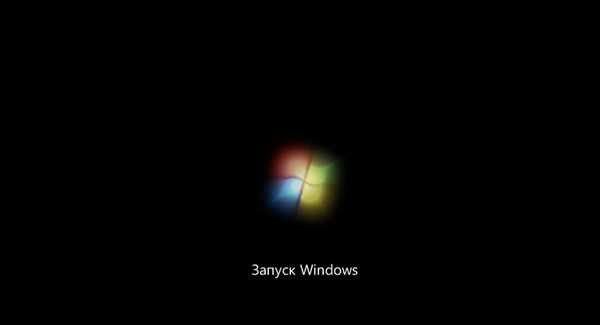



Унесите корисничко име и име рачунара
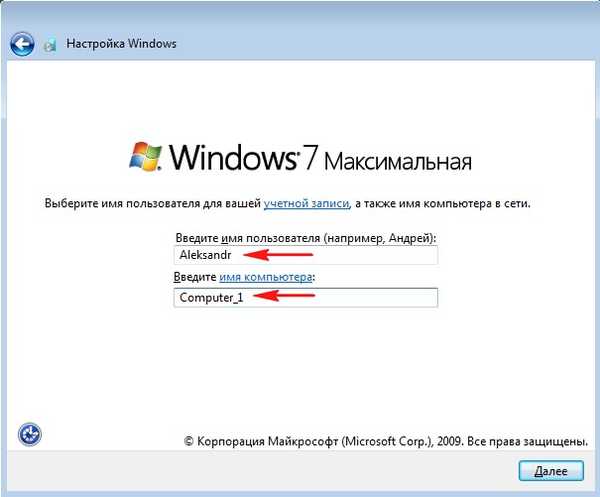
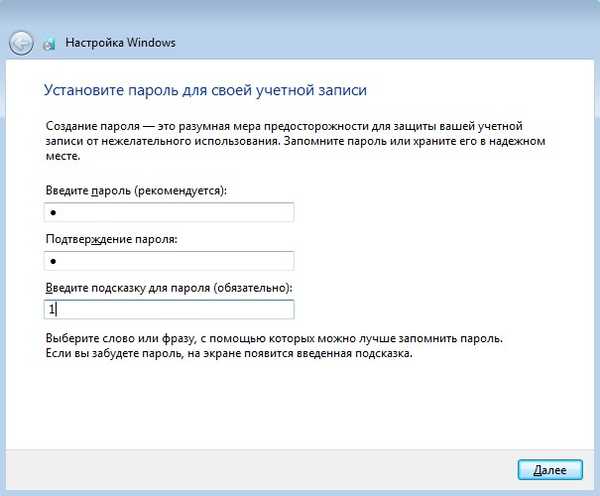

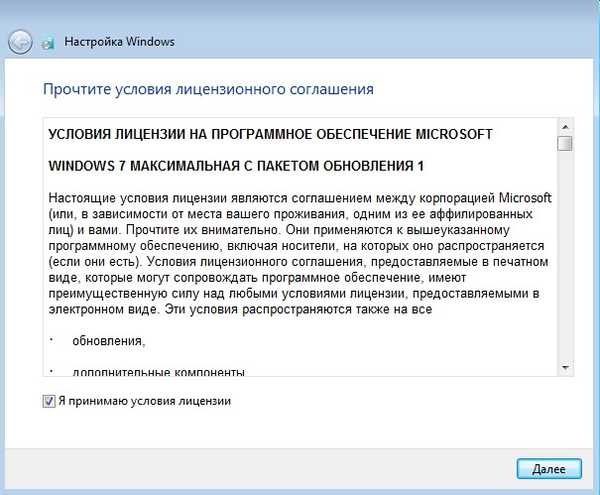
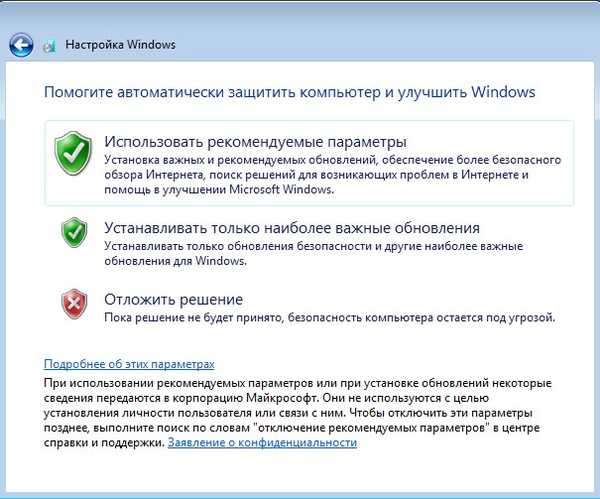

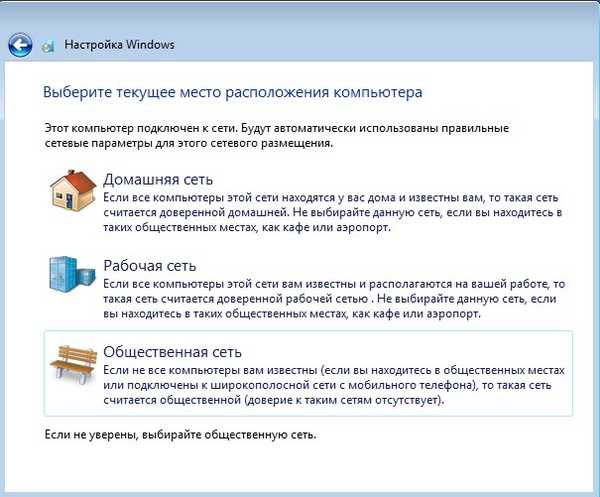





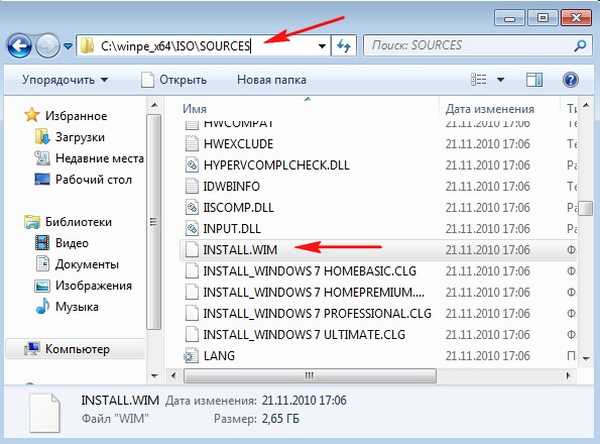




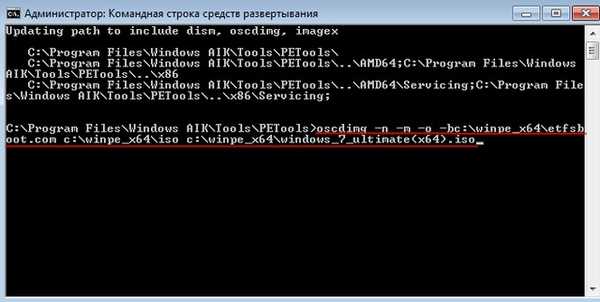
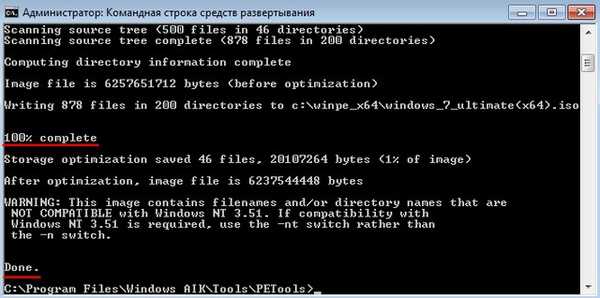
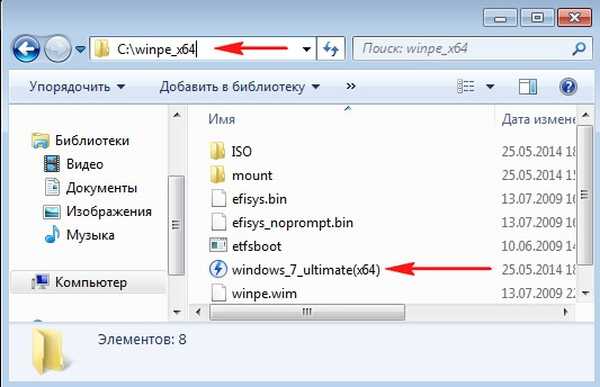
- Израдите сопствену верзију Виндовса 7 помоћу унапред инсталираног софтвера у режиму ревизије
- Како створити Виндовс 7 дистрибуцију са интегрисаним исправкама оперативног система
- Креирајте сопствену прилагођену дистрибуцију Виндовс 10. Начин за напредне кориснике
- Креирајте сопствену прилагођену дистрибуцију Виндовс 10. Или савршен начин преноса Виндовс-а на ССД. Једноставан начин за почетнике
Ознаке чланака: Властита монтажа система Виндовс 7 Дисм











