
Када купујете нови рачунар (моноблок, нетбоок, лаптоп) често се дешава да када уђете у Мој рачунар видите само један непокривени чврсти (локални) уређај.
На пример, ако је чврсти диск капацитета 500 ГБ, постојат ће један локални диск капацитета 465 ГБ.
Успут, за оне који не знају зашто се ово дешава:
из курса информатике у школи треба да знате да у 1 бајту - 8 бита (минимална јединица података), у 1 кб - 1024 бајта, у 1 МБ - 1024 КБ, у 1 ГБ - 1024 МБ, итд..
Али трговци и произвођачи "одлучили су се за све" и немају их 1024, већ 1000. Као да је лакше размишљати, али у ствари плаћате веће место него што имате.
Да, и датотечни систем за своје потребе одмах узима одређену количину.
Тако се испоставило да на тврдом диску, који износи чак 500 ГБ, добијете стварни простор од 465 ГБ.
И овде постоје две ситуације: када је оперативни систем већ инсталиран на диску и када је празан.
Али у сваком случају, незгодно је када постоји само један локални диск у рачунару.
За информације:
Чврсти диск је уређај. Можете је додирнути и видети. 
Локални диск - шта видите у мом рачунару у ОС.
Много је боље када је систем инсталиран на једном локалном диску (запремина око 100 ГБ), а преостали простор поделите по вашој жељи и користите га на исти начин.
На пример, можете да направите 3 локална диска, на једном ће бити ОС, на другом мултимедија (филмови, музика, фотографије итд.), А трећи се може користити за ваше документе или ставити оперативни систем.
Тако ће бити згодније и случајно не брисати датотеке потребне систему.
Дакле, како поделити чврсти диск на неколико локалних помоћу стандардних Виндовс алата?
1) Најлакши начин да се „пребаците“ на прави је да кликнете РМБ на икони Ми Цомпутер на радној површини или у менију Старт и у контекстном менију изаберете Манагемент:
2) Отвара се дијалог "Управљање рачунаром" у коме нам је потребан предмет Управљање погоном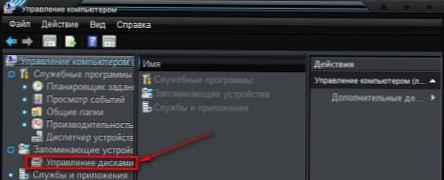 како поделити чврсти диск
како поделити чврсти диск
3) Отприлике ће се отворити таква слика. Имам све подељено по потреби, тако да може бити и другачије.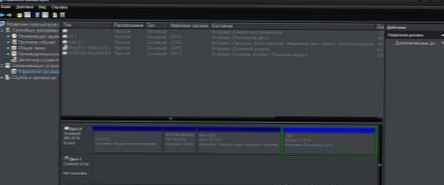 како поделити чврсти диск
како поделити чврсти диск
4) Овде морате одабрати локални погон (поглед на Статус) или одозго или одоздо (принцип је исти, само се приказују на различите начине). Кликнемо на њу помоћу РМБ-а и изаберемо Стисни том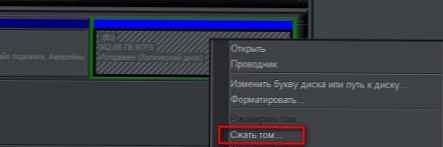 како поделити чврсти диск
како поделити чврсти диск
5) Чекамо док систем утврди количину слободног простора и одбројава га.
6) Појавиће се прозор са израчунатом количином расположивог простора. За уређивање у њему је доступно само поље Величина простора за стискање (МБ). У принципу, не морате да мењате другу. Али овде је вредно пазити колико сте спремни да узмете с диска, како бисте створили још један у мегабајтима.
Након што се одлучите за то - кликните Стисните. како поделити чврсти диск
како поделити чврсти диск
Нећу се стиснути, јер је са мном све у реду. Али наставићу са чланком са сликама других људи.
7) Чекамо неколико минута да прозори стисну диск. Тада ће се поново појавити исти прозор са управљањем диском, али појавиће се нови одељак - Бесплатно, а у табели испод биће зелена трака. Овде на њему и кликните РМБ и одаберите у менију Направите једноставан волумен како поделити чврсти диск
како поделити чврсти диск
8) Отвара се чаробњак за креирање једноставног волумена. У којој се слажемо са поздравом првим кликом Следеће.
Тада ћете бити упитани да промените величину јачине звука. Али овде не морате ништа да мењате, јер нећете урадити горе наведено, а величина је та која сте навели током компресије. Зато кликните Следеће како поделити чврсти диск
како поделити чврсти диск
9) Изаберите слово новог погона са предложене падајуће листе и кликните Следеће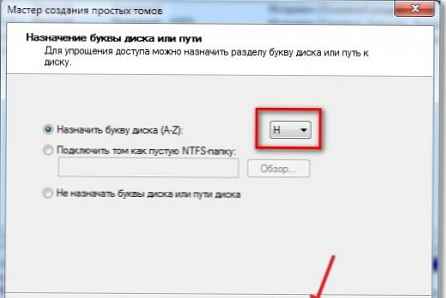 како поделити чврсти диск
како поделити чврсти диск
10) Оно што је услиједило вјероватно је најважнији дио. Потребно је да форматирате диск и припремите га за укључење. Препоручује се да урадите као што је приказано на слици испод. Само у пољу Ознака волумена: можете сами одредити. То ће бити име диска, можете чак и писати руским словима. како поделити чврсти диск
како поделити чврсти диск
11) У последњем прозору биће наведени сви параметри које сте навели у чаробњаку. Притисните Готово и одељак је створен.











