
Дакле, настављамо низ чланака о технологији аутоматског распоређивања Виндовс 7 помоћу услуге Виндовс Деплоимент Сервицес (ВДС). У првом делу су дата детаљна упутства за инсталирање и конфигурирање ВДС-а на Виндовс 2008 Р2 серверу. Фокус овог чланка ће бити процес креирања ВДСУнаттенд.кмл датотеке, која је потребна за аутоматизацију покретања система помоћу Виндовс Пре Екецутион Боот на ВДС клијентима..
Садржај циклуса:
- Инсталирајте и конфигуришите ВДС улогу
- ВДС. Креирајте и прилагодите ВДСУнаттенд.кмл
- ВДС. Креирајте и прилагодите ИмагеУнаттенд.кмл
- ВДС. Интеграција возача
Наш главни радни алат за данашњи дан биће Виндовс аутоматизовани инсталациони комплет (често скраћен на ВАИК или Виндовс АИК), први пут је представљен свету са издавањем Виндовс Виста као алата за мрежну инсталацију Виндовс Виста. Његов главни задатак је креирање посебне датотеке одговора која аутоматизује употребу и конфигурацију Виндовс слика. Виндовс Систем Имаге Манагер (Виндовс СИМ) је услужни програм потребан за креирање КСМЛ датотеке одговора; део је ВАИК-а.
Прво морате да преузмете ВАИК за Виндовс 7 (1706.6МБ), а можете га преузети са Мицрософт Довнлоад веб локације овде. ВАИК такође укључује корисне алате као што су Виндовс Систем Имаге Манагер (ВСИМ), Алат за сервисирање и управљање сликама размештања (ДИСМ), Алат за миграцију државе корисника (УСМТ) и Алат за управљање количинском активацијом (ВАМТ).
Након што преузмете ИСО ВАИК, морате да га инсталирате на радни рачунар (можете да га исечете на обичан ДВД или користите услужни програм за монтирање ИСО слика). Дозвољено је коришћење рачунара са оперативним системом Виндовс 2003, Виндовс Виста или Виндовс 7 као радног рачунара..
Инсталација ВАИК-а изузетно је једноставна, само покрените датотеку за покретање са ДВД-а. У прозору који се појави кликните на везу „Подешавање Виндовс АИК-а“.

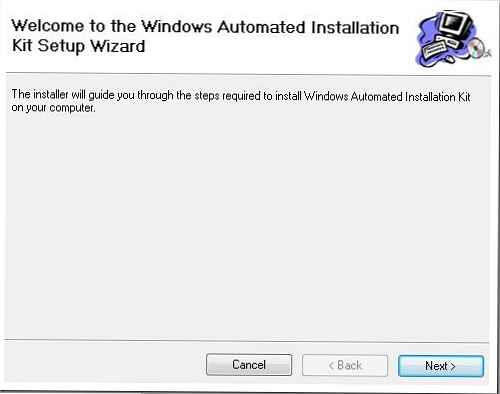
Кликните на дугме Даље
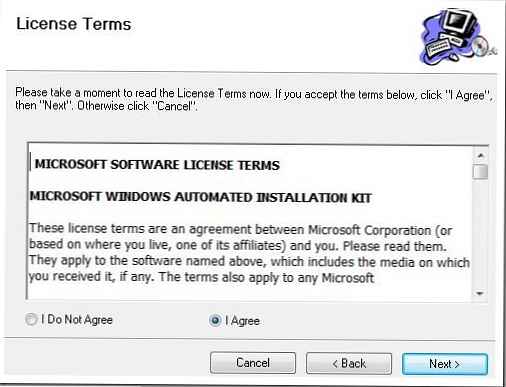
Прочитајте и прихватите услове лиценцног уговора и кликните на Нект. Након чега ће почети инсталација производа, након чега завршите, покрените апликацију Виндовс Систем Имаге Манагер.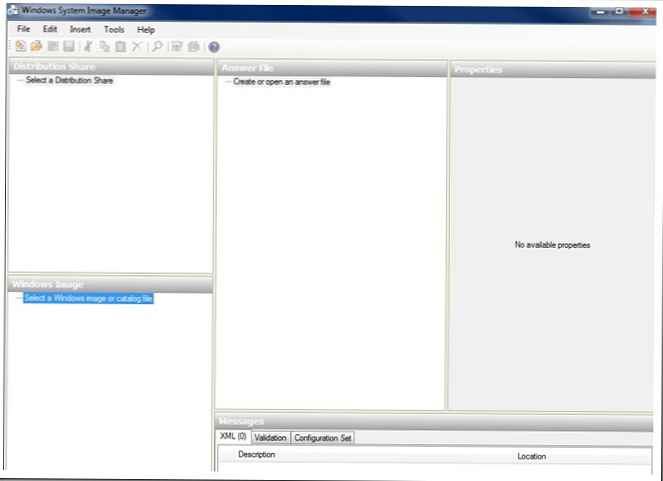
Сада морамо креирати наш радни директориј и копирати инсталл.вим датотеку из дистрибуције у њу. На рачунару сам створио заједничку фасциклу под називом „ВАИК Дистрибутион“.
Затим отворите нашу слику помоћу Управитеља слика система Виндовс (мени Филе) - Изаберите Виндовс Имаге. Пронађите фасциклу коју сте недавно створили и одредите датотеку инсталл.вим. У прозору који се појави са упозорењем кликните на Да, као резултат ће се створити структура директорија неопходна за рад.
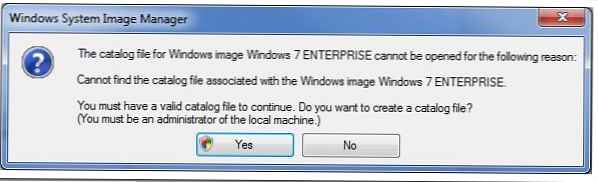
Напомена! Ако ваша ВИМ датотека садржи неколико различитих слика, морате да наведете само једну (на пример, Виндовс 7 БУСИНЕСС или Виндовс 7 ЕНТЕРПРИСЕ).
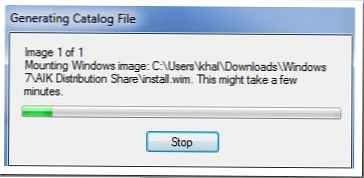
Након креирања неопходног директорија, у левом углу ВСИМ-а, елементи компоненте и пакети ће се створити у прозору Виндовс Имаге.
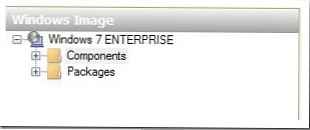
Сада можемо да кренемо на стварање прве датотеке одговора кликом на Датотека - Нова датотека одговора.
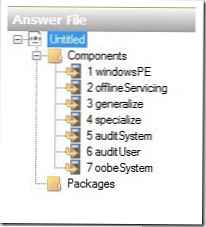
Као што видите, датотека одговора може се састојати од 7 различитих одељка. Ово су 7 фаза инсталирања оперативног система (било да је то Виндовс Виста, Виндовс 7 или Виндовс 2008). Ови кораци се такође називају фазама и не морате их користити. Јер Будући да користимо ВДС за распоређивање Виндовс 7, потребно је створити 2 КСМЛ датотеке одговора, које би требало да буду именоване на следећи начин:
ВДСУнаттенд.кмл (Омогућује вам аутоматизацију виндовсПЕ-а, укључујући повезивање на ВДС сервер, креирање партиција диска, одабир партиције за инсталирање Виндовс-а 7 и одабир језика инсталације. Датотека ВДСУнаттенд.кмл постављена је на картици Цлиент у својствима вашег ВДС сервера).
ИмагеУнаттенд.кмл (Користи се за аутоматизацију почетних поставки Оут оф Бок Екпериенце (ООБЕ) ваше инсталационе слике за Виндовс 7. Ово су тачно питања и поља која ручно попуњавате приликом првог покретања система, на пример, креирање корисника, навођење организације итд. ИмагеУнаттенд датотека .кмл је изабран на картици Генерал у својствима слике у ВДС).
Кренимо од ВДСУнаттенд.кмл. У трећем делу ове серије чланака детаљније ћемо испитати подешавања наведена у датотеци ИмагеУнаттенд.кмл..
Након што смо креирали нову датотеку одговора ВДСУнаттенд.кмл, морамо у њу укључити разне параметре (компоненте). Ово се може постићи ширењем чвора "цомпонентс" у прозору Виндовс Имаге и десним кликом на жељену компоненту и додавањем овог параметра у датотеку одговора. На први поглед, цео поступак изгледа прилично компликовано и незграпно, јер је број различитих компоненти и параметара које можемо додати у нашу датотеку одговора врло велик.
За нашу ВДСУнаттенд.кмл датотеку конфигуришемо следеће компоненте:
| Компонента | Конфигурација | |
| 1 | Мицрософт-Виндовс-Интернатионал-Цоре-ВинПЕСетупУИЛангуаге | виндовсПЕ |
| 2 | Мицрософт-Виндовс-СетупДискЦонфигуратионДискЦреатеПартитионсЦреатеПартитион | виндовсПЕ |
| 3 | Мицрософт-Виндовс-СетупДискЦонфигуратионДискМодифиПартитионсМодифиПартитион | виндовсПЕ |
| 4 | Мицрософт-Виндовс-СетупВиндовсДеплоиментСервицес | виндовсПЕ |
Први параметар који смо додали назива се „Мицрософт Виндовс Интернатионал Цоре-ВинПЕ“
Према Мицрософт документацији, Виндовс прединсталационо окружење (или Виндовс ПЕ) је компактан оперативни систем који је осмишљен да припреми рачунар за инсталацију Виндовс-а. Може се користити за:
- Дизање рачунара без ОС (голи метал)
- Управљање диском, партицијама и форматима
- Копирање слика диска или покретање програма Виндовс Сетуп преко мреже
Аутоматизираћемо ВиндовсПЕ процес модификовањем датотеке одговора ВДСУнаттенд.кмл.
Започнимо претраживањем наше прве компоненте Мицрософт-Виндовс-Интернатионал-Цоре-ВинПЕСетупУИЛангуаге, десним тастером миша кликните на њу, појавиће се падајући мени, само прва ставка ће нам бити доступна, одаберите је, после чега ће се ова компонента појавити на навигационом панелу "Филе Ансвер"..
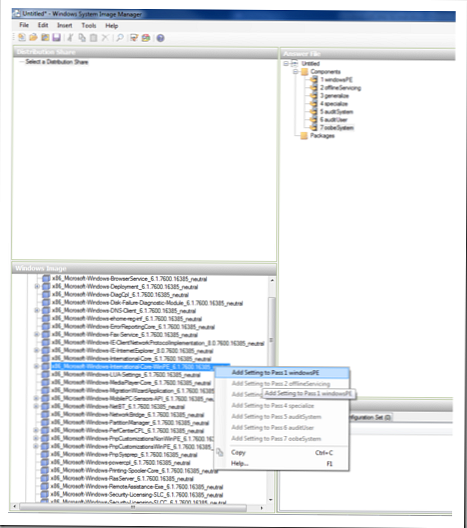
Сада је потребно да попуните параметре компоненте која се управо појавила у десном прозору. У доњем примјеру постављам параметре локалитета. Помоћ за параметре увек се може позвати помоћу тастера Ф1.
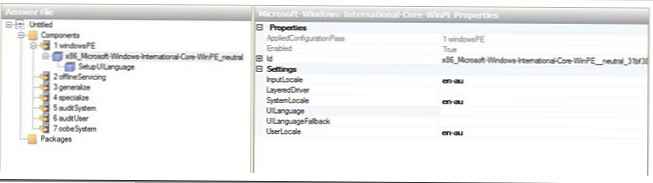
Такође постављамо вредност променљиве СетупУИЛангуаге (језик интерфејса инсталатора).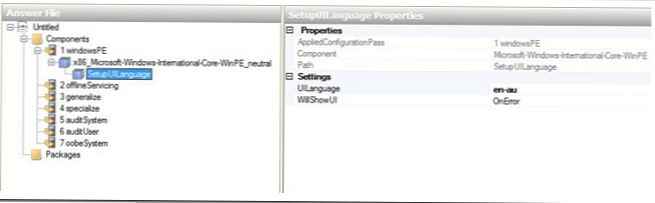
Пример могућих подешавања приказан је у табели:
| Конфигурацијски параметар | Компонента | Вредност |
| 1 ВиндовсПЕ | Мицрософт-Виндовс-Интернатионал-Цоре-ВинПЕ | ИнпутЛоцале = На пример, ЕН-УС или ру-РУ СистемЛоцале = На пример, ЕН-УС или ру-РУ УИЛангуаге = На пример, ЕН-УС или ру-РУ УсерЛоцале = На пример, ЕН-УС или ру-РУ |
| 1 ВиндовсПЕ | Мицрософт-Виндовс-Интернатионал-Цоре-ВинПЕСетупУИЛангуаге | УИЛангуаге = На пример, ЕН-УС или ру-РУ |
Следећи корак у подешавању режима рада Виндовс инсталатора је конфигурисање локалног погона на рачунару. Ово је Виндовс фаза инсталације у којој је покретање система Виндовс ПЕ (пре-Екецутион боот) већ завршено, а од вас ће се затражити да креирате и форматирате партиције потребне за инсталацију. Да бисте аутоматизовали овај процес, могуће је да одредите одговарајућа подешавања у датотеци одговора ВДСУнаттенд.кмл. Фокусираћемо се на следећа подешавања:
| Компонента | |
| 1 | Мицрософт-Виндовс-Интернатионал-Цоре-ВинПЕСетупУИЛангуаге |
| 2 | Мицрософт-Виндовс-СетупДискЦонфигуратионДискЦреатеПартитионсЦреатеПартитион |
| 3 | Мицрософт-Виндовс-СетупДискЦонфигуратионДискМодифиПартитионсМодифиПартитион |
| 4 | Мицрософт-Виндовс-СетупВиндовсДеплоиментСервицес |
Као и у претходном кораку, морамо уградити потребне компоненте у датотеку одговора, а прво започните додавањем Мицрософт-Виндовс-СетупДискЦонфигуратионДиск параметра.
Кликните десним тастером миша на „Конфигурација диска“ и изаберите „Пасс1 виндовсПЕ“.
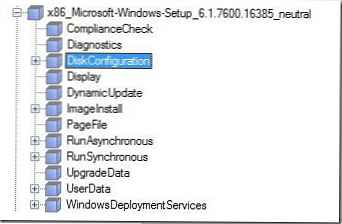
Као резултат тога, нова ставка се појављује у прозору Виндовс Систем Манагер..
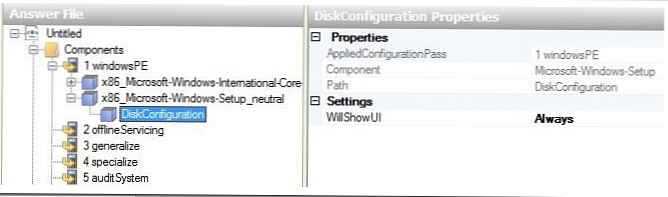
Сада десном типком миша кликните на ставку "ДискЦонфигуратион" и одаберите "Убаци нови диск". На плочи поставки диска поставите ВиллВипеДиск = труе.
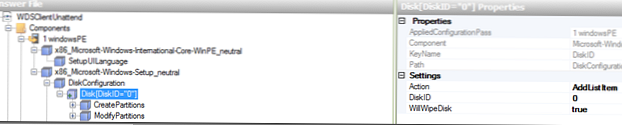
Сада десном типком миша кликните на Цреате Партитионс и одаберите Инсерт нев цреате партитион.
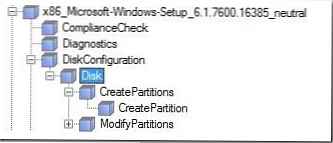
Прво стварамо нову партицију на диску, а затим мењамо низ његових параметара (компонента Модифи Партитонс): попут налепнице волумена, слова погона и типа датотечног система. Направио сам подешавања приказана на снимкама екрана, можете их дуплирати или променити у зависности од ваших потреба.
Структура датотеке одговора
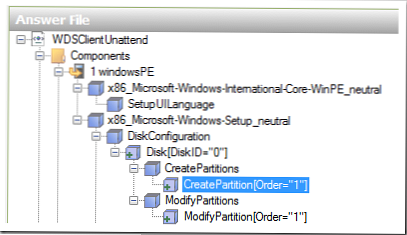
Опције креирања партиције
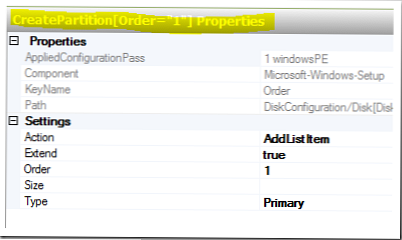
Промените подешавања партиције
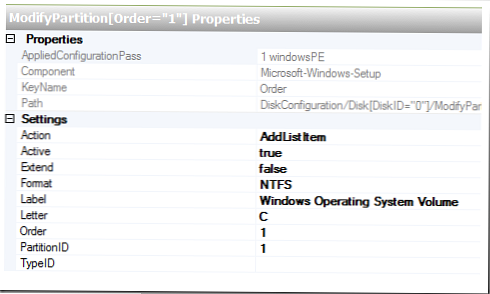
И последња компонента коју бих желео да додам: Мицрософт-Виндовс-СетупВиндовсДеплоиментСервицесИмагеСелецтионИнсталлТо, која одређује на којој ће се партицији слика Виндовс 7 инсталирати.
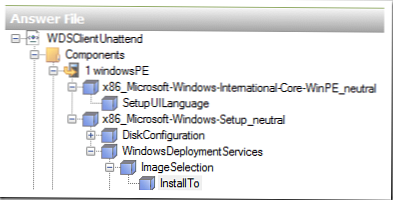
Подешавања ове компоненте приказана су на снимку заслона (конфигурисали смо инсталацију слике Виндовс 7 у прву партицију диска на рачунару).
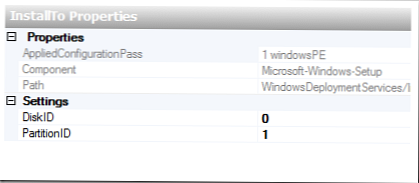
На следећој табли поново ћу навести параметре које смо конфигурисали:
| ВиндовсПЕ | Мицрософт-Виндовс-СетупДискЦонфигуратион | ВиллСховУИ = ОнЕррор |
| 1 ВиндовсПЕ | Мицрософт-Виндовс-СетупДискЦонфигуратионДиск | ДискИД = 0 ВиллВипеДиск = тачно |
| 1 ВиндовсПЕ | Мицрософт-Виндовс-СетупДискЦонфигуратионДискЦреатеПартитионсЦреатеПартитион | Ордер = 1 Величина = Тип = Примарни |
| 1 ВиндовсПЕ | Мицрософт-Виндовс-СетупДискЦонфигуратионДискМодифиПартитионсМодифиПартитион | Активно = тачно Ектенд = фалсе Формат = НТФС Лабел = Ознака оперативног система Виндовс Ордер = 1 ПартитионИД = 1 |
| 1 ВиндовсПЕ | Мицрософт-Виндовс-СетупВиндовсДеплоиментСервицесИмагеСелецтион | ВиллСховУИ = ОнЕррор |
| 1 ВиндовсПЕ | Мицрософт-Виндовс-СетупВиндовсДеплоиментСервицесИмагеСелецтионИнсталлТо | ДискИД = 0 ПартитионИД = 1 |
Овим ћемо завршити конфигурацију датотеке одговора ВДСУнаттенд.кмл, само је морамо сачувати. Док чува кмл датотеку, Виндовс Систем Имаге Манагер ће проверити грешке.
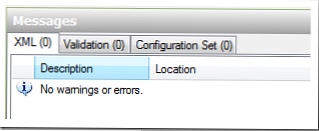
Затим морамо повезати ВДСУнаттенд.кмл датотеку на наш ВДС сервер. Да бисте то учинили, отворите конзолу Виндовс Деплоимент Сервицес, кликните десним тастером миша на сервер и изаберите „Својства“. Идите на картицу Клијент и одаберите Омогући инсталацију без надзора, гдје ћете од вас тражити да одредите засебну датотеку одговора ВДСунаттенд.кмл за различите архитектуре. Помоћу дугмета Бровсе пронађите датотеку кмл коју смо креирали и кликните ОК.
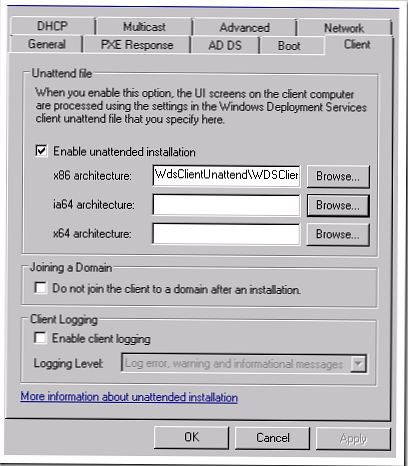
Дакле: у овом чланку смо се упознали са процесом креирања и конфигурирања ВДСУнаттенд.кмл датотеке одговора на ВДС серверу. У следећим одељцима представићемо још једну конфигурациону датотеку ИмагеУнаттенд.кмл..











