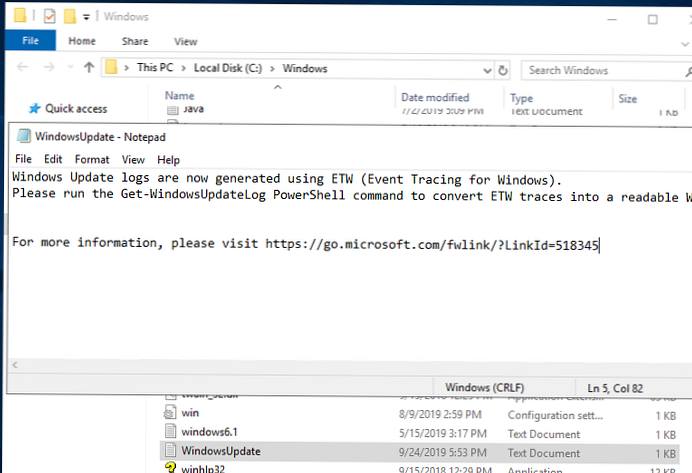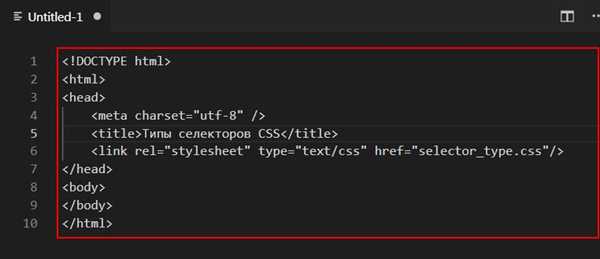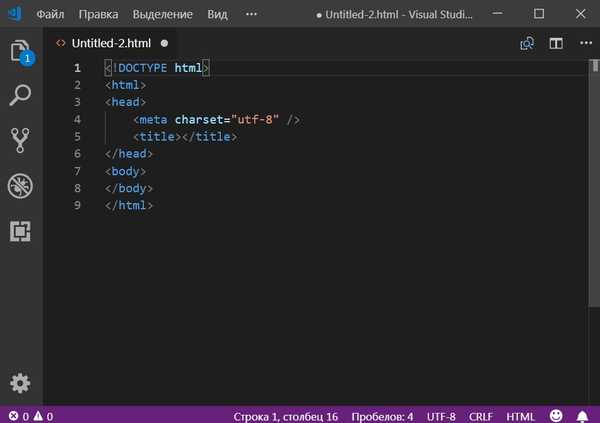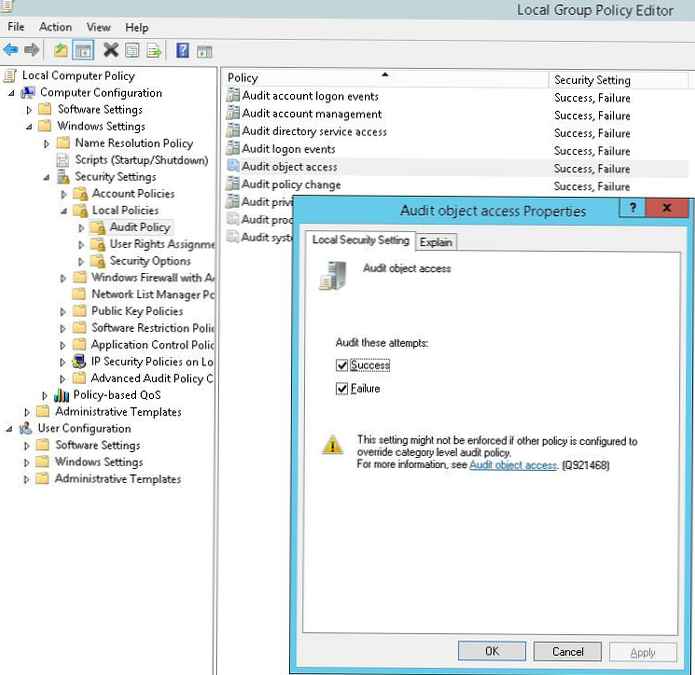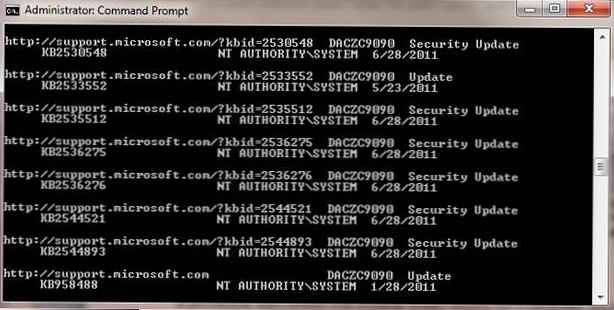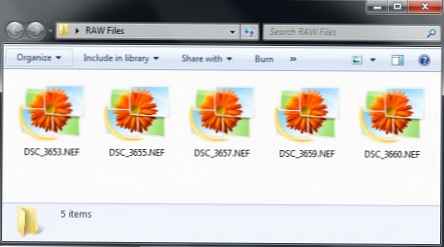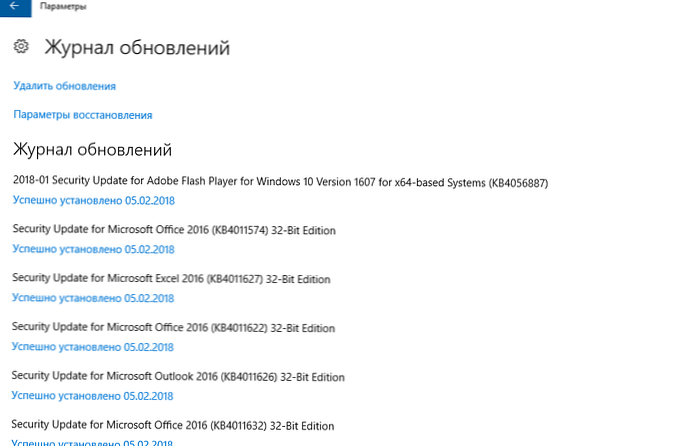Прво ћу одговорити на питање "Шта је оптимизација??"Оптимизација је процес промене и прилагођавања система тако да његов рад буде најбољи, бржи и продуктивнији. Мислим да из ове моје дефиниције постаје јасно зашто га треба спровести. Идемо директно на она подешавања система која ће нам помоћи да оптимизујемо систем.
Убрзавање Виндовс КСП
Било који падајући мени у систему се не појављује одмах, већ након одређеног броја милисекунди. Поред тога, време захтева и непотребну анимацију (можда се неком свиђа овај ефекат, али често боље стигнемо на право место брже него чекати). То можете да поправите на следећи начин:
1) Покрените уређивач регистра (у даљем тексту - то се ради на овај начин: Старт -> Рун -> унесите Регедит и притисните "ОК" или комбинацију тастера "вин + р" -> унесите Регедит и кликните "ОК").
2) Пролазимо кроз подружницу регистра ХКЕИ_ЦУРРЕНТ_УСЕР / Цонтрол Панел / Десктоп
3) Тражимо параметар МенуСховДелаи, двокликните на њега и променимо вредност са 400 у 0.
4) Идите у подружницу регистра ХКЕИ_ЦУРРЕНТ_УСЕР / ЦонтролПанел / Десктоп / ВиндовсМетрицс
5) Пронађите МинАнимате тастер и промените вредност у 1.
Дакле, искључујемо ефекат анимације приликом минимизирања или максимизирања прозора. онеспособљавање Виндовс КСП анимације Виндовс
онеспособљавање Виндовс КСП анимације Виндовс
Искључите ефекте интерфејса:
Да бисмо то урадили, морамо да уђемо у Својства система. Идемо стазом Старт -> Цонтрол Панел -> Систем, картица Адванцед и кликните на Сеттингс у одељку Перформанце.
Ефекте можете искључити појединачно, све можете учинити одмах - избором ставке Обезбедите максималне перформансе.
Онемогућавање аутоматског поновног покретања
У прозору Систем Пропертиес -> Адванцед кликните на Сеттингс, а у одељку Довнлоад анд Ресторе уклоните потврдну ставку Изврши аутоматско поновно покретање..
Онемогућавање пријављивања грешака
У прозору Систем Пропертиес -> Адванцед кликните на дугме Сеттингс у одељку Довнлоад анд Ресторе, кликните на дугме Репорт Еррор и подесите прекидач на Дисабле репорт репорт.
Премештање и креирање фасцикле Темп
Креирајте фасциклу темп на било ком погону осим системског (на пример, Д: ако имате Ц систем :).
У прозору Систем Пропертиес -> Адванцед кликните на Сеттингс, у секцији Довнлоад анд Ресторе кликните Вариаблес Енвиронмент.
У овом одељку ми бирамо променљиву Темп и кликните на Измени. У прозору који се појави Промјена променљиве корисника у графу Променљива вредност на пример, подесите цео пут до директоријума Темп, Д: \ Темп. Притисните ОК. Сада одаберите променљиву Тмп и на исти начин подесите пут до исте мапе. преместите и креирајте темп фолдер
преместите и креирајте темп фолдер
То је вредно учинити из следећих разлога:
Потребно је ослободити простор на системском диску и зато морате мапу пребацити на диск, где има више слободног простора.
Ако је потребно, прикладно је ручно очистити фасциклу.
Старији инсталацијски програми можда неће радити исправно ако пут до заданог директорија садржи руске знакове.
Убрзавање меморије и систем датотека
Покрећемо уређивач регистра и идемо на ХКЕИ_ЛОЦАЛ_МАЦХИНЕ / Систем / ЦуррентЦонтролСет / Цонтрол / Сессион Манагер / огранак за управљање меморијом.
ЦлеарПагеФилеАтСхутдовн - чисти датотеку странице (пагефиле.сис) када се рачунар искључи. Ставили смо 1.
ДисаблеПагингЕкецутиве - Онемогући креирање привремених датотека за позивање за Виндовс кернел и управљачке програме. Ставили смо 1 у случају да укупна количина РАМ-а није мања од 512 МБ.
ЛаргеСистемЦацхе - издвојите 8 МБ за кеширање ОС језгре. Ставили смо 1.
Идемо у одјељак ХКЕИ_ЛОЦАЛ_МАЦХИНЕ / СИСТЕМ / ЦуррентЦонтролСет / Цонтрол / ФилеСистем, пронађемо кључ НтфсДисаблеЛастАццессУпдате и поставимо вриједност 1. У овом случају датум задњег коришћења датотека неће бити ажуриран (за НТСФ систем).
Да бисте убрзали покретање програма, можете онемогућити уграђени дебугер Др.Ватсон. Идите на ХКЕИ_ЛОЦАЛ_МАЦХИНЕ / СОФТВАРЕ / Мицрософт / Виндовс НТ / ЦуррентВерсион / АеДебуг и подесите вредност за Ауто тастер 0. Поново покрените систем да бисте добили ефекат..
Аутоматско покретање
Неки се програми након инсталације региструју при покретању и покрећу сваки пут када се Виндовс покрене. У већини случајева то није неопходно, јер успорава процес учитавања ОС и „зачепљује“ РАМ. Будите опрезни - немојте случајно искључити управљачки програм миша или Ви-Фи адаптер.
Да бисте сазнали шта сте започели аутоматски када се систем покрене, отворите програм мсцонфиг (Старт -> Рун -> унесите мсцонфиг или једноставнију комбинацију тастера вин + р и унесите мсцонфиг) и идите на картицу Стартуп. Овде ће бити цела листа која нам је потребна. Ако знате шта треба да искључите, само поништите потврдни оквир. Ако сте у недоумици, најбоље је то уопште не дирати. Након што сте искључили потврду, притисните Аппли и ОК.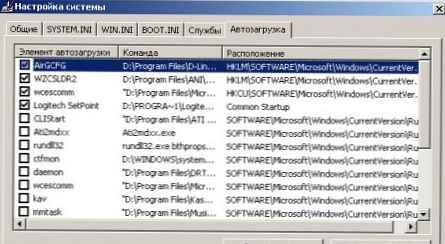 деактивирање стартуп програма у Виндовс КСП
деактивирање стартуп програма у Виндовс КСП
Искључите аутоматско ажурирање
Идите на Својства система као и раније, идите на картицу Аутоматска ажурирања и ставите прекидач у положај Онемогући аутоматско ажурирање. У овом случају, рачунар неће ићи на веб локацију Мицрософт и преузимати вишебајтне исправке ако постоји повезани Интернет.
Свеједно, сада верзије система Виндовс КСП већ долазе са свим потребним исправкама, а ако је ваш систем већ инсталиран дуже време, више се ажурира према потреби.
Да, и Мицрософт већ очигледно не објављује исправку за Виндовс КСП и зауставља је. Дакле, ажурирање ће нас само мучити.
Онемогућавање датотеке странице и начина мировања
Ако систем користите већ дуже време, можда сте приметили тако велике датотеке хиберфил.сис и пагефиле.сис и размишљао о њиховој сврси и размишљао да ли их је могуће уклонити? Сад цу објаснити ста је то.
пагефиле.сис - то је свап датотека (свап датотека). Уз недостатак РАМ-а, Виндовс почиње да користи ову датотеку за чување потребних информација (покретање услуга, програма, пре свега неактивних). Брзина тога се смањује (брзина тврдог диска је мања од брзине РАМ-а), али све апликације и даље раде.
Датотека се не може избрисати (обнављаће је следећи пут када се покрене Виндовс), осим ако датотеку странице не можете у потпуности онемогућити. Ово се не препоручује онима који користе апликације које захтевају велике ресурсе и дефинитивно је контраиндицирано за љубитеље игара. У случају да нема РАМ-а, рачунар једноставно неће покренути одабрани програм или део његових функција. Можете избрисати свап датотеку са само 1 ГБ или више РАМ-а.
Идите на Својства система -> Напредно -> Опције -> Перформансе -> Напредно и у одељку Виртуелна меморија притисните Измени. Овде можете онемогућити употребу свап датотеке или умањити његову јачину.
хиберфил.сис је сервисна датотека хибернације. Виндовс КСП вам омогућава да ресетујете садржај РАМ-а на чврсти диск (управо у датотеци хиберфил.сис) када искључите рачунар, а када га укључите, можете једноставно да учитате садржај ове датотеке у РАМ-у. Ово омогућава да одмах по укључивању рачунара добијете радну површину и отварате програме и документе тачно у оном облику у којем су остали кад је рачунар угашен. Запремина датотеке хиберфил.сис једнака је количини РАМ-а.
Датотеку можете избрисати само ако онемогућите услугу хибернације..
Да бисте то учинили, идите на Старт -> Цонтрол Панел (Контролна табла) -> Оптионс (Опције напајања) -> Хибернате (У хибернацији), поништите потврдни оквир Дозволи употребу стања спавања. Само добро размисли пре тога..
Корисницима преносних рачунара саветује се да сачувају датотеку хиберфил.сис. У супротном, можете заборавити на режим спавања у који је лаптоп уроњен како бисте уштедјели енергију..