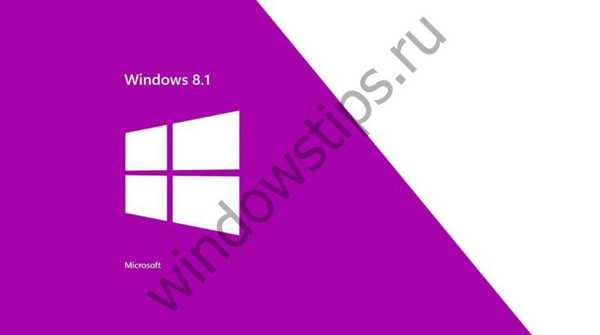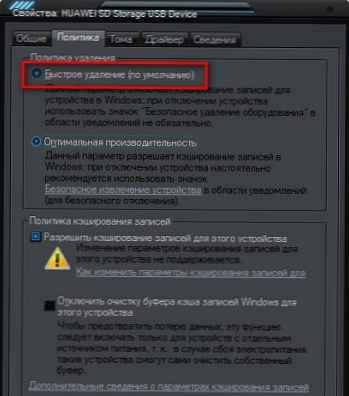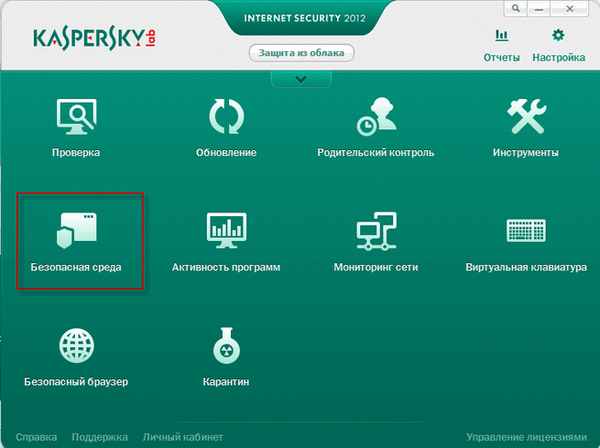Који је сигуран режим у оперативном систему Виндовс 10 и како ући у њега ако се оперативни систем не покреће? Ако наиђете на проблеме приликом учитавања Виндовс 10 (или 8.к), не можете да употребите познати „спасилачки пас“, како је предвиђено у оперативном систему Виндовс 7 - користећи тастер Ф8 током покретања рачунара за приступ додатним могућностима покретања. На овај начин у седмој верзији можете ући у сигуран режим (сигуран режим) и покушати да решите проблем редовним средствима. На пример, ако би решење проблема могло да буде деинсталирање управљачког програма или промена системских поставки. Тастери Схифт + Ф8, који се теоретски могу користити приликом учитавања Виндовс 10 да би ушли у окружење за опоравак система (што је аналоган „седам“ опција за покретање), нису тако лако применити у пракси. Биће потребно неколико пута да се обучи да бисте ухватили тренутак смањеног оптерећења система, када тастери Схифт + Ф8 могу да раде.
Који је сигуран режим у оперативном систему Виндовс 10 и како ући у њега ако се оперативни систем не покреће? Ако наиђете на проблеме приликом учитавања Виндовс 10 (или 8.к), не можете да употребите познати „спасилачки пас“, како је предвиђено у оперативном систему Виндовс 7 - користећи тастер Ф8 током покретања рачунара за приступ додатним могућностима покретања. На овај начин у седмој верзији можете ући у сигуран режим (сигуран режим) и покушати да решите проблем редовним средствима. На пример, ако би решење проблема могло да буде деинсталирање управљачког програма или промена системских поставки. Тастери Схифт + Ф8, који се теоретски могу користити приликом учитавања Виндовс 10 да би ушли у окружење за опоравак система (што је аналоган „седам“ опција за покретање), нису тако лако применити у пракси. Биће потребно неколико пута да се обучи да бисте ухватили тренутак смањеног оптерећења система, када тастери Схифт + Ф8 могу да раде.
Зашто ми треба??
Сигурни режим је специфично стање Виндовс-а које адресира различите проблеме..
У овом су случају потребни само потребни уређаји и компоненте за одржавање оперативног система. Сигуран режим је услов за рад са администраторским правима, омогућава вам и брисање датотека које систем или софтвер треће стране неће дозволити брисање у нормалним условима.
ОС Сафе Моде је окружење које се користи за уклањање погрешно инсталираних управљачких програма и отказивање неуспелих подешавања система. На пример, при подешавању резолуције екрана које монитор не подржава, неће бити увек могуће променити га на оно што је подржано у оквиру потпуно функционалног система. Дакле, на екрану једноставно не може бити слика, а ако нема другог монитора при руци који може приказати слику са примењеном резолуцијом, то се не може решити коришћењем сигурног режима. Уместо видео драјвера, монитор користи ВГА стандард који подржавају све видео картице дизајниране за Виндовс уређаје.
Безбедни режим је једно од решења проблема вируса који улазе у ОС који блокирају рад антивирусних програма. Ако злонамерни софтвер не оштети део регистра који је одговоран за учитавање сигурног начина рада, можете покушати покренути антивирусни скенер, избрисати покретачку датотеку и / или вирусни поступак у управитељу задатака и применити друге акције за оживљавање система.
Одељак о конфигурацији оперативног система
Користећи конфигурациони одељак покренутог система, можете ући у сигуран режим Виндовс 10 вршећи нека подешавања и поново покрените систем. Кликните десним тастером миша на дугме "Старт" и изаберите функцију "Покрени".

У поље за унос команди напишите:
Мсцонфиг

Након притиска на Ентер видећемо прозор за конфигурацију система. Заинтересовани смо за картицу „Преузми“, овде означавамо „Сигурни режим“.

Конфигурација система подразумевано пружа минималну врсту сигурног режима када се програми за покретање не покрећу, нема звука, мрежа је искључена, раде само основни управљачки програми за видео уређај, чврсти диск, тастер миш и друге уређаје потребне за одржавање минималног оперативног система..
За безбедан режим Виндовса 10, можете да инсталирате друге врсте истог. Одабиром ставке „Још једна љуска“, сигуран режим ће бити без уобичајеног графичког интерфејса, али само са командном линијом. Ово може бити релевантно у случају квара на Екплор.еке - системској услузи која осигурава рад ОС Екплорер-а.
Опција Ацтиве Дирецтори Рецовери омогућава учитавање сигурног режима са графичким интерфејсом и минималним бројем активних сервиса, укључујући и услугу директорија Ацтиве Дирецтори. Ако треба да се окренете мрежним ресурсима, у том случају морате одабрати "Мрежа". Омогућава рад управљачког програма мрежне картице.
Након што сте направили избор, на дну прозора кликните на "Примени", а затим на "У реду".
Након поновног покретања Виндовс ће се покренути у сигурном режиму.
Процес постављања Виндовс 10 дизања у нормалан режим је обрнут. У одјељку за конфигурацију система поништите одабир опције „Сигурни режим“.
Тастер Схифт и дугме за поновно покретање покретаног система
Други начин да пређете у безбедан режим ако је Виндовс у здравом стању је да истовремено користите тастер Схифт и дугме за поновно покретање. Отворите мени „Старт“, притисните тастер за искључивање („Искључивање“) и, држећи тастер Схифт на тастатури, изаберите опцију за поновно покретање рачунара.

Тако смо ушли у окружење за опоравак оперативног система Виндовс 10. Овде нам прво треба дијагностички одељак, а затим и одељак додатних параметара.

Затим одаберите опције за покретање система.

Пред нама ће се појавити све врсте покретања - притиском на типке Ф4, Ф5 или Ф6 можете ући у сигуран режим одговарајућег типа.

Сигурни режим покретања
Ако се Виндовс уопште не покрене или је, на пример, примењена резолуција коју монитор не подржава приказујући поруку о њему на тупој црној позадини екрана, можете да се покренете у сигурном режиму и покушате да нађете решење проблема, као у претходном случају, користећи окружење за опоравак система.
Као што је горе споменуто, притискање Схифт + Ф8 током покретања система Виндовс не може увек успети, стога је поузданији начин да се уђе у окружење за опоравак покретање система са инсталационог диска или диска за опоравак који је претходно створен помоћу редовних системских алата.

Приликом дизања другог, до окружења за опоравак долазимо одмах након избора језика. Ако се рачунар покрене са инсталационог диска, у прозору добродошлице кликните „Даље“.
Затим кликните везу за опоравак система у наставку.

Следећи кораци су Дијагностика и Напредне опције..

Затим одаберите командну линију.

У прозору наредбеног ретка напишите:
бцдедит / сет глобалсеттингс истодобна унапредјења
и притисните Ентер.

Операција је била успешна, затварамо командну линију и кликнемо на наставак коришћења Виндовс 10 у менију за избор акција.

Тада ћемо видети листу опција за преузимање.

Ако је у сигурном режиму могуће уклонити разлог који спречава покретање система и можете избећи поновну инсталацију система, убудуће ће се рачунар стално покретати из менија опција за покретање. То је врло лако поправити помоћу исте командне линије коју сада отварамо одабиром из садржаја контекстног менија на гумбу „Старт“.

Унесите команду:
бцдедит / делетевалуе глобалсеттингс унапредјења
и притисните Ентер.

То је то - сада ће се рачунар покренути као и обично, без икаквих стања и менија пре покретања система.
Добар дан!