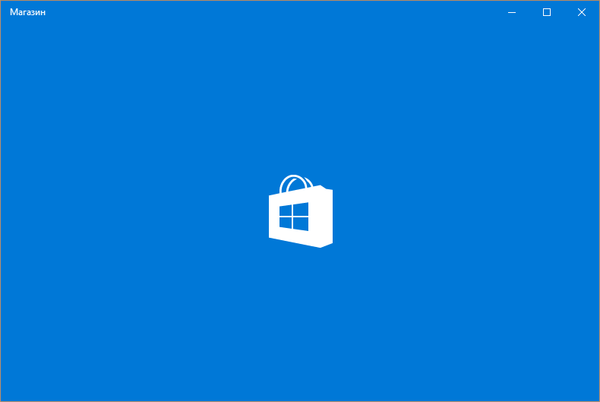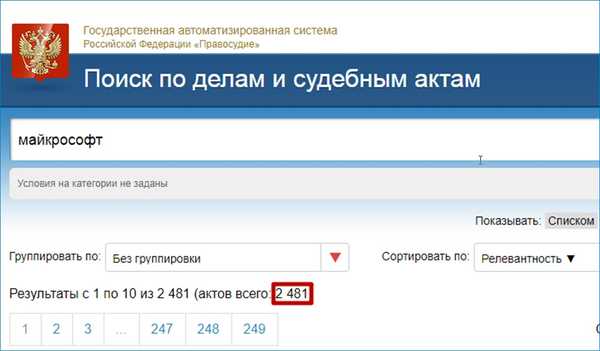Кориштење Виндовс-а без миша, тоуцхпад-а или другог показивачког уређаја је крајње непријатно. У ствари, ово је прави изазов који се не препоручује особама са слабим нервима. Међутим, шта бисте могли учинити ако тоуцхпад на вашем омиљеном лаптопу одједном престане радити? Постоји неколико опција - размотримо их накратко.
Поново покрени
Иако ово звучи као најједноставније и најочитије решење, многи га често игноришу. Понекад само поновним покретањем рачунара можете решити овај проблем..
Такође би требало да будете сигурни да је тоуцхпад уопште укључен - ово је корак који бисте требали предузети пре него што покушате да решите проблем поновним покретањем. Многи модели лаптопа омогућавају вам да ручно активирате и деактивирате додирну таблу користећи тастере на које бисте могли случајно да притиснете. Најчешће се то врши притиском на функцијски тастер (од Ф1 до Ф12 на врху тастатуре) и посебним дугметом, који обично означава Фн.
Да бисте брзо утврдили који је кључ одговоран за укључивање / искључивање додирне табле на вашем моделу лаптопа, обратите пажњу на иконе које су примењене на све функционе тастере. Произвођачи обично користе врло јасне ознаке (на пример, икона која изгледа као додирна табла), али понекад постоје чудни, збуњујући карактери.
Такође, тачна комбинација тастера за активирање и деактивацију тоуцхпад-а може се наћи у упутствима за ваш лаптоп или у одељку за техничку подршку на веб локацији произвођача лаптопа..
Софтверска решења
Међутим, понекад је проблем озбиљнији од само случајно притиснутих тастера. Могуће је да је тоуцхпад онемогућен у подешавањима система Виндовс.
Ако користите Виндовс 8 или 8.1, кликните на 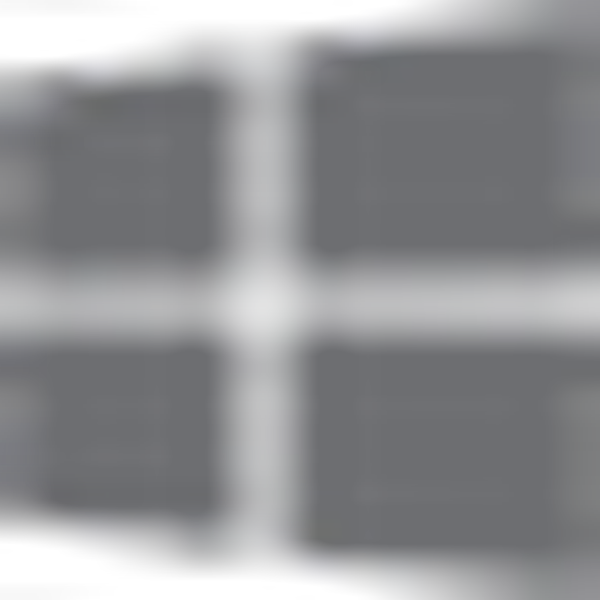 + К на тастатури да бисте отворили траку за претрагу. Унесите реч „миш“ и изаберите „Промени поставке миша“ у резултатима претраге да бисте прешли на одговарајући одељак „Подешавања рачунара“. Сада се уверите да је клизач одговоран за рад додирне табле у положају "Укључено".
+ К на тастатури да бисте отворили траку за претрагу. Унесите реч „миш“ и изаберите „Промени поставке миша“ у резултатима претраге да бисте прешли на одговарајући одељак „Подешавања рачунара“. Сада се уверите да је клизач одговоран за рад додирне табле у положају "Укључено".
Такође отворите „Цонтрол Панел“ (Контролна табла) и идите на одељак „Моусе“ (Миш). У дијалошком оквиру Својства миша кликните на картицу додирне табле. Назив картице може се разликовати у зависности од марке уређаја (Алпс Елецтриц Цорпоратион, Циркуе Цорпоратион, Синаптицс, ЕланТецх) и одређеног модела лаптопа. У прозору Подешавања проверите да ли су обележене све ознаке, тј. Функције додирне табле су активне.
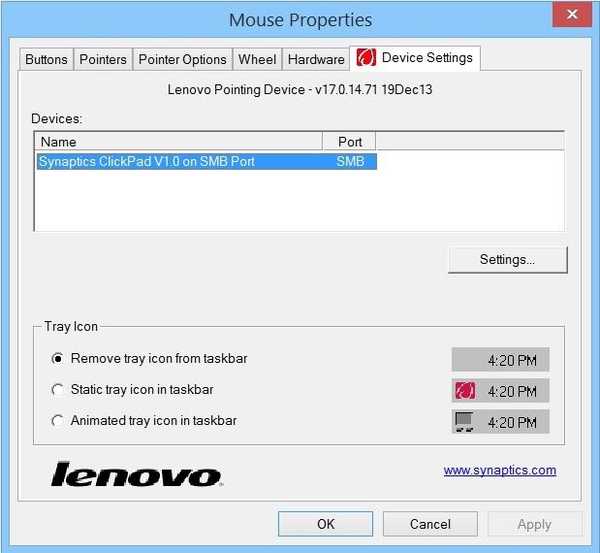
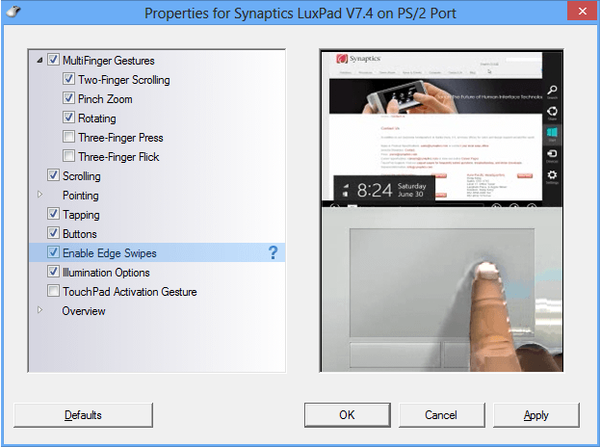
Ако то не помогне, проблем може бити са управљачким програмима. Најновију верзију системског софтвера за свој тоуцхпад можете преузети на званичном веб локацији произвођача у одељку за подршку. Да бисте то учинили, потребне су вам информације о тачном броју модела лаптопа да бисте знали шта да тражите. Те информације можете пронаћи у документацији за лаптоп или на налепници на његовом кућишту.
Коначно, ако сва ова решења не помогну, проблем је вероватно хардверске природе, тј. сам уређај је неисправан. У овом случају имате само две могућности: или пронађите специјализовани сервисни центар у коме ћете поправити / заменити додирну таблу или једноставно купити компактни и бежични миш и управљати оперативним системом користећи га.
Добар дан!