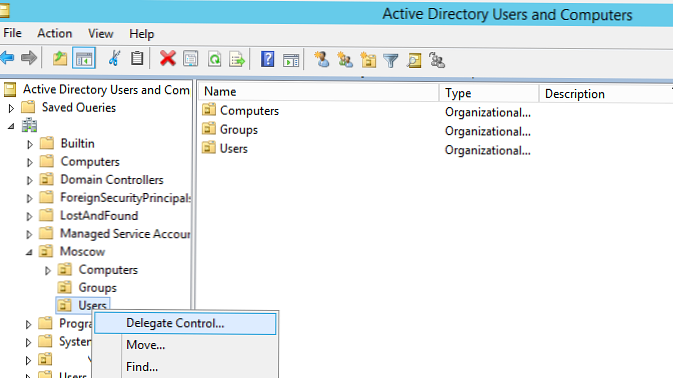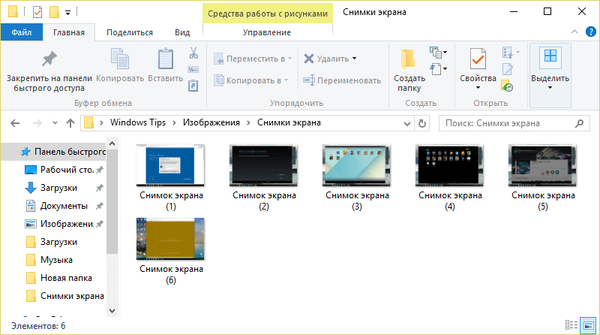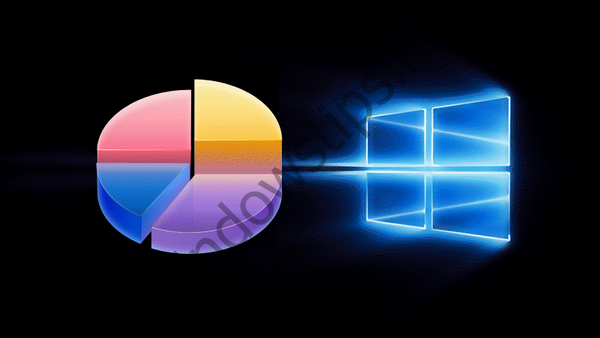
На новим рачунарима и лаптопима често можете наћи неефикасну дистрибуцију простора на диску: на целом чврстом диску, чак и ако је 500- или 1000-гигабајтни ХДД, не рачунајући мале техничке партиције, постоји само један систем Ц из партиција радника. Добављачи рачунарске опреме нису увек. приликом инсталирања оперативног система Виндовс, диск дели на неколико партиција (Ц, Д, Е, итд.), пружајући кориснику могућност складиштења личних датотека на поузданим, заштићеним од места застоја Виндовс. Међутим, број партиција на диску и њихова величина су подручје корисничких потреба, стога би требало потоње сметати дистрибуцијом дисковног простора. Испод ћемо погледати како поделити чврсти диск који се састоји од једне Ц партиције са инсталираним Виндовсом на неколико партиција помоћу програма АОМЕИ Партитион Ассистант. Користићемо његово издање Стандард Едитион, које се дистрибуира бесплатно.
***
АОМЕИ Партитион Ассистант је редак случај када дође до бесплатног функционалног програма професионалног нивоа. Проширење његових могућности предвиђено је плаћеним издањима, али чак и у бесплатном издању наћи ћемо све потребно за организацију простора на диску, не само на основном нивоу, већ и на напредном нивоу. Ако је само питање поделе диска на партиције, то се може учинити без прибегавања софтверу треће стране користећи стандардни услужни програм за управљање диском. Али АОМЕИ Партитион Ассистант има већи потенцијал: његов развој ће корисника подићи на нови, виши ниво власништва над рачунаром и омогућити му да сопственим напорима реши многе проблеме с диском. Дакле, чак и таква наизглед једноставна операција као што је дијељење диска на партиције, програм АОМЕИ Партитион Ассистант ће вам омогућити да изведете на различите начине - дијељењем партиције и промјеном њене величине. Све ово ћемо детаљно размотрити у наставку, али прво неколико речи директно о величини одељка Ц.
Пре него што наставите са поделом одељка Ц, потребно је утврдити величину која му је преостала. Да би се спречили губитак података и поремећај Виндовс АОМЕИ Партитион Ассистант неће дозволити компримирање партиције Ц на величину мању од величине која у ствари заузимају њени подаци. Али величина секције Ц не сме бити једнака његовом стварном месту. За потпун рад оперативног система Виндовс потребно је да око 20% запремине партиције Ц остане бесплатно.Пожељно је да партиција Ц буде најмање 80 ГБ, а још боље - 100 ГБ. Подаци се дају без узимања у обзир инсталације појединачних игара и програма који захтевају ресурсе на системској партицији.
1. Партиционирање
Партиционирање је стварање несистемских партиција дељењем постојећих партиција на два дела. Прво, одељак Ц је подељен на два дела, а затим на исти начин одељак Д подељен на два дела итд. Ова метода је неколико корака једноставнија од њене алтернативе - операција за промену величине оригиналне партиције, о којој ће бити речи у наставку. Партиције формиране као резултат дељења аутоматски добијају слово и „наслеђују“ систем датотека од оригиналне партиције, а на МБР дисковима тип је такође примарни (примарни). Тек ће се четврти одељак аутоматски створити са логичким типом.
У прозору АОМЕИ Партитион Ассистант кликните на одељак Ц и кликните на опцију "Партиција партиције".
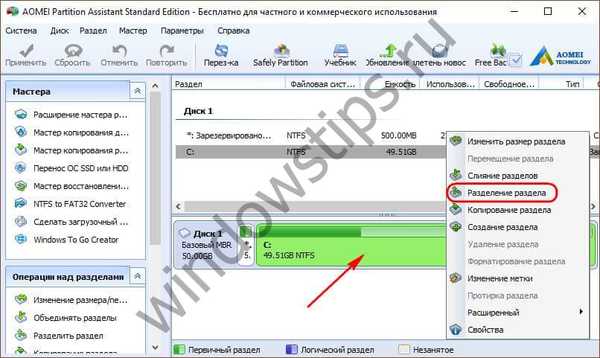 1
1Померајући клизач графичког блока, обликујемо величине одсека. На пример, оделимо Ц, на пример, 80-100 ГБ, а све остало доделимо делу Д. Даље, кликните на дугме "Напредно" испод и активирајте опцију поравнања секције. Притисните ОК.

У главном прозору програма видећемо слику одсека, којих још нема, али биће након примене планираних операција. АОМЕИ Партитион Ассистант омогућава имплементацију неколико додељених операција у једном процесу. Дакле, на горе описани начин, новоформирани одељак Д може се поделити на још два дела - један мањи, један већи. Већи одељак се заузврат може поделити на још два дела. И тако даље.
По завршетку формирања партиција, можемо додати још неколико операција. Контекстуални мени партиција чије су функције дуплиране на управљачкој плочи с лијеве стране прозора омогућава вам да додијелите потребним словима формираним партицијама и да им дате властита имена (промјена ознака).
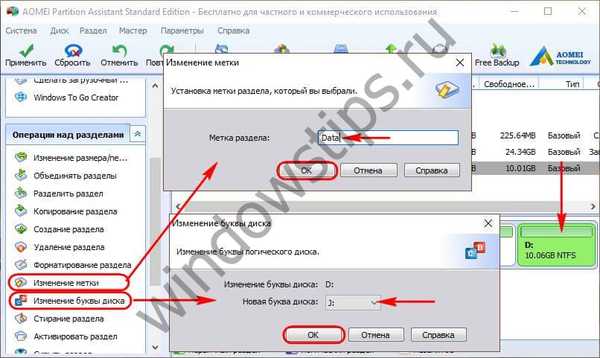 3
3Ако морате да инсталирате за неке партиције датотечног система не НТФС, али неку другу, можете додати форматирање променом датотечног система у већ заказане операције.
 4
4Након што је све спремно, можете покренути примјену планираних операција. Да бисте то учинили, кликните на дугме „Примени“.
 5
5Затим потврђујемо одлуку два пута - на листи одложених операција и у прозору упозоравајући о потреби обављања операција у режиму пре покретања система.

Чекамо комплетирање АОМЕИ партиције помоћника и након поновног покретања система провјеравамо резултате.
2. Промјена величине партиције
Промјена величине партиција је начин креирања не-системских партиција, при чему се величина партиције Ц смањује, а ослобођени простор остаје нераспоређен. Из ње је, према томе, могуће формирати секције. Предност ове методе је постављање потребних параметара за партиције одмах када су створене. У прозору АОМЕИ Партитион Ассистант кликните на одељак Ц и кликните на „Ресизе партитион“.
 7
7Померите клизач графичког блока улево док се део Ц не смањи на жељену величину. Затим кликните на „Напредно“ и подесите опцију за поравнавање секција. Притисните ОК.

Враћајући се у главни прозор програма, кликните на недодељени простор који је настао као резултат претходне операције и кликните на „Креирај партицију“.
 9
9Појавиће се посебан образац где за будући одељак можемо одмах да изаберемо систем датотека и датотека. Ако за партицију није додељен сав дисковни простор, смањујемо га померањем клизача графичког блока улево. Затим кликните на дугме "Напредно".

У проширеном начину овог обрасца, на МБР дисковима можемо одабрати врсту партиције - основну или логичку. Одлучивши се за подешавања, проверавамо да ли постоји квачица за активност опције подешавања секције, а затим кликните на „У реду“.

Примењујемо планиране операције и потврђујемо их.
 12
12
Добар дан!