
Хипер-В је виртуелна машина компаније Мицрософт, створена на основу хипервизора, са хардверском подршком за виртуализацију за 64 битне системе. Раније је хипервизор коришћен само у оперативним системима Мицрософт сервера..
Мицрософт Хипер-В ради само на 64-битним Виндовс оперативним системима, у издањима Про (Профессионал) и Ентерприсе (Ентерприсе), у оперативним системима Виндовс 8, Виндовс 8.1, Виндовс 10, као и у послужитељским оперативним системима (Виндовс Сервер).
Садржај:- Хипер-В Хипервисор
- Инсталирајте Хипер-В
- Израда виртуелне машине Хипер-В
- Дељење датотека у Хипер-В
- Закључци чланка
Издања ових оперативних система укључују компоненту Хипер-В, која је подразумевано онемогућена. Корисник може укључити Хипер-В виртуелну машину без инсталирања програма за виртуелну виртуелизацију (на пример, ВиртуалБок) на свој рачунар.
Хипер-В Хипервисор
Виртуални Хипервисор (Хипер-В) омогућава вам креирање виртуелне машине за инсталирање гостујућег оперативног система. Помоћу виртуелног оперативног система госта можете се упознати са радом у новом оперативном систему, тестирати поставке, експериментирати, инсталирати непознате програме итд. Све ове радње неће утицати на рад и подешавања стварног оперативног система инсталираног на рачунару.
Хипервизор је првобитно створен за оперативне системе сервера, па рад на Хипер-В виртуелној машини има одређена ограничења: нема подршку за звучне картице и снимање ЦД / ДВД дискова, апликација има ограничене визуелне поставке у односу на конкуренте, не постоји могућност директног копирања или убацивање датотека између стварних и гостујућих система итд..
За тестирање ово није најважније, стога ће се аскетска Хипер-В подешавања, неким корисницима, више допасти него сличним подешавањима напреднијих конкурената..
Имајте на уму да се истовремено радом стварног (хост) и гостујућег оперативног система троше ресурси једног рачунара, тако да не бисте требали покушавати радити у виртуелној машини на слабом рачунару. Док радите у виртуелном ОС-у, не користите апликације које захтевају велике ресурсе на стварном рачунару да не бисте успорили рачунар.
У чланку ће се расправљати о инсталирању и конфигурацији Хипер-В у оперативном систему Виндовс 10. У Виндовс 8.1 или Виндовс 8 подешавања су направљена на сличан начин..
Инсталирајте Хипер-В
Прво морате да омогућите Хипер-В компоненту. Идите на „Цонтрол Панел (Контролна табла)“, затим „Програми и функције“, кликните на „Укључивање или искључивање Виндовс функција“.
У прозору „Виндовс Цомпонентс“ означите поље поред „Хипер-В“, а затим кликните на дугме „ОК“.

Након што тражите тражене датотеке и примените измене, морате поново покренути рачунар.
У менију Старт, у фасцикли Алати за администрацију Виндовс, видећете класичну апликацију Хипер-В Манагер. Покрените програм на рачунару.

У прозору апликације кликните на име рачунара, са десне стране ће се отворити колона са списком команди које су доступне у менију „Акције“.

Сада можете да конфигуришете интернетску везу.
Кликните на "Виртуал Свитцх Манагер". У следећем прозору, у одељку „Креирај виртуелну склопку“, изаберите врсту прекидача „Вањски“, а затим кликните на дугме „Креирај виртуелну склопку“.

Затим у „Вањској мрежи“ одаберите име виртуалног прекидача, а затим с листе доступних мрежних адаптера одаберите адаптер који се користио за повезивање с Интернетом на рачунару. Након одабира поставки, кликните на дугме "ОК".
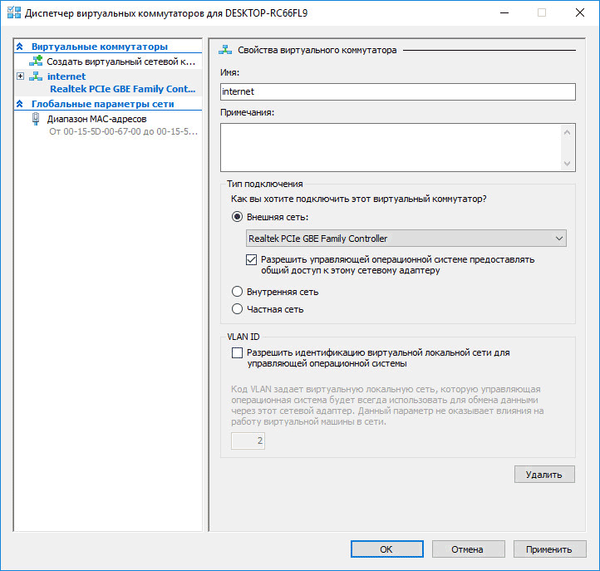
У прозору упозорења који се отвори пристаните да примените промене на рачунару.
Израда виртуелне машине Хипер-В
Да бисте покренули процес креирања виртуелне машине, следите путању: мени "Акција", "Креирај", "Виртуелна машина ...". Затим се отвара чаробњак за креирање виртуелне машине..
У првом прозору "Први кораци" кликните на дугме "Следеће". У следећем прозору „Наведите име и локацију“ наведите пријатељско име за креирану виртуелну машину (звао сам „Виндовс 7 × 64“) и изаберите место да је сачувате.
Датотеке виртуелне машине се подразумевано чувају на диску „Ц“ у мапи „ПрограмДата“:
Ц: \ ПрограмДата \ Мицрософт \ Виндовс \ Хипер-В \
На мом рачунару виртуелне машине се не чувају у систему, већ на другом диску у посебној мапи („Виртуалне машине“). Стога, ако желите да сачувате виртуелну машину у фасцикли која није подразумевана, потврдите оквир „Сачувај виртуелну машину на другој локацији“, а затим одаберите фасциклу за спремање. Направите фасциклу за чување датотека виртуалне машине унапред.

У прозору „Специфи Генератион“, „Генератион 1“ је изабрано подразумевано, што је погодно за већину случајева. Генерација 2 није учитана са свих слика, у ствари је то виртуелна машина са УЕФИ.

У прозору „Селецт мемори“ изаберите количину додељене меморије за ову виртуелну машину. Из рачунара сам издвојио 2 ГБ меморије са 8 ГБ.

У следећем прозору „Мрежне поставке“ изаберите претходно створени мрежни адаптер (виртуелни прекидач).

Прозор „Повежи виртуелни чврсти диск“ приказује информације о имену виртуелне машине, локацији на тврдом диску, количини дисковног простора додељеног виртуелној машини (подразумевано је било предложено 127 ГБ, а изабрао сам - 50 ГБ).

У прозору "Подешавања инсталације" можете одабрати опцију инсталације за оперативни систем: инсталирајте касније или одаберите жељену опцију инсталације.
Да бисте инсталирали ОС, изаберите „Инсталирајте оперативни систем са ЦД-а или ДВД-а за покретање система“. Овде изаберите „Физички ЦД или ДВД“ да бисте инсталирали систем са диска смештеног у оптички уређај, или одаберите „Филе Филе (.исо)“ да бисте инсталирали оперативни систем директно са ИСО слике ОС која се налази на рачунару..
Помоћу дугмета "Прегледај ..." изабрао сам слику оперативног система Виндовс 7 Макимум СП1 к64 која се налази на спољном чврстом диску који је тренутно повезан са мојим рачунаром.

Прозор „Испуњавање чаробњака за креирање виртуелне машине“ приказује конфигурацију креиране виртуелне машине. Кликните Финисх да бисте довршили ВМ..

Након примене поставки, креирана виртуелна машина ће се појавити у прозору Хипер-В Манагер и приказаће се њена подешавања.

Да бисте покренули поступак инсталације, одаберите виртуелну машину, у контекстном менију одаберите "Повежи ...".
У прозору који се отвори идите на мени „Акција“, изаберите команду „Старт“ или једноставно кликните на зелено дугме „Старт“.

Затим ће се у прозору Виндовс Хипер-В виртуалне машине покренути поступак инсталације оперативног система на рачунару, у овом случају Виндовс 7.
На мојој веб страници можете прочитати детаљне чланке о процесу инсталирања Виндовс оперативних система.
Можда ће вас такође занимати:- Виндовс 10 Сандбок (Виндовс Сандбок): безбедан песак
- ВМваре Виртуал Мацхине
Након завршетка инсталације оперативног система, гостујући ОС је спреман за рад. Ова слика показује да мој Виндовс (хост) рачунар користи Виндовс 10, а виртуелна машина Хипер-В са системом Виндовс 7 покреће се у прозору.

У виртуелној машини можете да направите снимке виртуелног система (контролних тачака) да бисте одржали стање оперативног система током одређеног временског периода..
Можете створити тачку прекида из прозора апликације. Можете управљати тачкама прекида (вратити стање виртуелне машине, избрисати непотребне тачке) из одељка „Тачке прекида“ у Хипер-В Манагеру.
Дељење датотека у Хипер-В
У виртуелној машини Хипер-В повлачење и испуштање датотека између физичког и виртуелног оперативног система не функционише као што је имплементирано у ВМваре Воркстатион или у ВиртуалБок. Размена података између гостујућих и инсталираних система на рачунару може се имплементирати користећи заједничке мрежне мапе.
Креирајте и конфигуришите дељену мапу у стварном оперативном систему за приступ дељеној мапи из виртуелног система. Затим креирајте и конфигуришите дељену фасциклу на виртуелној машини да бисте приступили дељеној мапи из стварног система. Прочитајте овде како то учинити..
Након довршетка подешавања, можете да размењујете податке преко мреже, преносећи датотеке са рачунара у дељену фасциклу на виртуелној машини или обрнуто, са виртуелне машине у дељену фасциклу која се налази у оперативном систему на рачунару.
Закључци чланка
Мицрософт Хипер-В виртуелна машина уграђена је у Про и Ентерприсе издања на 64-битним оперативним системима Виндовс 10, Виндовс 8.1, Виндовс 8. Након инсталирања и конфигурирања Хипер-В хипервизора направите и инсталирајте виртуелну машину са гостујућим оперативним системом за тестирање софтвера, што не утиче на главни оперативни систем инсталиран на рачунару.
Повезане публикације:- Бесплатна надоградња на Виндовс 10 - 3 начина
- Виртуелна машина за инсталирање оперативних система
- Креирајте и конфигуришите виртуелну машину у ВиртуалБок-у
- Како да добијете информацију о систему у Виндовс-у
- ДкДиаг за информације о систему и уређајима рачунара











