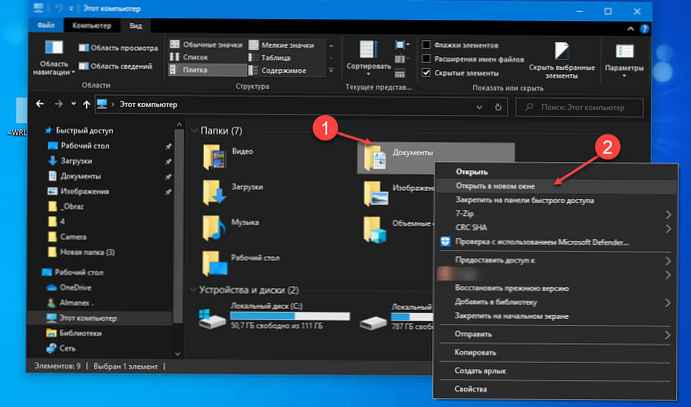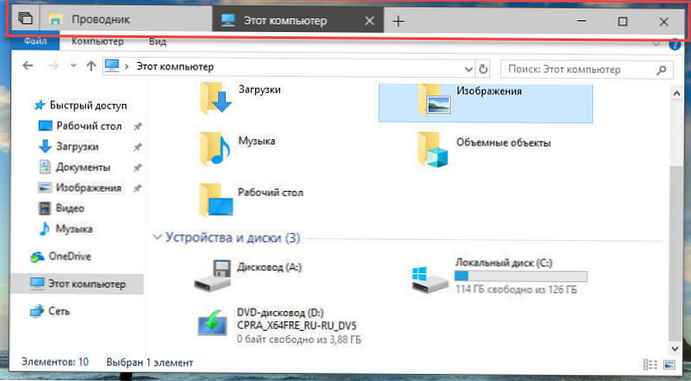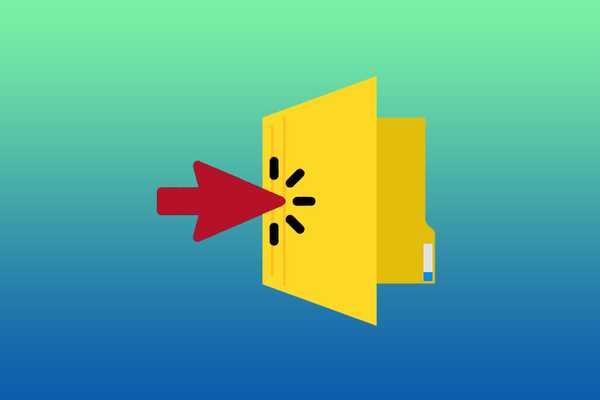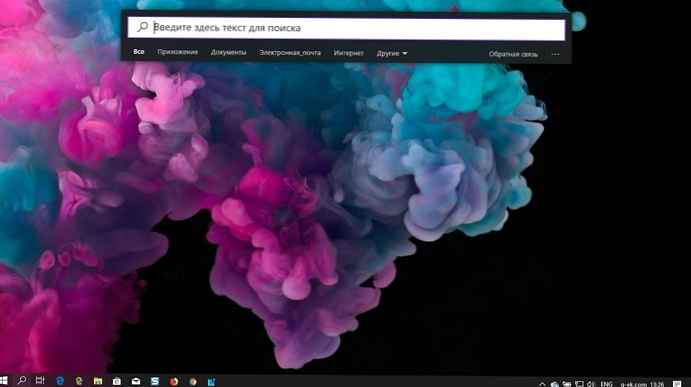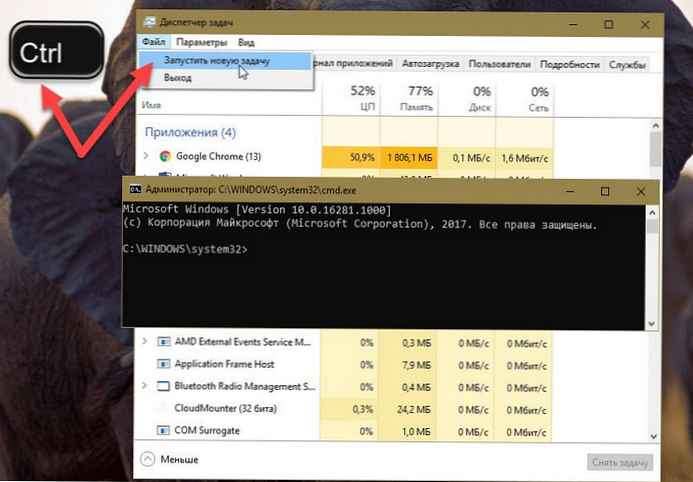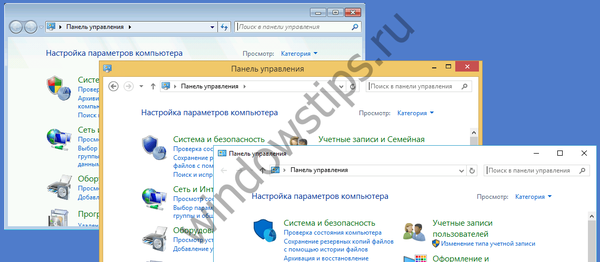
Контролна табла (контролна табла) за Виндовс спомиње се у десецима или чак стотинама чланака на виндовстипс.ру. Када их пишемо, у већини случајева смо се једноставно ограничили на чињеницу да је за обављање неке акције потребно да отворите контролну таблу и пријеђете на такав и такав одељак. У исто време, преферирали смо да не описујемо како отворити контролну таблу, погрешно верујући да сви то већ знају. Признајем, били су у криву, мада ми је лично откриће да и сада, када се ближи 2017. година, многи корисници и даље постављају питања попут „Како отворити контролну таблу?“ и "Где је контролна табла за Виндовс?" Жеља да одговорим на ова питања навела ме да напишем овај чланак..
Овде ћете научити све (тачније скоро све) начине отварања контролне табле у тренутним верзијама Виндовс 10, 8.1 и 7.
Како отворити контролну таблу у Виндовсима 10 и 8.1
Виндовс 8, а потом и 8.1, опремљен је новом апликацијом за подешавања, која је додатно развијена у Виндовс-у 10, комбинујући многа, али не сва, подешавања и услужне програме контролне табле, тако да без употребе класичне контролне табле у тренутним верзијама Десета једноставно не можеш.
1. Коришћење поља за претрагу
Претраживање система је један од најбржих начина за приступ било чему у Виндовсима 10 и 8.1. Конкретно, да бисте отворили контролну таблу у оперативном систему Виндовс 10, ставите курсор у поље за претрагу на траци задатака и започните куцање „контролна табла“, а чим се одговарајуће спомињање појави у резултатима претраге, притисните тастер Ентер.

Да бисте приступили претраживању у систему Виндовс 8.1, користите пречице Виндовс + К или Виндовс + С тастатуре.

2. Преко ВинКс-а
Управљачку плочу можете брзо отворити у 10-ке и 8-ке користећи ВинКс мени, који се позива притиском на Виндовс + Кс вруће тастере или десним кликом на дугме "Старт".


3. Коришћење пречице за радну површину
Систем подразумевано не ствара пречицу на контролној табли на радној површини, али можете је сами поставити.
Да бисте то учинили, у Виндовс-у 10 кликните десним тастером миша на радну површину и изаберите „Персонализација“.

Затим идите на одељак „Теме“, кликните на везу „Поставке иконе на радној површини“, потврдите оквир „Управљачка плоча“ и сачувајте промену притиском на „У реду“.
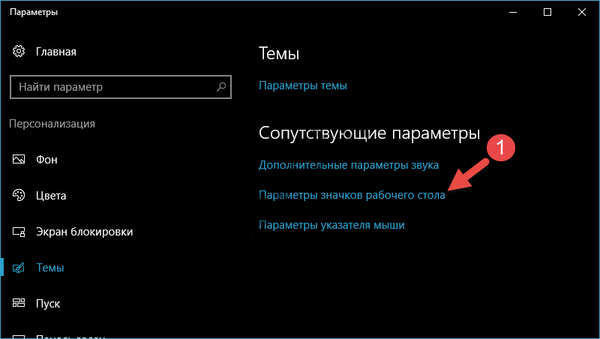 Виндовс 10 могућности
Виндовс 10 могућности
Сада ће се на радној површини приказати икона која омогућава брз приступ контролној табли.

Сада направимо пречицу на контролној табли на радној површини Виндовс 8.1: кликните десним тастером миша на радну површину, у контекстном менију кликните на "Персонализација", кликните на везу "Промени иконе радне површине" и ставите икону на радну површину омогућавањем одговарајуће опције.

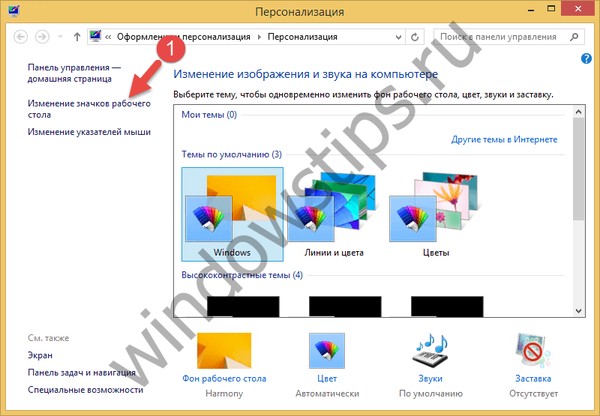 Персонализација
Персонализација
4. Кроз старт мени
Пречица за покретање контролне табле налази се у мапи Утилитиес која се у Виндовс-у 10 налази на листи апликација у менију Старт, а у Виндовс-у 8.1 је на почетном екрану у унутрашњости приказа апликација..


Да бисте убрзали приступ панелу, ова се пречица може поправити на почетном екрану или на траци задатака.
5. Кроз прозор Рун
Прозор „Рун“ је користан Виндовс алат који вам омогућава покретање одређених функција система, укључујући контролну плочу, и то се ради на следећи начин: притиском на тастере Виндовс + Р зовемо Рун, унесите реч „цонтрол“ и кликните ОК или Унесите тастер на тастатури. Ова метода делује у свим тренутним верзијама оперативног система, било да је то Виндовс 10, 8.1 или 7.

Успут, имамо велику листу осталих команди које су подржане у дијалогу Рун.
6. Преко Екплорера (Виндовс 8.1)
Корисници оперативног система Виндовс 8.1 могу да отворе управљачку плочу кликом на одговарајућу икону која се налази на картици „Рачунар“ у траци са мапама „Овај рачунар“..
 Виндовс 8.1 Екплорер
Виндовс 8.1 ЕкплорерКако отворити контролну таблу у оперативном систему Виндовс 7
Засебно, размотримо неколико опција за отварање управљачке плоче у „Седам“. Најочитији начин је да користите „Старт“: у менију са десне стране налази се листа брзих пречица, укључујући и контролну таблу.
За још бржи приступ пречица на плочи се може преместити на радну површину тако што ћете десним тастером миша кликнути на ставку на контролној табли и изабрати опцију „Прикажи на радној површини“.


Као и друге верзије система, Виндовс 7 нуди начин покретања панела кроз прозор „Покрени“.

И на крају је омогућен приступ контролној табли у прозору "Рачунар" (погледајте снимак екрана испод).
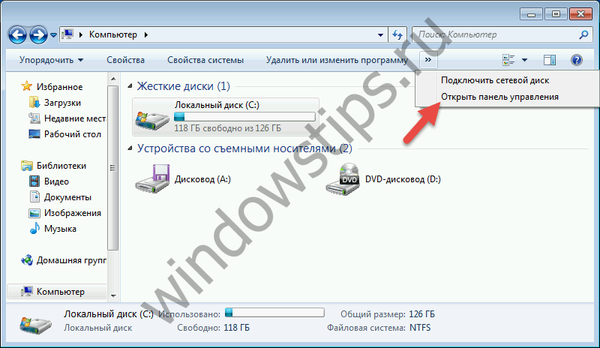 Виндовс 7 Екплорер
Виндовс 7 ЕкплорерОво су главни, најповољнији и најбржи, али не и једини начини покретања контролне табле у модерним верзијама оперативног система. У коментарима можете предложити друге начине за које сматрате да су вредни помена у овом чланку..
Добар дан!