
Погледајмо како да на различите начине пребацимо мапе „Документи“, „Преузимања“, „Десктоп“ на други рачунар у Виндовс-у. У оперативном систему Виндовс системске фасцикле корисника налазе се на диску на коме је систем инсталиран (обично је то погон „Ц:“), они се користе за рад са рачунаром.
Неке системске мапе су од корисника задано скривене. У нормалним ситуацијама, корисник не мора приступити скривеним мапама, укључујући сигурносне сврхе. Погрешне радње неискусног корисника могу довести до квара у Виндовс-у, због чега ћете морати да извршите враћање система.
Садржај:- Када желите да пребаците системске мапе на другу диск јединицу или партицију диска
- Како пребацити "Доцументс" на други диск (1 метод)
- Како пребацити радну површину на други диск (2 начина)
- Како пребацити „Довнлоадс“ на други диск (3 начина)
- Закључци чланка
Остале мапе система: Документи (Моји документи), Преузимања, Десктоп итд., Напротив, отворени су јер су потребни за свакодневну употребу на рачунару. Ове мапе се налазе у корисничком профилу рачунара. Ако на рачунару постоји више корисника, сваки корисник има своје системске фасцикле корисника.
Мапа мапе Доцументс (Моји документи) користи се за чување сачуваних докумената и датотека. Датотеке многих програма (профили претраживача, поставке и програмске датотеке итд.) Се чувају у овој мапи, осим ако се у подешавањима одређене апликације не одабере друга локација за чување података. Овде се уз задана подешавања чувају рачунарске игре.
Датотеке преузете с Интернета чувају се у мапи Преузимања док их корисник не пребаци на другу локацију на рачунару.
Из мапе „Десктоп“ рад почиње у оперативном систему Виндовс. Овде корисник обавља свакодневни посао: покреће апликације, улази на Интернет итд., Одакле се рачунар контролише, након одласка у системска подешавања.
Када желите да пребаците системске мапе на другу диск јединицу или партицију диска
Фасцикли „Десктоп“, „Довнлоадс“, „Доцументс“, „Имагес“, „Видео“, „Мусиц“ итд. Подразумевано се налазе на системском диску на коме је инсталиран Виндовс оперативни систем. У већини случајева ово је оправдано и прикладно, такво стање често у потпуности задовољава корисника.
У неким случајевима је неопходно пребацивање системских мапа на други рачунар. Могући разлози за преношење корисничких мапа на други диск (партиција диска):
- Нема довољно простора на системском диску.
- Чување важних података у случају поновне инсталације система.
- Систем је инсталиран на ССД диск (ССД уређај).
Многи корисници дијеле диск на двије или више партиција ради погодног чувања података на рачунару. Обично је системска партиција тврдог диска релативно мала у поређењу са партицијом за чување датотека.
Ако корисник активно ради са програмима, спрема ове или оне податке или игра игре на рачунару, велика количина датотека сакупља се у фасцикли Доцументс. Временом, простор на системском диску постаје мањи, па се подаци о корисницима морају преместити на друго место.
У случају квара Виндовс или изложености вирусима, корисник ће морати поново да инсталира оперативни систем на рачунар. Од појаве кварова изазваних различитим разлозима, нико није безбедан. У овом случају корисник ће изгубити све своје податке који се налазе у мапама корисника (обично на системском диску "Ц:"). Да су ови подаци били на другом диску (партицији диска), они се не би изгубили.
Обратите пажњу на следећу околност: након поновне инсталације Виндовс мапе на системском диску ће се поново створити: „Десктоп“, „Доцументс“, „Довнлоадс“ итд. Стога ће ове мапе морати поново да се преселе на други диск или партицију.На многим рачунарима (лаптопима) користи се ССД уређај велике брзине, на који је инсталиран оперативни систем. На таквим рачунарима користи се чврсти диск (ХДД) за чување датотека. Поред свих својих предности, ССД има и једну слабу тачку: ССД уређај има ограничен циклус писања / преписивања података.
Ако корисник стално ради са програмима или игра игрице, огромна количина нових података се стално снима, преписује и брише на диску, што негативно утиче на живот солид-стате јединице (ССД). Ситуација се може исправити на следећи начин: морате да преместите системске мапе (документи, радна површина, преузимања, видео снимци, слике, музика, итд.) На други диск (чврсти диск) рачунара.
У чланку ћу описати како се то догађа при премјештању системских мапа у суставу Виндовс (Виндовс 10, Виндовс 8.1, Виндовс 8, Виндовс 7) користећи мапе Доцументс, Десктоп и Довнлоадс као примјере. Размотрићемо 3 начина за пренос системских мапа на други локални диск (волумен): помоћу својстава мапе преместите га у Екплорер, променом регистра у уређивачу регистра.
Како пребацити "Доцументс" на други диск (1 метод)
Прво, да видимо како премјестити мапу Доцументс у други диск користећи прву методу. На исти начин се премештају и друге мапе из корисничког профила..
Да бисте пренели „Документе“ на други рачунар, следите ове кораке:
- На другом локалном погону рачунара (обично је то погон "Д:") креирајте фасциклу под називом "Документи".
- Ако на рачунару постоји неколико корисника, прво креирајте фасцикле са корисничким именима на другом локалном диску, а затим креирајте мапе у корисничким мапама (Десктоп, Доцументс, Довнлоадс итд.) Да бисте пребацили системске мапе.
- Ако новостворена мапа на другом диску има различито име од имена система, мапа ће и даље бити преименована. Ова мапа ће добити име одговарајуће системске мапе.
- Пријавите се на профил корисника рачунара дуж путање:
Ц: \ Корисници \ Корисник (Ц: \ Корисници \ Корисничко име)

- Кликните десним тастером миша на фасциклу „Документи“, у контекстном менију кликните „Својства“.
- У прозору "Својства: Документи" отворите картицу "Локација", кликните на дугме "Премести ...".

- У прозору Изаберите одредишну мапу изаберите фасциклу. У нашем случају, мапа „Доцументс“ креирана је на „Д“ драјву. Кликните на дугме "Селецт Фолдер".

- Поново се отвара прозор са својствима мапе Доцументс. Овде ћете видети нову локацију мапе на другом диску. Кликните на "Примени".
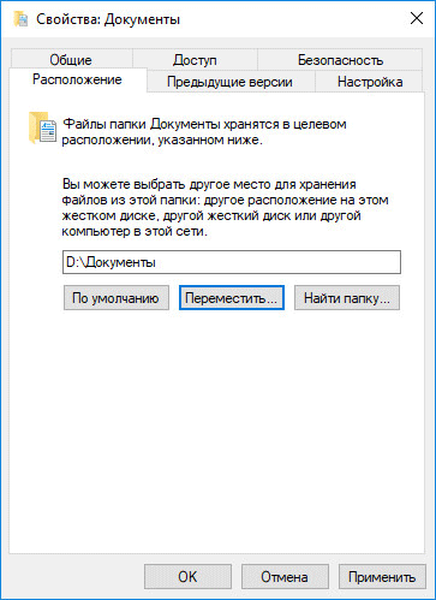
- У прозору „Премештање мапе“ слажете се са новом локацијом мапе, кликните на дугме „Да“.

- Сачекајте да се датотеке копирају. Отворите Екплорер, идите на другу диск јединицу, тамо ћете видети системску фасциклу „Доцументс“.

Унесите кориснички профил на системском погону („Ц:“), како бисте били сигурни да фасцикла „Доцументс“ више не постоји.
Како пребацити радну површину на други диск (2 начина)
Погледајмо како пребацити радну површину на други диск на други начин. Мапа „Десктоп“ налази се у корисничком профилу на системском погону. Многи корисници спремају мапе и датотеке на радној површини који заузимају пуно простора, постоји могућност да се ови подаци изгубе ако се систем поново инсталира. Због тога има смисла пребацити директоријум „Десктоп“ на други рачунар.
Сада ћемо мапу „Десктоп“ преместити на други диск помоћу уређивача регистра:
- Притисните тастере на тастатури „Вин“ + „Р“, у прозор „Рун“ унесите команду: „регедит“ (без наводника).
- У прозору Уређивача регистра идите на следећи пут:
ХКЕИ_ЦУРРЕНТ_УСЕР \ Софтвер \ Мицрософт \ Виндовс \ ЦуррентВерсион \ Екплорер \ Усер Схелл Фолдерс
- Изаберите параметар "Десктоп" у огранку регистра (имена параметара се односе на мапе, овде на енглеском), кликните десним тастером миша на њега, кликните на "Промени ...".

- У прозору „Промените параметар низа“ у пољу „Вредност“ унесите путању до другог локалног диска, а затим кликните на дугме „У реду“.

- Затворите уређивач регистра. Поново покрените рачунар.
Након поновног покретања радна површина ће се појавити на другом погону рачунара.
Како пребацити „Довнлоадс“ на други диск (3 начина)
Сада, да видимо како да пренесете мапу „Довнлоадс“ на други рачунар.
Можда ће вас такође занимати:- Како пребацити директоријум за покретање система Виндовс - 3 начина
Преношење мапе Преузимања на други диск или партицију диска је прилично једноставно:
- Отворите прозор Екплорера, креирајте фасциклу „Довнлоадс“ на другом рачунару.
- У другом прозору Екплорера идите на кориснички профил на системском погону:
Ц: \ Корисници \ Корисник (Ц: \ Корисници \ Корисничко име)
- Притисните тастер Схифт на тастатури.
- Кликните левим тастером миша и превуците фасциклу Довнлоадс у отворени прозор Екплорера на други диск. Испод премештене мапе биће приказан натпис: "Пређите на" Локални погон (Д :) ". У вашем случају, слово погона може бити другачије. Можете одмах да изаберете неколико мапа, а затим да преместите изабране мапе повлачењем и испуштањем.

Након завршетка поступка преноса датотека, мапа „Довнлоад“ појавиће се на другом локалном диску рачунара.
Закључци чланка
Користећи 3 различите методе, корисник може пренијети системске мапе са корисничког профила (Документи, Преузимања, Десктоп, Музика, Слике, Видео итд.) Рачунара на други локални диск (други чврсти диск или партицију тврдог диска).
Повезане публикације:- Како отворити Девице Манагер - 10 начина
- Како инсталирати исправку на нову верзију оперативног система Виндовс 10 - 5 начина
- Како поново инсталирати Сторе у Виндовсу 10
- Покретање Виндовс 10: како додати или уклонити програм из покретања
- Како онемогућити ажурирања у систему Виндовс 10 - 5 начина











