

Није неопходно да се поздравите са успостављеним радом оперативног система Виндовс и са њим инсталираним, конфигурисаним, активираним лиценцираним програмима ако постоји потреба за заменом матичне плоче рачунара. У самом Виндовс-у предвиђен је посебан алат за такве догађаје - услужни програм Сиспреп. У наставку ћемо детаљно размотрити како да га искористимо да не само решимо питање операбилности оперативног система након замене матичне плоче, већ и да преносимо активирани Виндовс на други рачунар са различитим компонентама од тренутног хардвера.
На други рачунар ћемо пренети најактуалнију верзију оперативног система из Мицрософта - Виндовс 10. Поред уграђеног услужног програма Сиспреп, у овом питању помоћи ће нам бесплатно издање АОМЕИ Бацкуппер бацкуп програма. На његовом месту може бити било који други резервни програм, суштина процеса преноса Виндовс-а на други рачунар са другачијим хардвером неће се мењати. АОМЕИ Бацкуппер изабран због једноставне употребе и бесплатне употребе.
Садржај:
- Абоут Сиспреп;
- Припремна фаза;
- Медији за покретање АОМЕИ Бацкуппер
- Ресетујте хардверске поставке помоћу Сиспреп-а;
- Сигурносна копија Виндовс без везивања за хардвер рачунара;
- Вратите Виндовс на рачунар са различитим хардвером;
- Покретање оперативног система Виндовс на рачунару са различитим хардвером;
- Нијансе активирања и покретања оригиналног Виндовс-а.
1. О Сиспреп-у
Услужни програм Сиспреп уклања управљачке програме и друге системске податке о хардверским компонентама рачунара, а да притом не утиче на корисничке податке - инсталиране и конфигурисане програме, датотеке на системском диску, пречице на радној површини и у менију Старт. Овај услужни програм је креирао Мицрософт да би поједноставио инсталацију Виндовс-а и софтвера на производној скали. Инсталирани оперативни систем с већ имплементираним и конфигурираним програмима на крају рада, Сиспреп постаје референтна слика која се затим распоређује на различитим рачунарским уређајима компанија. На сваком од њих накнадно остаје инсталирати управљачке програме на засебне компоненте и екстерне уређаје који се не инсталирају аутоматски. Па, наравно, засебним редоследом на сваком рачунару који треба да активирате Виндовс.
Сиспреп се може користити за замену не само матичне плоче, већ и процесора. Замена последњег није у свему, али у неким случајевима може довести до рушења и грешака у Виндовс-у. Ако и чим их пронађу, можете се обратити за помоћ компаније Сиспреп.
2. Припремна фаза
Било да се ради о замјени матичне плоче или процесора, било да се Виндовс пребацује на други рачунар различитим хардвером - прије употребе Сиспреп-а, боље је створити тачку за опоравак за сваки случај. Као алтернатива томе - сигурносна копија помоћу програма АОМЕИ Бацкуппер, коју ћемо користити за пренос система на други рачунар. Пре покретања услужног програма Сиспреп, препоручљиво је искључити антивирус и фиревалл.
Ови припремни кораци су довољни за случајеве замене матичне плоче или процесора, а за пренос Виндовс-а на други рачунар, требаће вам још пар ствари.
Након уклањања услужног програма Сиспреп који се везује за хардверске компоненте рачунара, мораћете да направите резервну копију оперативног система Виндовс. То треба да урадите у пребоот режиму, користећи подметаче за покретање са резервним програмом. Да бисте га креирали, потребан вам је ЦД / ДВД уређај или флеш уређај.
Такође морате размотрити како да пребаците резервну копију за Виндовс. Да бисте то учинили, потребан вам је спољни хард диск, обиман флеш уређај или приступ локалном мрежном ресору ако су рачунари у истој малој мрежи. Када преносите оперативни систем са једног склопа рачунара на други, резервна копија се може сачувати на тврдом диску првог рачунара, а затим тај диск привремено повезати са другим рачунаром. Ако су рачунари на удаљености, а циљани рачунар има барем неки оперативни систем, сигурносна копија Виндовс може се сачувати на тврдом диску рачунара извора. А затим је пребаците на циљни рачунар користећи Цлоуд стораге. Али чак и ако на циљном рачунару нема оперативног система, али је чврсти диск обележен, на њега можете ставити било које датотеке са Интернета ако дижете са живог диска (или с диска са Линук дистрибуцијом у нечујном режиму).
3. Медији за покретање АОМЕИ Бацкуппер-а
Овај одломак чланка изостављамо у случајевима замене матичне плоче или процесора, у случају преноса Виндовс на други рачунар другим хардвером, настављамо са стварањем медија за покретање са резервним програмом. Користећи АОМЕИ Бацкуппер програм, то се ради врло једноставно. Идемо до последњег одељка „Утилитиес“ и кликнемо на „Цреате боотабле медиа“.
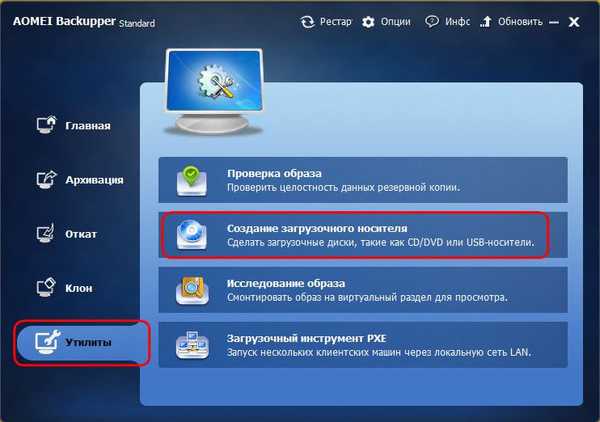
Затим изаберите „Виндовс ПЕ“. Кликните на „Даље“.
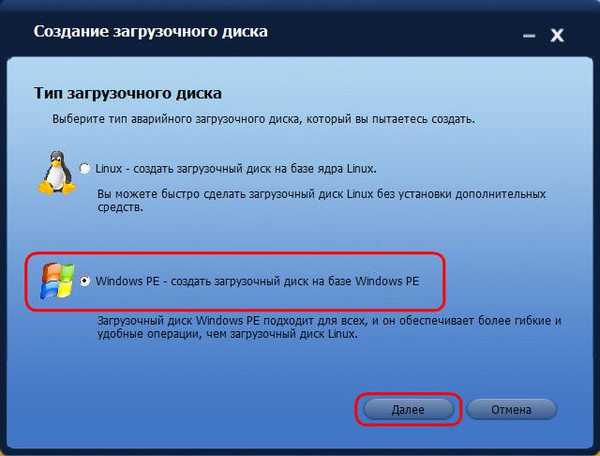
Опет „Следеће“.
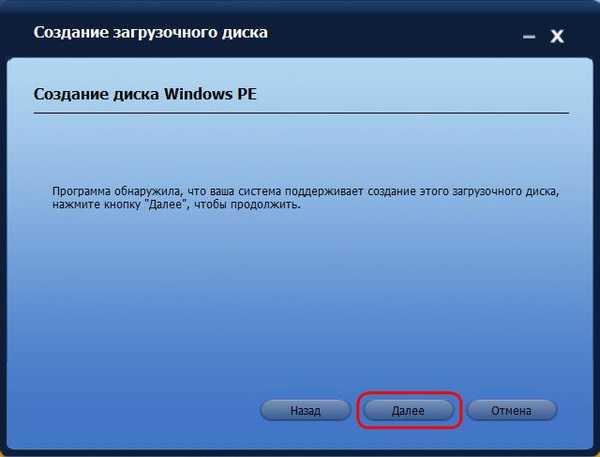
Одаберите медиј - ЦД / ДВД-РОМ, УСБ флеш уређај или ИСО слику. Ово последње мора бити изабрано ако се посао изводи са рачунаром заснованим на УЕФИ БИОС-у. АОМЕИ Бацкуппер не може писати УЕФИ медије за покретање. Али и други програми (на пример, Руфус) то могу. Користећи ове, помоћу ИСО слике АОМЕИ Бацкуппер креиране од стране програма, морат ћете креирати УЕФИ медиј за покретање.
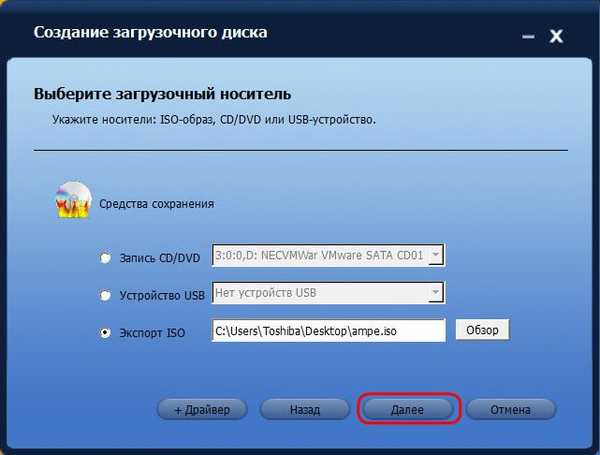
Готово.
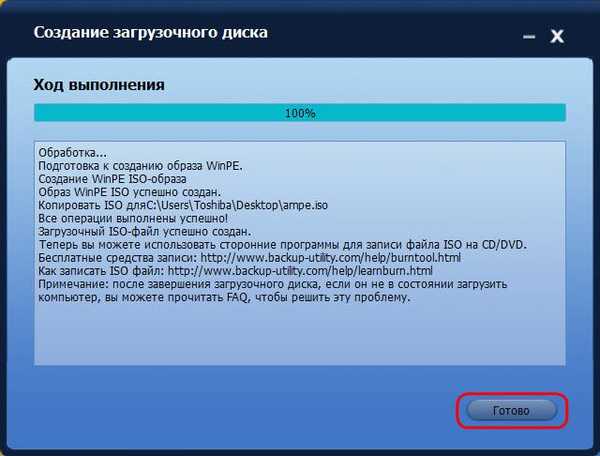
4. Ресетујте хардвер „Сиспреп услужни програм
Сада директно прелазимо на уклањање веза за хардверске компоненте рачунара. Притисните тастере  +Р и у поље "Покрени" унесите:
+Р и у поље "Покрени" унесите:
Сиспреп
Након клика на „ОК“ у програму Екплорер отвориће се системска фасцикла са извршном датотеком услужног програма Сиспреп. Покрени га.
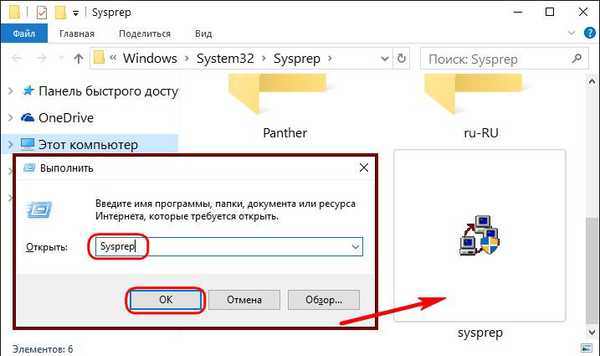
Отвара се прозор са поставкама покретања Сиспреп. Остављамо задану опцију да идемо у систем добродошлице (ООБЕ). Да бисте спречили одбацивање активације Виндовс-а, не дирајте потврдни оквир опције припреме за употребу. Напротив, излажемо га када требате ресетирати активацију. Због чега ће можда бити потребно ресетирање активације биће дискутовано у даљем тексту у параграфу 8 овог члана. Треће, последње је подешавање - начин искључивања. На падајућој листи промените унапред учитано поновно покретање да бисте искључили рачунар. Притисните ОК.
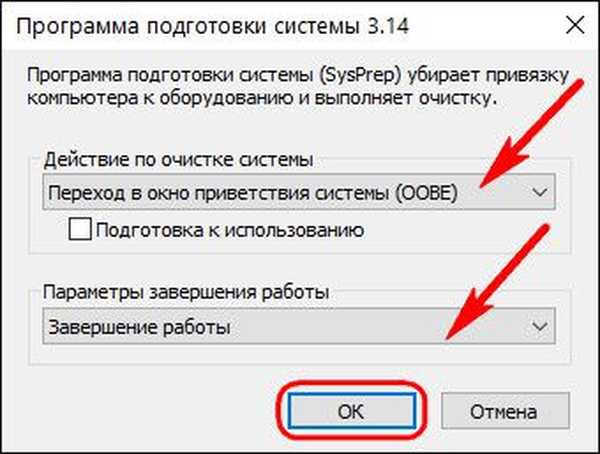
Услужни програм Сиспреп ради свој посао и рачунар ће се угасити. Следећи пут када покренете Виндовс већ ће се прилагодити новом хардверу. Због тога, након искључивања рачунара, можемо да наставимо са заменом матичне плоче или прављењем резервних копија Виндовс у режиму пре покретања система. Ако се матична плоча или процесор замене, резервне ставке се могу изоставити и систем се може одмах покренути - став 7 овог члана.
5. Направите сигурносну копију Виндовс без референце на "хардвер" рачунара
Да креирамо резервну копију оперативног система Виндовс, која након што услужни програм Сиспреп не буде везан за хардвер тренутног рачунара, учитавамо га са претходно креираног ЦД / ДВД-РОМ-а или флеш диска помоћу програма АОМЕИ Бацкуппер. Ако се за спремање резервне копије користи спољни хард диск или капацитет уређаја, повежемо их.
У прозору сигурносне копије АОМЕИ идите на одељак „Резервне копије“ и изаберите „Израда резервне копије система“.
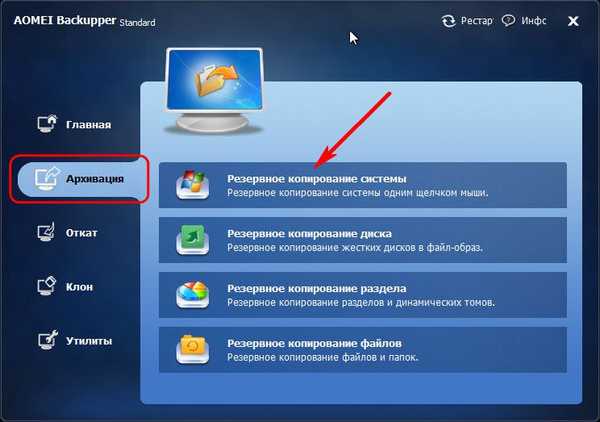
Диск са АОМЕИ Бацкуппер-ом ће бити дефинисан као 500 МБ резервисан од система, системски диск ће бити обележен словом Д. Изаберите последњи у кораку 1. У кораку 2, одредите путању до резервног складишног места - спољни медиј, не-системска партиција диска, мрежни удео. Кликните на "Лаунцх".
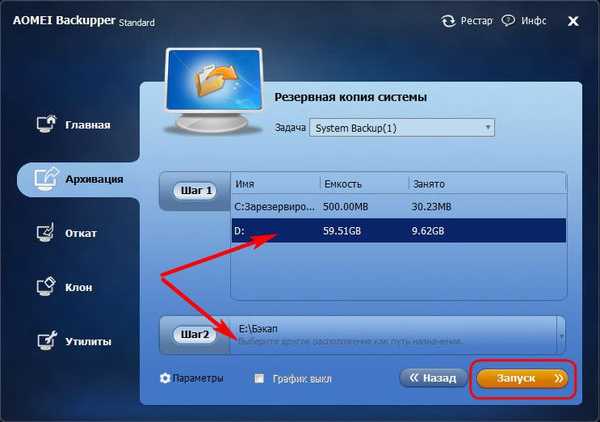
У прозору започетог поступка израде резервних копија користит ћемо опцију за искључивање рачунара по завршетку операције.

Након креирања резервне копије рачунар ће се сам угасити, а спољни, унутрашњи ХДД или УСБ флеш уређај може се искључити и повезати са циљаним рачунаром на који се планира пренос Виндовс.
6. Обнављање Виндовс-а на рачунару са другим хардвером
Спајањем медија са резервном датотеком у циљни рачунар (или преузимањем резервне датотеке из облака складишта на његов чврсти диск), сада на овом рачунару постављамо приоритет учитавања са ЦД / ДВД-РОМ-а или фласх погона помоћу програма АОМЕИ Бацкуппер.
У прозору АОМЕИ Бацкуппер, идите на одељак „Роллбацк“. Кликните на дну колоне "Пут".
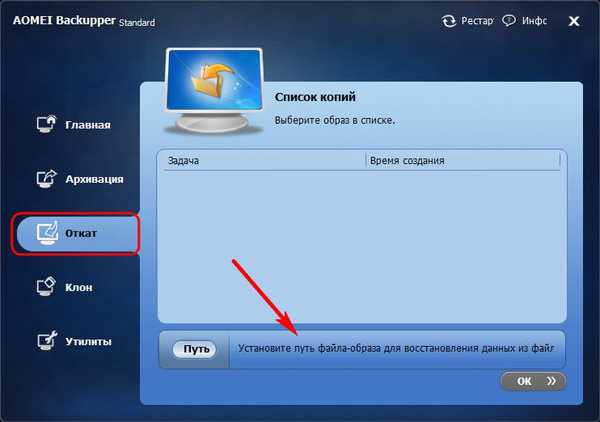
Наведите пут за чување датотеке сигурносне копије, након чега ће вас програм затражити да обновите систем из ње. Кликните на Да.
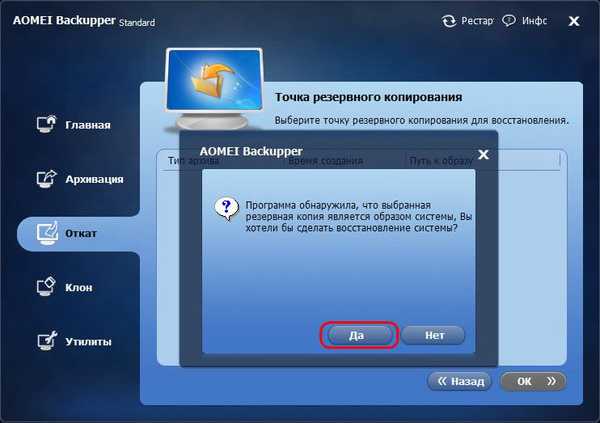
У следећем прозору кликните резервну копију на врху и проверите опцију „Ресторе систем то отхер лоцатион“ (Обнови систем на другу локацију) испод. И кликните на ОК.
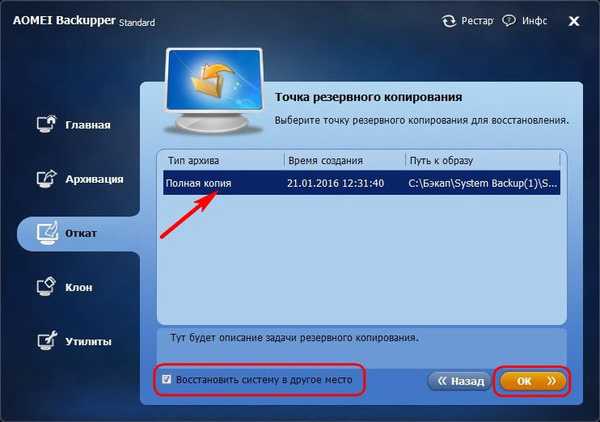
У нашем случају, датотека сигурносне копије на циљном рачунару добила се заједно са тврдим диском уклоњеним из изворног рачунара (Диск 1). Чврсти диск циљаног рачунара (Диск 0), као што видимо на снимку заслона, није ни обележен. Али то није неопходно. Само га одаберите и кликните на ОК..
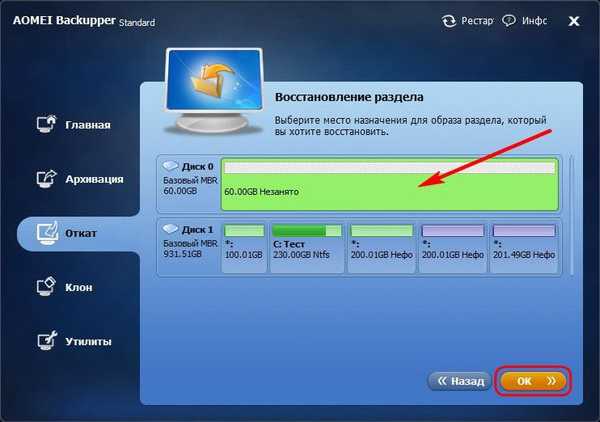
Са означеним чврстим диском одаберите само системску партицију. Важно: када покрећете сигурносне копије програма за покретање, слова партиција диска могу се разликовати од оних која се појављују у програму за испитивање система. Због тога у партицијама диска морате да се водите по њиховој величини.
Ако је системска партиција запечаћена у сигурносној копији мањих димензија у односу на партицију на којој ће се Виндовс обнављати, у резимеу прозора операције АОМЕИ Бацкуппер наћи ћемо опцију "Ресизе партитион". Кликни на њу.
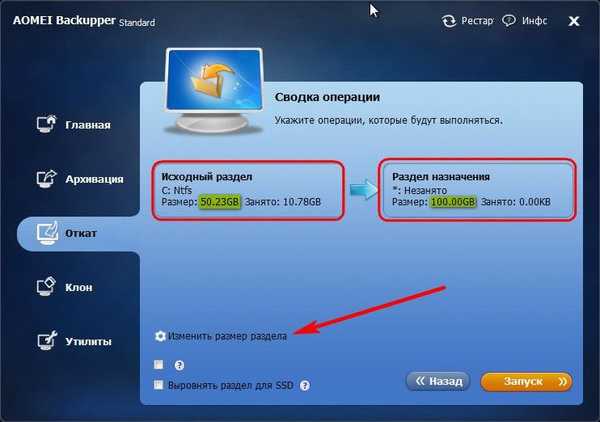
Тако да се Виндовс из сигурносне копије врати на цјелокупни волумен системске партиције, а након што нема нераспоређеног простора на диску, повлачимо клизач визуалног графикона изгледа диска до краја или до жељеног лимита. Када завршите, кликните на дугме У реду.
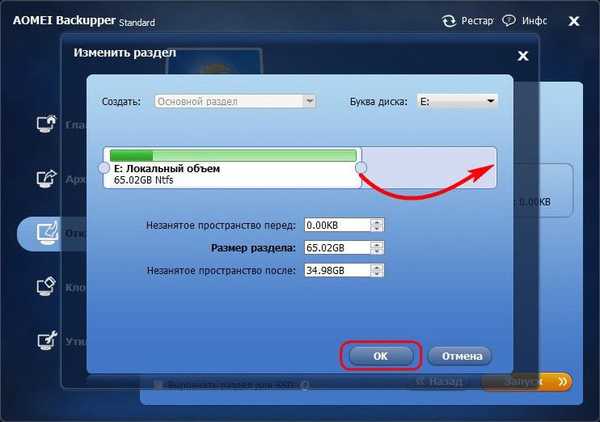
Да бисте покренули процес опоравка оперативног система Виндовс у прозору сажетка рада, кликните „Старт“.
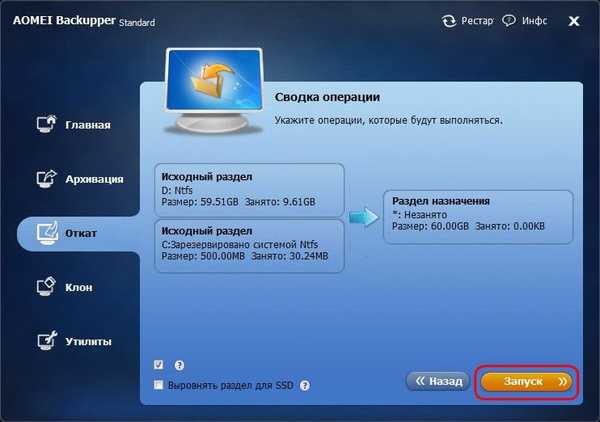
Као и код креирања резервне копије, поставите квачицу на опцију да се аутоматски искључи рачунар након операције да бисте обновили систем.
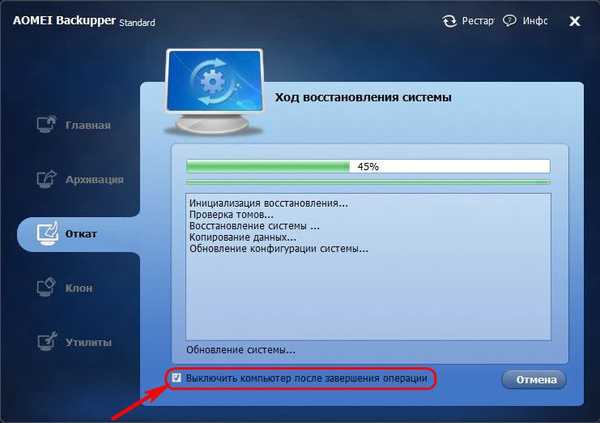
7. Покретање оперативног система Виндовс на рачунару са другим хардвером
Када укључите циљни рачунар, подесите приоритет покретања са чврстог диска. Да након замене матичне плоче, након преноса Виндовс-а на други рачунар, у сваком случају видимо исту слику - започет ће процес нове инсталације управљачких програма хардверских компоненти рачунара. Након тога ће уследити прозор добродошлице са опцијама избора језика, региона, временске зоне. Наведите потребне податке и кликните на „Даље“.
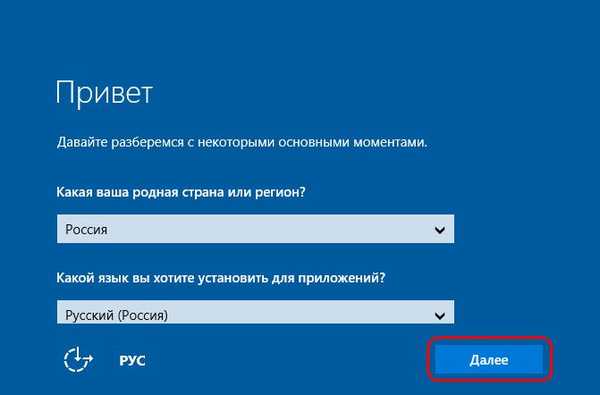
Ако је активиран оригинални Виндовс 10, у следећем прозору треба да прихватите уговор о лиценци.
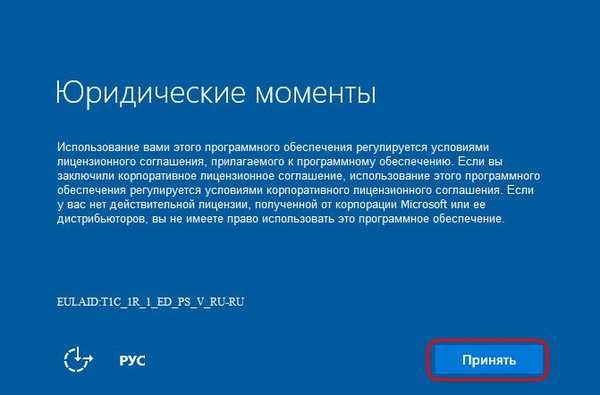
У истој фази, ако је оригинални Виндовс 10 претходно био без активирања, од вас ће се затражити да унесете кључ производа. То се може учинити касније већ у самом систему, ако кликнете на опцију „Уради касније“.
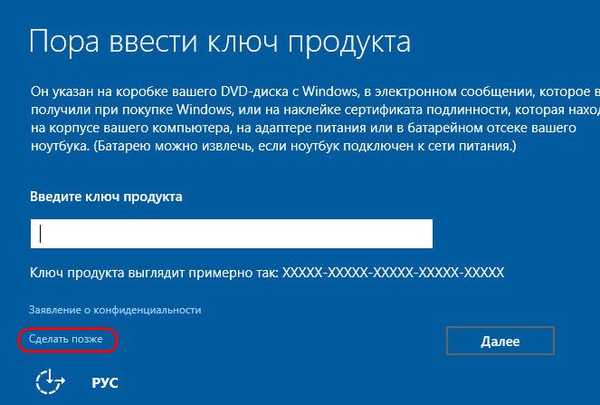
У прозору системских поставки у нашем случају одаберите стандард.
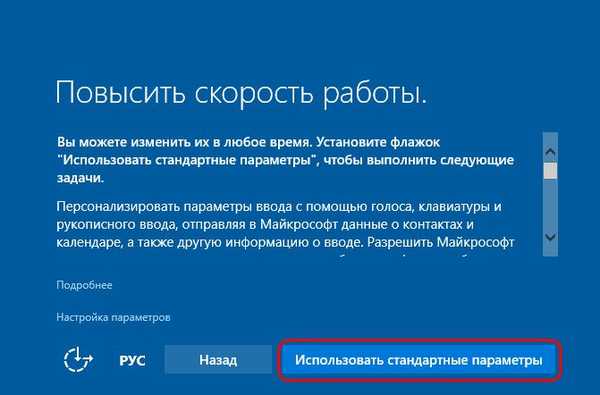
Даље, као и код типичне инсталације Виндовса 10, уследиће поступак креирања налога. Не брините о постојећем рачуноводству са његовим подешавањима и подацима. Она је у реду, а касније ћемо јој приступити. Нови налог ће бити привремен и може се избрисати. Изаберите „Овај рачунар припада мени“, кликните „Даље“.
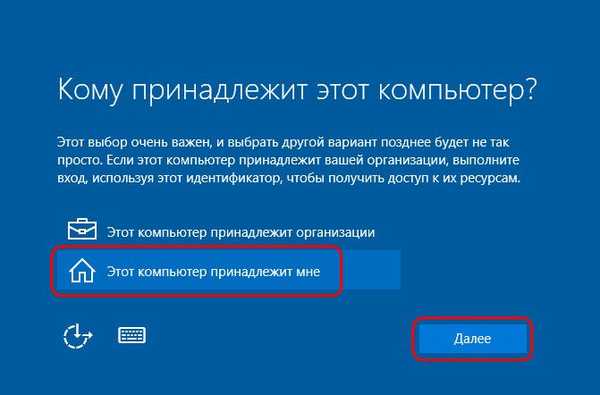
Прескакање понуде за отварање Мицрософт налога.
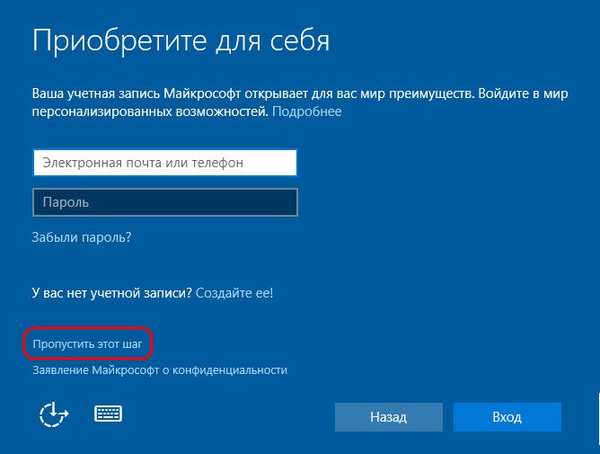
И отворите локални (исти тај привремени) налог. Унесите име, поља лозинке оставите празна и кликните на „Даље“.
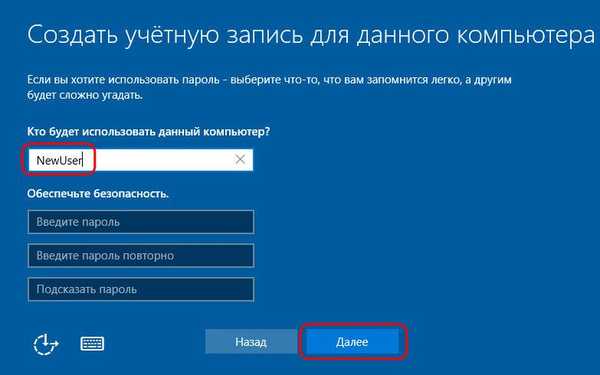
Након тога уследиће последња фаза поставки Виндовс 10..

Коначно, налазимо се у новом, тек направљеном налогу. Изађите из њега: притисните тастере  +Кс и изаберите излаз из система.
+Кс и изаберите излаз из система.
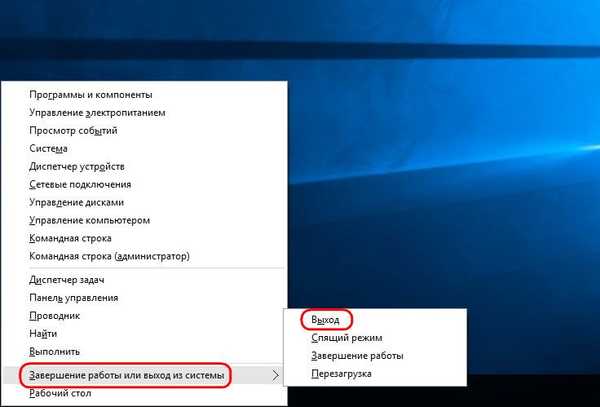
Отићи ћемо до закључаног екрана и видети стари налог. Улазимо у то.
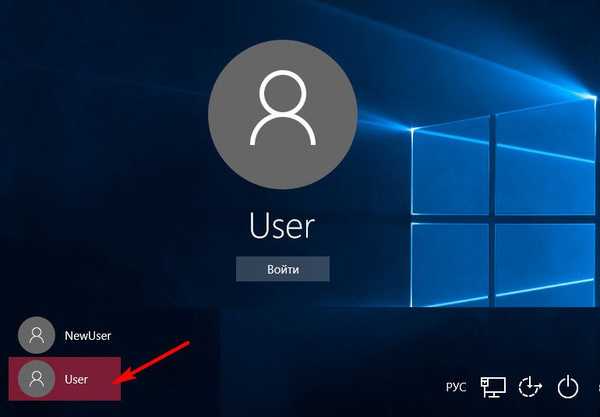
И почињемо да проверавамо да ли је све у реду с подацима. Подешавања менија Старт, пречице на радној површини, инсталирани програми, датотеке на Ц погону - све то треба да остане нетакнуто.
Сада остаје само да избришете привремени налог, ако вам није потребан. Улазимо у апликацију "Подешавања", отварамо одељак "Рачуни", а у њему - "Породица и остали корисници". Избришите непотребан налог.
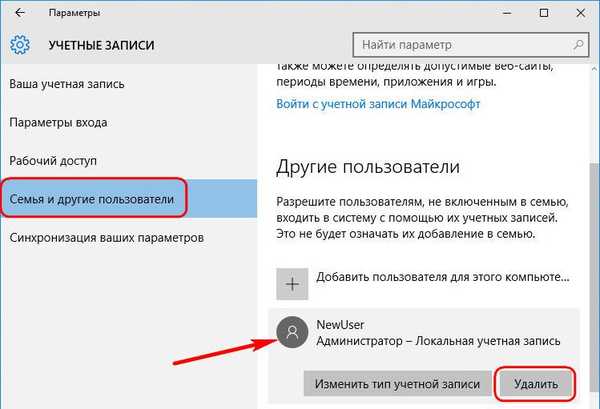
8. нијансе активирања и покретања оригиналног Виндовс-а
Будући да један кључ производа може активирати само један Виндовс, постоји могућност да ће активирање одлетети у систем пребачен на други рачунар. А то ће се догодити убрзо након што се приступ интернету појави у оригиналном систему. Мицрософт вам омогућава да пребаците активирани оперативни систем на други рачунар, али под условом да га прво уклоните са рачунара. Међутим, ако се, на пример, рачунар са оригиналним Виндовсом пребаци на другог члана породице, није неопходно да се опрости од овог система. Она једноставно може бити привремено без активирања док се новац за куповину новог активацијског кључа не појави у породичном буџету. Шта треба да урадите за ово?
Као што је већ поменуто, када активирате поставку Припрема за употребу, Сиспреп може да ресетује активацију Виндовс-а. Поништавање активирања је ограничено на само три пута. Многи корисници су злоупотребили ову функцију у старијим верзијама оперативног система Виндовс како би продужили пробни период од 30 дана коришћења лиценцираног система. У нашем случају, пренос Виндовс је замишљен заједно са његовом активацијом, а горе када смо покренули услужни програм Сиспреп у његовим подешавањима ограничили смо се на уклањање везања рачунара за одређени хардвер. Да бисте спречили активирање Виндовс-а пренетог на други рачунар, Интернет мора бити искључен пре укључивања Виндовс рачунара. Затим, након истих корака описаних у претходном пасусу, морате поново покренути услужни програм Сиспреп у оригиналном Виндовс-у, али са поставкама за ресетовање активације - то јест, провером опције "Припрема за употребу"..

То је све.
Добар дан!











