

При повезивању новог чврстог диска или ССД-а на рачунар, ако стари чврсти диск остане на свом месту, није неопходно да поново инсталирате Виндовс оперативни систем и обрађивач засебним кораком у преносу података сачуваних на несистемским партицијама диска. Структура партиције једног тврдог диска може се пренети на други медијум за складиштење уз одржавање оперативног система Виндовс и података. Овај процес се назива клонирање диска, а неки резервни програми пружају ову прилику, посебно, једног од лидера на тржишту софтвера за системске администраторе, програма Ацронис Труе Имаге. У наставку ћемо размотрити процес клонирања чврстог диска, али не користећи плаћени Ацронис Труе Имаге, већ уз учешће његовог бесплатног колеге - АОМЕИ Бацкуппер Стандард.
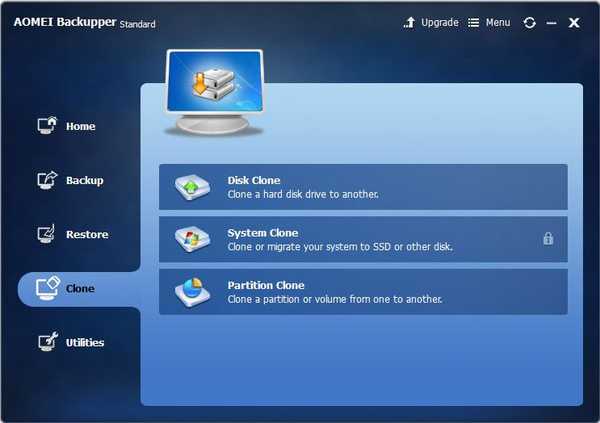
Садржај чланка:
- Абоут АОМЕИ Бацкуппер;
- Плаћена и бесплатна издања програма;
- Преузмите и инсталирајте програм;
- Извор хард диска и одредишни диск;
- Процес клонирања диска;
- Завршетак расподјеле простора на диску помоћу редовног услужног програма Виндовс.
1. О АОМЕИ Бацкуппер-у
Већина функционалности у АОМЕИ Бацкуппер-у може се бесплатно користити. Бесплатно издање Стандарда омогућава вам стварање резервних копија Виндовс-а, враћање система из њих, израду резервних копија корисничких података, клонирање дискова. Користећи АОМЕИ Бацкуппер, можете да креирате медије за покретање који вам омогућавају да вратите оперативни систем у стање из резервне копије, чак и ако Виндовс изненада престане да се учитава.
2. Плаћено и бесплатно издање програма
У бесплатном издању Стандарда, можете клонирати дискове и уз очување оригиналне структуре и величине партиција на старом тврдом диску, као и с припадајућом прерасподјелом простора на диску који је већ на новом тврдом диску. Али могућност померања само системске партиције на нови чврсти диск уз одржавање радног Виндовс АОМЕИ Бацкуппер пружа само у плаћеној верзији Профессионал. Ова се функција назива клонирање система или миграција. Апсолутно нема потребе за овим ако се, у складу са тим, имамо посла са новонабављеним ХДД или ССД погоном. За нове уређаје простор на диску обично није партициониран и не садржи никакве податке. Нема потребе за плаћеном верзијом АОМЕИ Бацкуппер-а и под условом да нови чврсти диск већ има структуру партиције и малу количину података. Подаци се могу преместити на стари чврсти диск. У току клонирања диска, ови подаци ће се вратити на своје место.
Можете вратити изворну структуру партиција, ако је на новом чврстом диску постојала, када одредите поставке клонирања и након што довршите овај поступак помоћу стандардног услужног програма за управљање диском Виндовс. О овом процесу ћемо детаљно говорити у наставку: у нашем случају клонирање диска биће пропраћено редистрибуцијом простора на новом чврстом диску.
Па, пређимо на клонирање диска. Али прво инсталирајте програм АОМЕИ Бацкуппер Стандард.
3. Преузмите и инсталирајте програм
Можете преузети АОМЕИ Бацкуппер Стандард на веб локацији програмера.
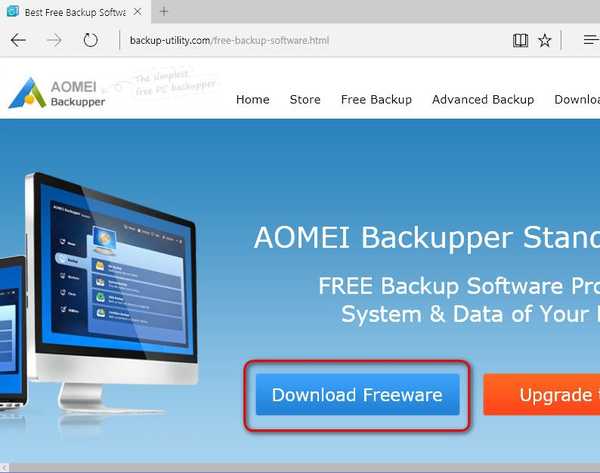
Инсталација је стандардна. Једина ствар са којом ће се суочити они који преферирају интерфејс на руском језику који првобитно није подржао АОМЕИ Бацкуппер Стандард је да ручно ставе датотеку русификације у инсталациону мапу програма. Након што је следио пут Ц: \ Програм Филес \ АОМЕИ Бацкуппер \ ланг, у мапи са поставкама језика, унапред дефинисана ТКСТ датотека „ен“ мора бити обрисана.
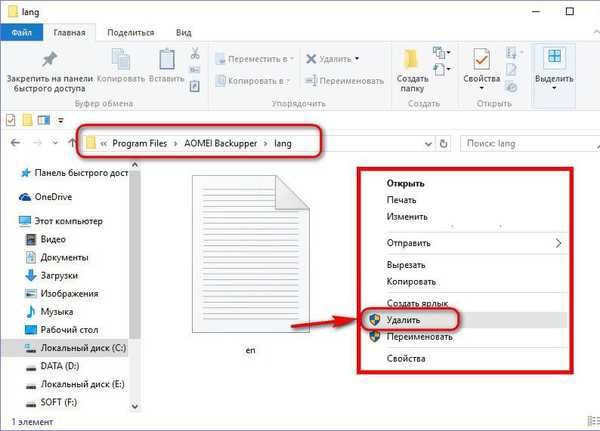
Уместо тога, морате да ставите претходно преузету ТКСТ датотеку са идентичним називом "ен", али са поставкама интерфејса програма на руском језику..
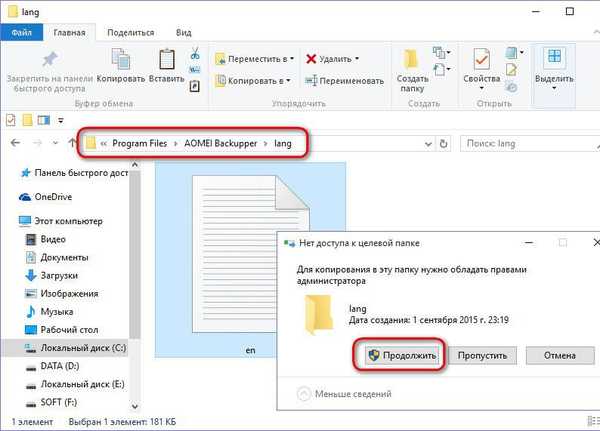
Новим лансирањем, АОМЕИ Бацкуппер Стандард већ ће имати руски интерфејс.

4. Извор хард диска и одредишни диск
У нашем случају постоје два повезана хард диска. Јасно је да се структура и количина партиција медија за складиштење података у оперативном систему Виндовс могу видети у стандардном услужном програму за управљање диском. У верзијама Виндовс 8.1 и 10, овај услужни програм се покреће у контекстном менију на тастеру „Старт“.
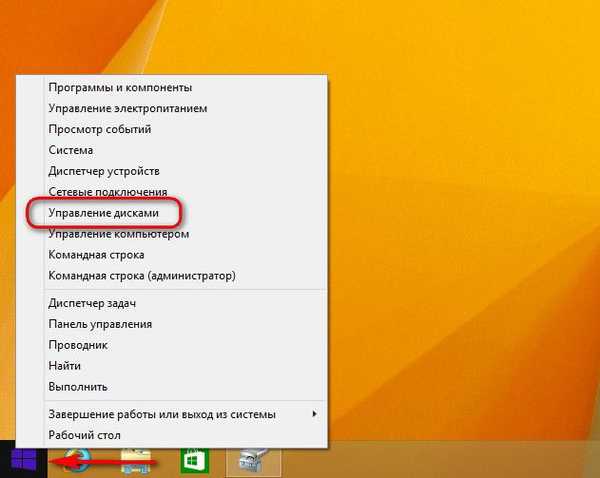
У оперативном систему Виндовс 7 можете да га отворите уносом почетка имена у поље за претрагу менија Старт, као што је наведено на снимку екрана.
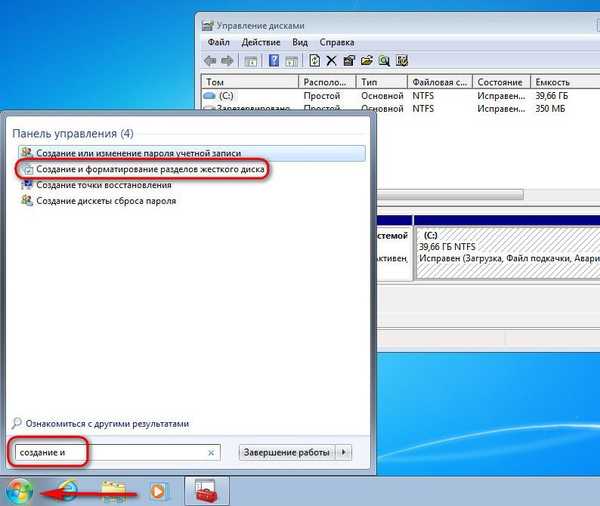
Тврди дискови повезани са рачунаром у прозору услужног програма биће означени као Диск 0 и Диск 1. Диск 0 је оригинални чврсти диск, радни диск са Виндовс 8.1 инсталиран на једној партицији и корисничке датотеке на другој. Диск 1 је одредишни чврсти диск, диск са недодељеним простором, без икаквог садржаја који ће ускоро постати клон диска 0. Затим можете да се покренете са њега, прво подесите у приоритет за покретање БИОС-а и као да се ништа није догодило , наставите да радите са Виндовсом који је покренут на Дриве 0.
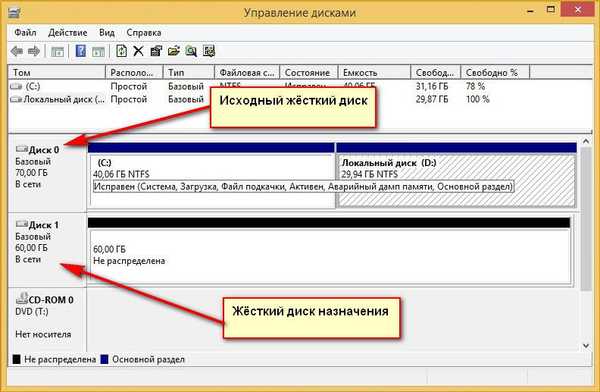
Ако одредишни чврсти диск има партициону структуру и похрањене податке, сви ће током процеса клонирања нестати. Партиције ће се прерасподијелити, подаци ће се избрисати, а нови чврсти диск постаће клон старог са свим садржајем. Наравно, под условом да нови диск може примити сав садржај старог. Ако је, напротив, нови диск много већи од старог, а на првом се налазе подаци који се не могу преместити на други, у овом случају без другог уређаја за складиштење података (УСБ-ХДД, флеш диск, СД картица) или меморије у облаку не ради ништа.
5. Процес клонирања диска
Осигурајући податке, ако их има, на новом чврстом диску, можете наставити с поступком клонирања. Покрећемо АОМЕИ Бацкуппер Стандард и прелазимо на картицу програма „Клон“, а у њему одабиремо одељак „Клонирање диска“.

Затим кликните на оригинални, стари чврсти диск. Притисните ОК.
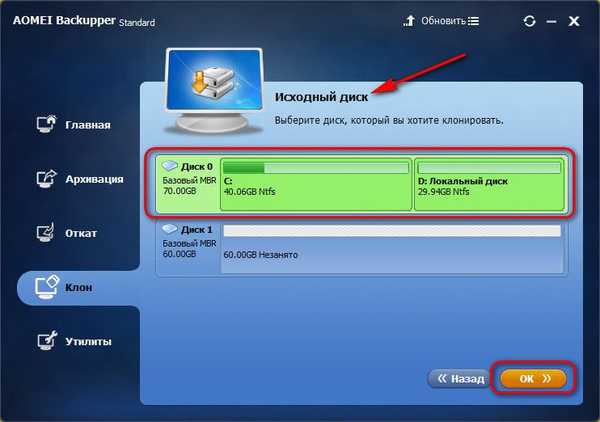
Затим кликнемо на нови чврсти диск, одредишни диск. Притисните ОК.
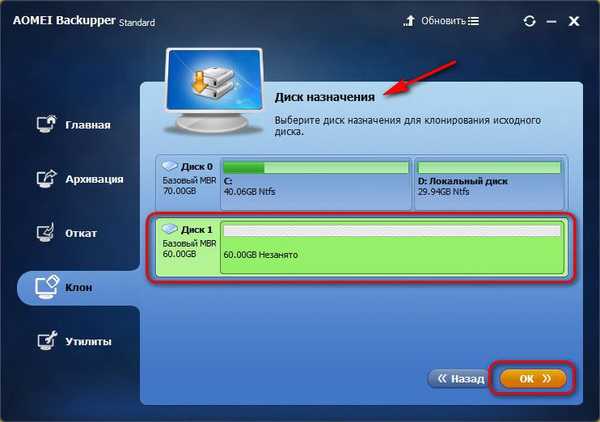
Следећи прозор - прозор са резимеом рада - омогућава вам да прерасподелите простор на диску на новом чврстом диску. Тај поступак прескачемо и одмах кликнемо на дугме „Покрени“ ако преградачка структура изворног диска вама одговара и желите да је видите на новом диску. У супротном, кликните на „Промена партиција на циљном диску“.

Подразумевано, АОМЕИ Бацкуппер обезбеђује пропорционалну расподелу простора између партиција новог диска, ако су волумени старог и новог диска различити. Стога у отвореним параметрима за промјену партиција према заданим поставкама налазимо квачицу на опцији "Фит алл партитионс он тхе алл диск". Да бисте променили структуру новог диска, потврдите опцију „Промена партиција на диску“. Променљива партиција диска мора бити изабрана на визуелном панелу на врху прозора. Превлачењем клизача удесно или улево, партиција диска се може смањити.
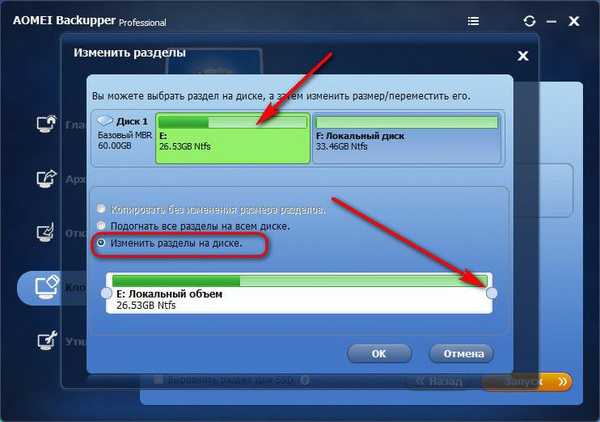
Количина за коју се смањује партиција диска постаће нераспоређени простор, о чему ћемо касније позабавити се помоћу стандардног услужног програма за управљање диском.
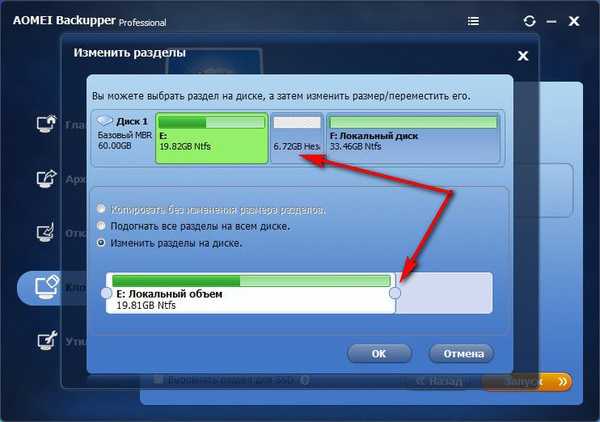
Али повећати партицију диска због простора другог у процесу клонирања повлачењем клизача је немогуће. Али можете да откинете комад са једне партиције диска, а затим да га причврстите на другу партицију. Тако, на пример, да бисте повећали системску партицију на новом диску, у нашем случају то је партиција Е, кликните на несистемску партицију Ф на врху, а превлачењем клизача са леве на десну страну оставите нераспоређени простор. Потом ће бити прикључен на системску партицију Е.
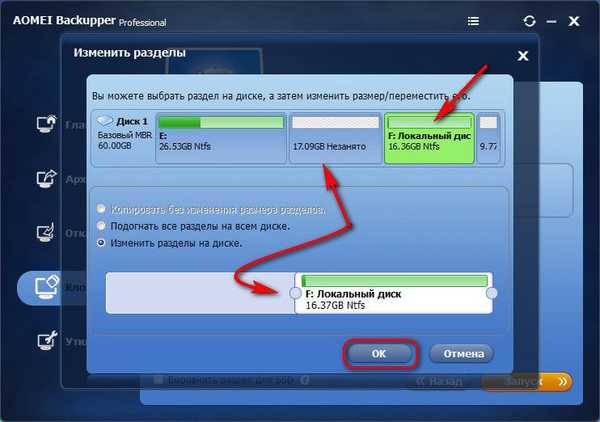
Повлачењем клизача с друге стране партиције Ф с десна на лијево, такођер можете оставити нераспоређени простор за формирање друге несистемске партиције у будућности на новом диску. Наравно, нераспоређени простор ослобођен за систем или додатну несистемску партицију треба да буде слободан тако да на постојећим партицијама има довољно простора за складиштење података са старог диска.
Када се позабавите новом структуром диска, кликните ОК да бисте се вратили у резиме прозора операције. Ако је нови диск ССД уређај, на дну ставите додатну квачицу да бисте поравнали партицију. И можемо започети операцију клонирања. Кликните на дугме „Покрени“.
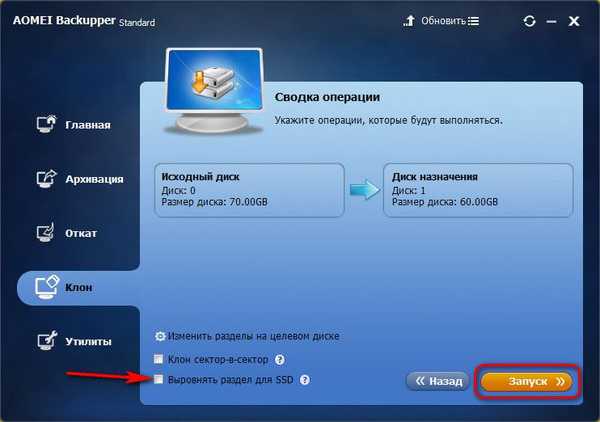
На крају операције кликните на „Заврши“.

6. Завршетак расподјеле простора на диску помоћу редовног услужног програма Виндовс
Да бисте довршили доделу простора на диску, требаће вам помоћ услужног програма за управљање Виндовс диском. Оперативни систем и кориснички подаци са Диска 0 успешно су пренети на Диск 1, а остаје нам само да се позабави недодељеним простором последњег. Позивањем контекстног менија на њему можете изабрати „Створите једноставну волумен“ и следите чаробњака корак по корак да креирате једну или више партиција диска без система.
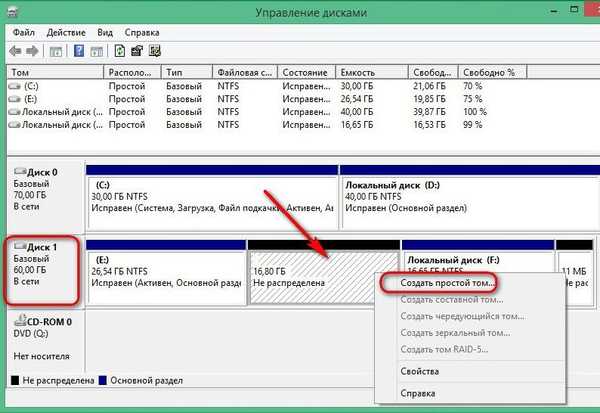
Или можете додати овај нераспоређени простор на системску партицију Е. Кликните десним тастером миша на последњи клик и изаберите "Прошири количину".
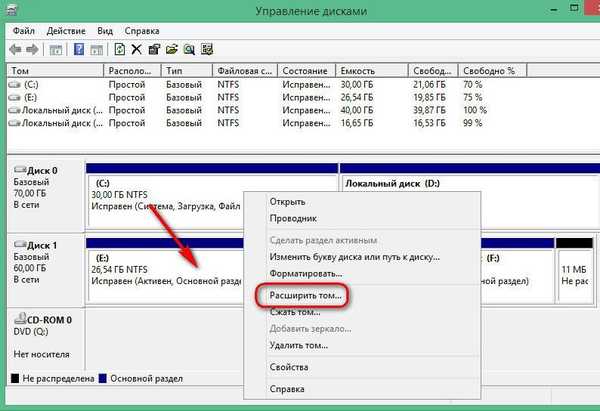
Затим следите корак по корак чаробњака.
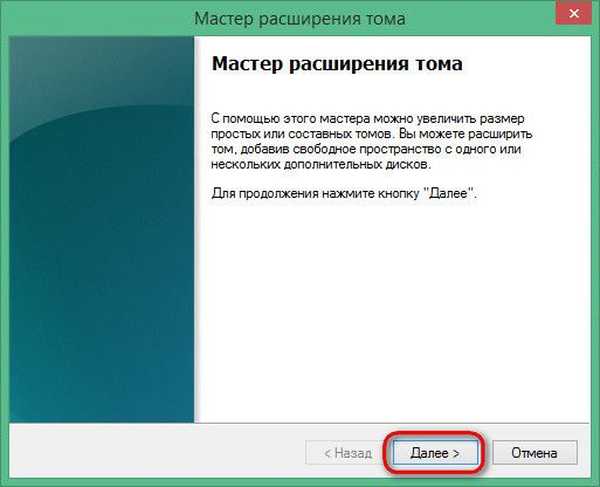
У нашем колони за избор додељеног простора, у нашем случају, дат је сав нераспоређени волумен, међутим, ако је потребно, та се бројка може поделити тако да се део може дати системској партицији, а затим се из преосталог дела може формирати несистемска партиција..
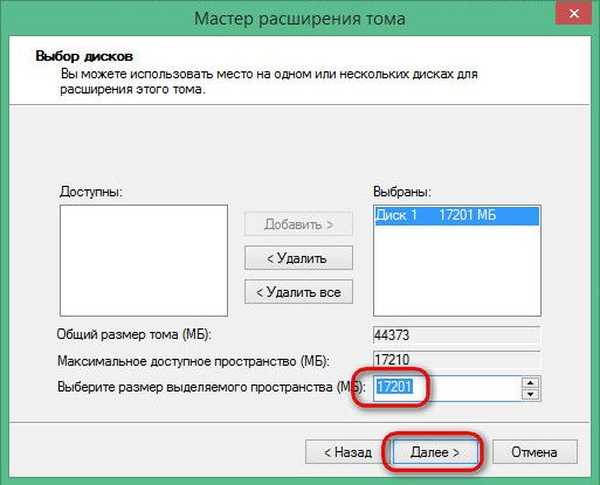
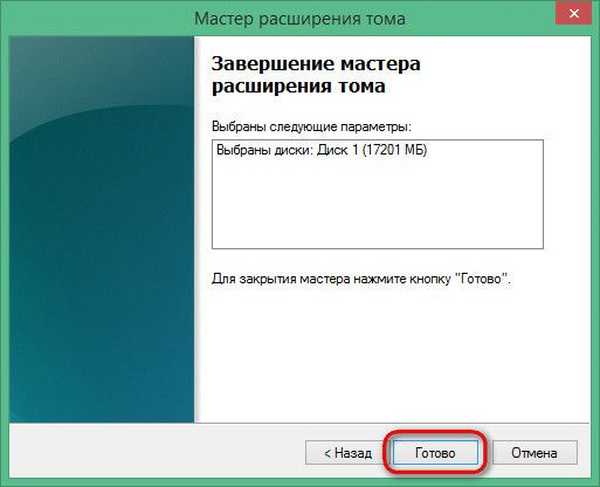
Недодељени простор новог чврстог диска је сада поједностављен, можете почети са тестирањем клонираног оперативног система. Улазимо у БИОС са новог чврстог диска, а стари диск се може одспојити.
У другом случају, нови чврсти диск у услужном програму Виндовс појавиће се као Диск 0 ...
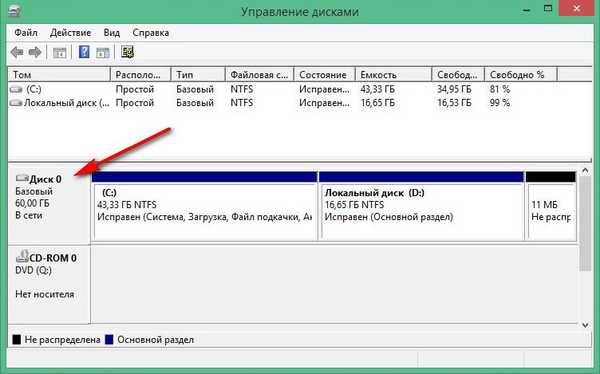
И њени одељци, претходно означени словима Е и Ф, постаће, секције Ц и Д.
Добар дан!











