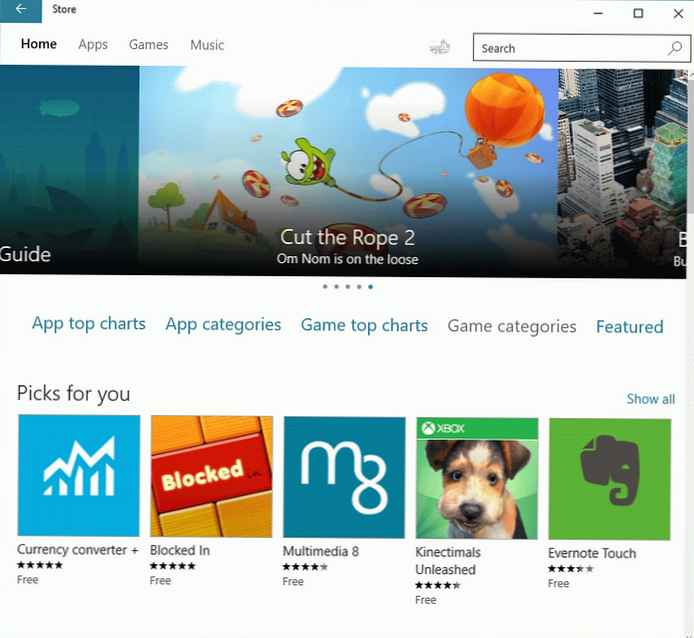Провера РАМ-а ради грешака врши се ради утврђивања кварова у раду РАМ модула. Проблеми са меморијом се на рачунару појављују у облику појаве "плавих екрана смрти" (БСОД), нестабилног рада Виндовс-а, наглог прекида програма, замрзавања, сталних покретања рачунара итд..
Меморија са случајним приступом (РАМ) - меморија са случајним приступом (РАМ), израђена је у облику модула који садржи микроцирке, који се убацују у одговарајућу утичницу на матичној плочи рачунара. У РАМ-у се привремено чувају подаци и наредбе потребне за рад рачунара..
Садржај:- Зашто провјерити РАМ
- Тестирање РАМ-а у Виндовсу 10 помоћу програма Виндовс Цхецкер
- Закључци чланка
У случају нестабилног рада оперативног система Виндовс и инсталираних апликација, корисник треба да пронађе узрок квара на ПЦ-у или лаптопу. Кварови у систему настају не само због рада софтвера, већ и због неисправности опреме инсталиране на рачунару..
При тражењу узрока, у већини случајева узроци кварова нису увек очигледни, јер се слични симптоми могу јавити и због различитих квара.
Зашто провјерити РАМ
Ако рачунар не ради, има смисла извести неке операције како бисте били сигурни да компоненте рачунарског хардвера раде исправно. Стога корисник може самостално провјерити да ли на тврдом диску има грешака, провјерити да ли у РАМ-у има грешака итд. Након што се увјерите да важна опрема исправно ради, можете наставити са проналажењем узрока кварова и сузити могуће упуте за рјешавање проблема.
Догоди се да кварови на рачунару настају због грешака у РАМ-у. Због тога, да бисте сазнали могући узрок проблема, требало би да дијагностикујете РАМ рачунара.
Да бисмо проверили РАМ рачунар, користићемо стандардни Виндовс Виндовс дијагностички алат који је део оперативног система Виндовс. Виндовс Мемори Цхецкер је интегрисан у Виндовс 7, Виндовс 8, Виндовс 8.1, Виндовс 10 оперативне системе.
Да бисте проверили меморију, можете да користите програме других произвођача, на пример, Мемтест86 или Мемтест86+.
Пре него што извршите проверу РАМ-а, обратите пажњу на следеће тачке:
- Пре него што извршите проверу, пажљиво уклоните траку или меморијске траке (ако их има неколико) из одговарајућих конектора на матичној плочи. Извршите одржавање: уклоните прашину са меморијског модула и конектора, осигурајте да контакти не садрже оксидацију. Обришите контакте обичном гуменом траком. Као резултат ових радњи, након провере рада рачунара, даљње тестирање меморије можда неће бити потребно..
- Испитивање провере меморије може се одмах обавити за све РАМ траке (ако их има неколико) или можете проверити РАМ меморијске траке појединачно (прво остављајући једну траку), а затим заједно. Под условом да корисник има техничку способност за провјеру појединих меморијских модула.
У овом чланку ћемо испитати употребу меморијског дијагностичког алата у оперативном систему Виндовс 10..
Тестирање РАМ-а у Виндовсу 10 помоћу програма Виндовс Цхецкер
Дијагностика РАМ-а у Виндовс-у 10 помоћу алата за дијагностику меморије Виндовс одвија се у неколико фаза:
- Покрените Виндовс Цхецкер Цхецкер.
- Поново покрените рачунар.
- Провера меморије у алату за дијагностику Виндовс меморије.
- Поново покрените рачунар.
- Добијање резултата провере.
Прво покрените Виндовс Цхецкер. Постоји неколико начина да се то постигне:
- У поље "Претраживање у Виндовс-у" унесите израз: "Виндовс Мемори Цхецкер" (без наводника), а затим покрените класичну апликацију.
- Притисните на тастатури тастере "Виндовс" + "Р". У прозору "Покрени", у поље "Отвори", унесите команду: "мдсцхед" (без наводника), а затим кликните на дугме "ОК".
Као резултат тога, Виндовс Цомпутер Цхецкер се покреће на рачунару. Прозор „Проверите рачунар на проблеме са меморијом“ нуди две опције:
- Извршите поновно покретање и проверите (препоручено) - провера РАМ-а ће се извршити одмах
- Извршите проверу следећи пут када укључите рачунар - провера меморије ће се извршити следећи пут када покренете рачунар
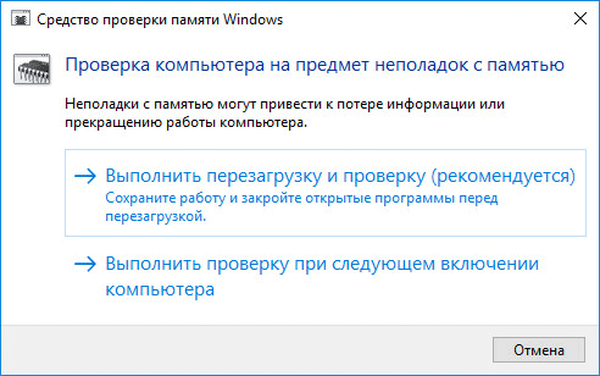
Изаберите опцију коју препоручује алат оперативног система.
Након поновног покретања рачунара, отвара се прозор Алат за дијагностику Виндовс меморије. Алат ће аутоматски покренути проверу меморије која се подразумевано покреће у два пролаза. Процес верификације трајаће неколико минута..
Прозор услужног програма приказује општи статус теста, приказује проценат завршености теста. Постоје информације о тренутном статусу решавања проблема. Морате сачекати да се операција заврши.

Корисник има могућност да промијени поставке за тестирање РАМ-а према заданим поставкама. Да бисте то учинили, током рада алата морате притиснути тастер тастатуре "Ф1".
Можда ће вас такође занимати:- Како сазнати какав је РАМ на рачунару: 7 начина
- Оптимизирајте Виндовс 10 да бисте убрзали рачунар
Отвара се Виндовс Алат за дијагностику - Подешавања у коме морате да изаберете потребна подешавања:
- Испитни пакет: Нормалан (изабран према заданим поставкама), Основни, Широки. У доњем прозору налази се опис сваке врсте теста..
- Кеш: Подразумевано, Укључено, Искључено.
- Број пролазака (0-15): подразумевано се провера меморије врши у два пролаза. Можете да повећате број пролаза целог тестног скупа са 2 на 15 понављања. Са значајним повећањем броја пролазака, чек ће се дуго одлагати.
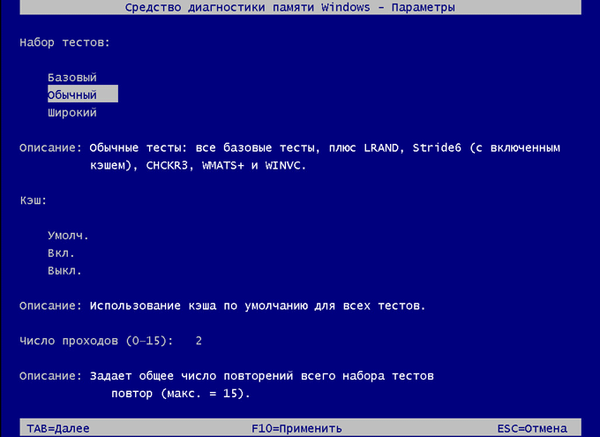
Да бисте применили подешавања, кликните на одређене тастере тастатуре:
- Да бисте се вратили у прозор услужног програма Виндовс Мемори Диагностицс Алат, без промене подразумеваних подешавања, притисните тастер Таб.
- Да бисте применили промену у подешавањима меморијског теста, притисните тастер "Ф10".
- Да бисте напустили Виндовс Цхецкер, притисните тастер „Есц“.
Након провере РАМ-а рачунар ће се поново покренути. Затим ће оперативни систем Виндовс 10 покренути, у пољу за обавештавање, за кратко време, појавиће се порука која указује на резултат провере меморије.
У овом случају су приказане следеће информације: "Провера Виндовс меморије. Нису откривене грешке у меморији. Виндовс Диагностицс".
Корисник може видети детаљне информације о резултату провере меморије. Да бисте то учинили, у поље „Сеарцх ин Виндовс“ унесите израз „виев евентс“ (без наводника), покрените класичну апликацију.
У прозору "Евент Виевер" идите на "Евент Виевер (локални рачунар)", затим "Виндовс Логс", кликните на "Систем".
У пољу „Систем“ кликните на „Меморија дијагностика-резултати“. Информације о догађајима приказане су у наставку. Ове информације могу се добити из подручја „Радње“ у доњем десном углу прозора „Прегледник догађаја“.
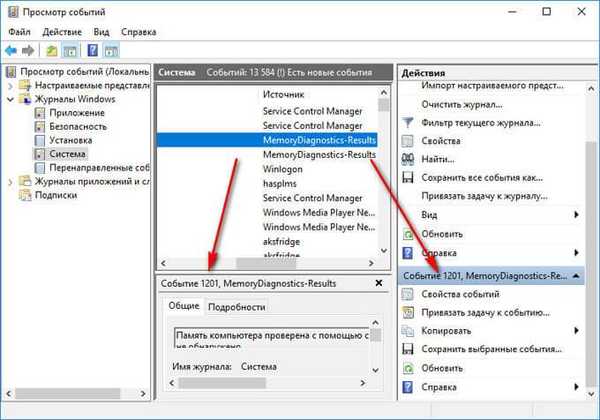
Картица Генерал приказује опште информације о резултату скенирања..
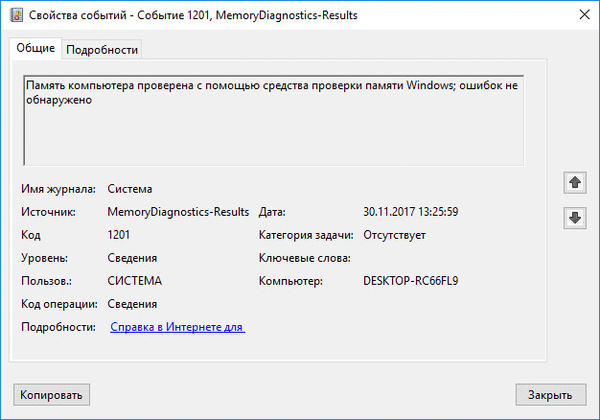
Картица "Детаљи" садржи детаљније податке о провери меморије рачунара.
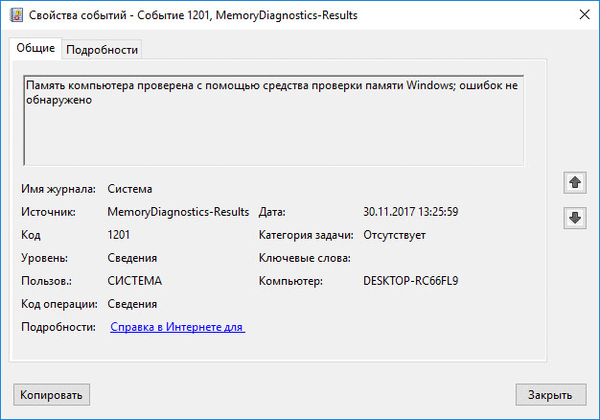
Догађаји се могу сачувати или копирати за даља истраживања..
Ако се на рачунару нађе квар у РАМ-у, потребно је заменити неисправни РАМ модул. Нова РАМ трака мора бити подржана матичном плочом и одговарати карактеристикама осталих меморијских модула (ако је на рачунару или лаптопу инсталирано неколико меморијских слотова).
Можете добити детаљне информације о РАМ модулима инсталираним на рачунару помоћу програма: ЦПУ-З, Спецци, СИВ, АИДА64, итд..
Закључци чланка
У случају квара на рачунару, квара у оперативном систему Виндовс, нестабилних програма, потребно је утврдити узрок квара. Провера РАМ-а због грешака у оперативном систему Виндовс 10 помоћу Виндовс Цхецкер меморије помоћи ће вам да утврдите узрок проблема на рачунару који настају због грешака у меморији или да проверите да ли РАМ правилно ради.
Повезане публикације:- Како онемогућити или уклонити ОнеДриве у оперативном систему Виндовс 10
- Како поново инсталирати Сторе у Виндовсу 10
- Како вратити Виндовс 10 на претходну верзију ОС-а
- Како сазнати верзију оперативног система Виндовс
- Како ажурирати гигабајт БИОС