
Како креирати сопствену референтну склоп Виндовса 10 - дистрибуцију са системским подешавањима, уграђеним подешавањима и инсталираним рачунарским софтвером? О овом процесу ћемо детаљно говорити у даљем тексту, али прво ћемо говорити о карактеристикама сопствених системских склопова.
1. Предности и недостаци изворних система Виндовс
Које су предности сопствене верзије оперативног система Виндовс? Властита монтажа система - ово штеди време и труд приликом инсталирања система. На пример, можете да припремите Виндовс 10 дистрибуцију са стандардним сетом програма за круг најмилијих: у систем ће бити инсталиран прегледач, архивер, преузимање торрента, чистач, деинсталирање и сличан софтвер за широку публику. Предности у поређењу са обичном Виндовс дистрибуцијом су очигледне, али шта добијамо за разлику од других начина да се систем имплементира? Властита склоп оперативног система Виндовс, чија је референтна слика креирана на ГПТ уређају, може се касније распоредити на МБР диск и обрнуто. Док пренос система помоћу резервних програма или менаџера дисковног простора неће помоћи код промене стила партиција диска. За разлику од последњег, ваш сопствени склоп на инсталационом медију неће бити везан за резервну датотеку на не-системској партицији погона или уклоњивог уређаја, баш као што нећете требати да повежете одредишни чврсти диск за клонирање Виндовс-а.
Сопствене склопе оперативног система Виндовс имају три минуса. Прво, дистрибуција његовог склопа ће заузети више простора него чиста дистрибуција Мицрософта. Али овај проблем се решава коришћењем фласх погона запремине најмање 8 ГБ. Други минус - Виндовс инсталациони процес ће трајати нешто дуже него иначе, што је повезано са имплементацијом додатног софтвера. Трећи минус је бирокрација са стварањем скупштине. Потрошени напори вероватно неће бити оправдани ако се систем ретко поново инсталира.
2. Алгоритам поступака
Процес креирања вашег састављања Виндовса 10 проћи ће кроз неколико главних фаза:
- Израда референтне слике система - припремљеног за имплементацију идеалног стања система (са подешеним подешавањима и софтвером, без референце на рачунарске компоненте);
- Снимите референтну слику у датотеку инсталл.есд;
- Паковање оригиналне инсталационе ИСО слике система уз замену датотеке инсталл.есд.
3. Референтна слика за Виндовс 10
Референтна слика за Виндовс 10 може се припремити на различите начине, то може бити:
- Успостављени систем са даљинским везањем за компоненте помоћу услужног програма Сиспреп (види одељак 7 овог члана);
- Нови Виндовс 10 инсталиран на другој партицији диска;
- Нови Виндовс 10 на виртуелној машини.
Развијени систем мора се темељно очистити - обришите датотеке у мапама корисничког профила, очистите мапе „Темп“ итд. У супротном, дистрибуција ће бити гигантска. Лакше је с новим системима: прво, дистрибуција на њима ће заузимати мање простора, а друго, током њихове инсталације, Виндовс 10 референтна слика може се креирати испочетка у режиму ревизије - посебан режим рада система без учешћа корисничког налога. Режим ревизије Мицрософт обезбеђује за примену корпоративних подешавања и софтвера од стране ОЕМ произвођача и великих организација пре испоруке рачунара, купцима и запосленом особљу. На излазу добијамо правилно конфигурисан систем са инсталираним рачунарским софтвером, у чијој фази инсталације можете да креирате нове налоге, постављате регионалне параметре, онемогућите могућност слања података Мицрософту итд. У овом случају стари налог неће висити.
У нашем случају, креираћемо референтну слику за Виндовс 10 од почетка у режиму ревизије помоћу Хипер-В. Овај хипервизор изабран је због погодности и лакоће преноса великих количина података са виртуелне машине на главни систем. ВХДКС и ВХД дискови који се користе у раду са Хипер-В виртуелним машинама су монтирани на главни систем помоћу Екплорера. Присталице других хипервизора - ВМваре Воркстатион и ВиртуалБок - могу их користити. Да би се поједноставио приступ подацима виртуалног диска из главног система и не мучили додаци за гостујуће ОС, виртуелне машине могу се креирати на основу ВХД дискова. И ВМваре Воркстатион и ВиртуалБок раде са ВХД-овима.
Они који су донели одлуку да креирају референтну слику за Виндовс 10 на другој партицији диска правог рачунара за будућност ће помоћи упутства о уређивању менија за покретање неколико система и потпуно уклањању непотребног система.
4. Нијансе са активирањем
Концепт изворне монтаже оперативног система Виндовс мора се разликовати од пиратских склопова система, који се испоручују активирани или са активатором на радној површини. Сврха овог чланка је да се поједностави процес инсталирања Виндовс-а, али не и да се реши питање његове активације. Референтна слика за Виндовс 10 биће креирана помоћу алата који нису у супротности са Мицрософтовом политиком - уствари њеним сопственим алаткама. Њихова употреба не гарантује оперативност активираних склопова система. Подсетимо, Мицрософтови захтеви су следећи: активирање сваке копије оперативног система Виндовс, из било којег дистрибутивног комплета који је инсталиран, на сваком појединачном рачунару. Ако активирани акумулирани Виндовс делује као референтна слика, током уклањања веза за компоненте помоћу услужног програма Сиспреп активирање мора бити ресетовано (видети одељак 7 овог члана).
Тражите начин да овде пренесете активирани Виндовс на друге рачунаре.
5. Креирање хипер-В виртуелне машине
Дакле, да припремимо референтну слику оперативног система Виндовс 10, креираћемо виртуелну машину. Радни услови са Хипер-В, активирање хипервизора и поступак стварања виртуелне машине детаљно су описани у чланку "Хипер-В у Виндовс-у 10". Само, за разлику од примера који се разматра у ставу 5 овог члана, избор генерације виртуелних машина није основни, можете да креирате машину прве генерације. Ако се не планира увођење софтвера са интензивним ресурсима, попут игара, можемо се ограничити на количину створеног ВХДКС хард диска од 50-60 ГБ. Па, хацкнеиед савјет за власнике ССД-а - пут за похрану датотека виртуалне машине и ВХДКС-диска требао би бити наведен на одјељку ХДД. У последњој фази креирања виртуелне машине одредите ИСО слику свежом дистрибуцијом оперативног система Виндовс 10, укључите машину и започните поступак инсталације. Потоње ће се разликовати од уобичајеног..
6. Инсталирање и конфигурирање Виндовс 10 у режиму ревизије
Пролазимо кроз поступак инсталације Виндовса 10 до фазе избора врсте инсталације и бирамо другу опцију.
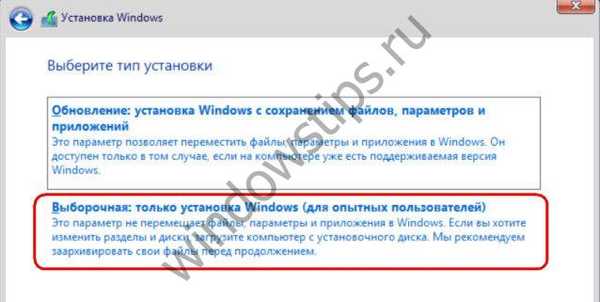
Биће нам потребне две партиције - једна за Виндовс, друга за не-систем, где ће датотека инсталл.есд бити сачувана. Формирамо одељак Ц од 30-40 ГБ.
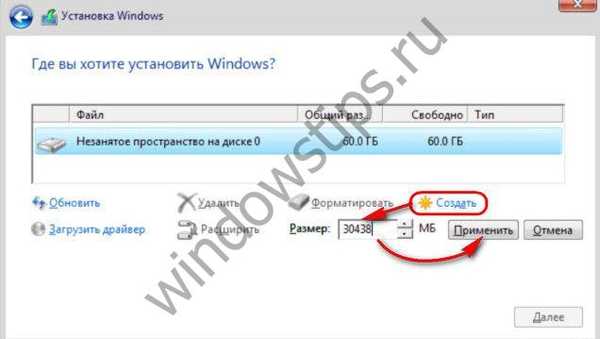
Преостали простор дајемо другом одељку.
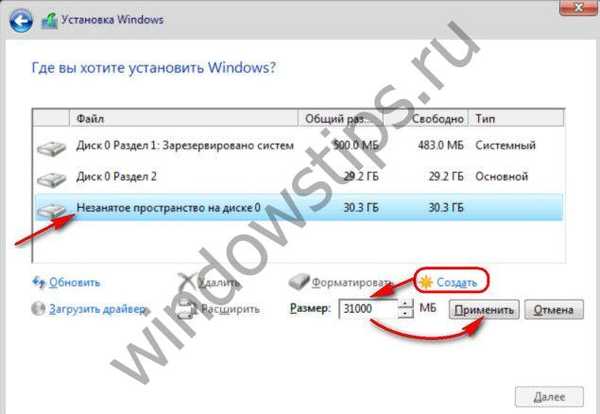
Инсталирајте Виндовс.
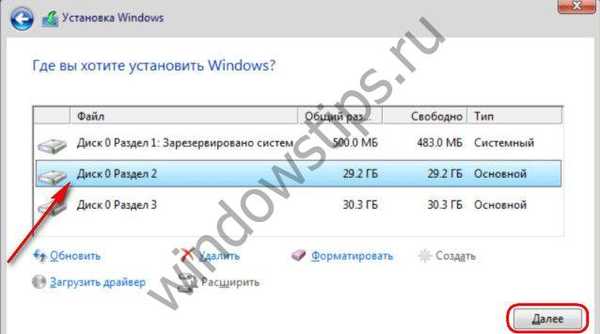
На крају фазе копирања датотеке, ИСО инсталацијска слика се не извлачи из виртуалне машине, и даље ће нам требати. У фази инсталације, где морате да поставите прва подешавања, не дирајте ништа, само притисните тастере Цтрл + Схифт + Ф3.
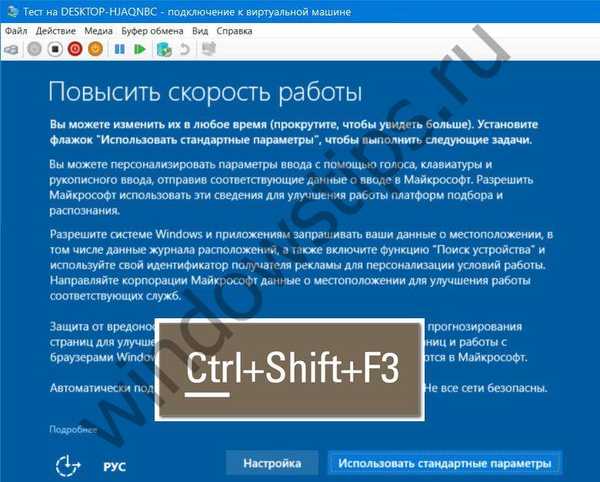 5
5Улазимо у режим ревизије са повезивањем скривеног администраторског налога.

На улазу у систем у режиму ревизије дочекује нас прозор Сиспреп услужног прозора. Услужни програм ће чекати да судбина уклони везивање конфигурираног система из компонената. Можете почети са конфигурирањем система. Једно упозорење: Мицрософт Едге не ради у режиму ревизије, за приступ Интернету је потребно да покренете Интернет Екплорер.
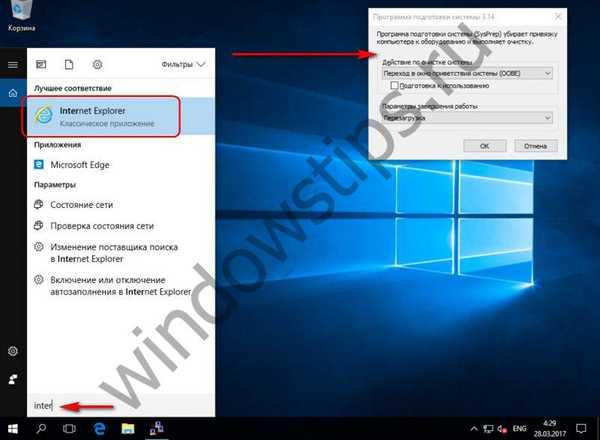 7
7Што се тиче ограничења интервенције у систему, у режиму ревизије можемо радити са свим оним што се не односи на корисничке налоге. Можемо инсталирати софтвер за радну површину, мењати системске поставке, применити подешавања, остављати мапе или датотеке на радној површини. Али универзалне апликације из Виндовс Сторе-а не могу се инсталирати. Као и Мицрософт Едге, продавница не ради у режиму ревизије. Неће функционисати, чак и ако је систем активиран, промените тему или друга подешавања персонализације. Да бисте инсталирали универзалне апликације и применили подешавања персонализације, потребан вам је кориснички налог, а не скривени администратор.
Ако требате поново покренути систем, на примјер, потребно је поново инсталирати неке програме, овај поступак се мора извести помоћу прозора Сиспреп: морате поставити вриједности "Пребаци се у режим ревизије" и "Поново покрени". Затим кликните на дугме У реду.

Паралелно са конфигурацијом система, важно је направити форматирање несистемске партиције диска.
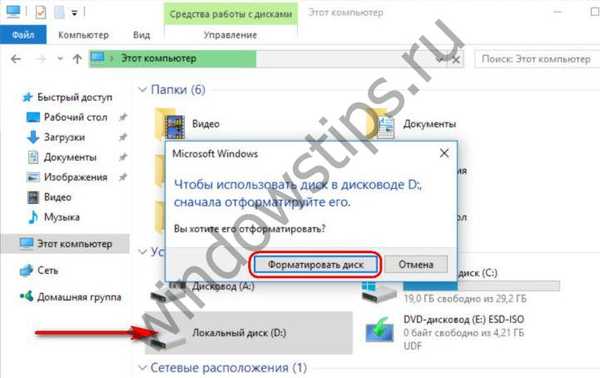
7. Не везање за додатну опрему (Сиспреп)
Дакле, референтна слика система је спремна. Сада можемо започети поступак уклањања везивања за компоненте. Окрећемо се прозору отвореног услужног програма Сиспреп или га покрећемо притиском на тастере Вин + Р и унесемо:
сиспреп
Отворена мапа ће садржати услужну ЕКСЕ датотеку за покретање.
У прозору Сиспреп подесите акцију „Пребаци се на прозор добродошлице (ООБЕ)“. Означите поље „Припрема за употребу“ да бисте ресетовали активацију. У параметрима искључивања означите "Искључивање". И кликните на ОК.
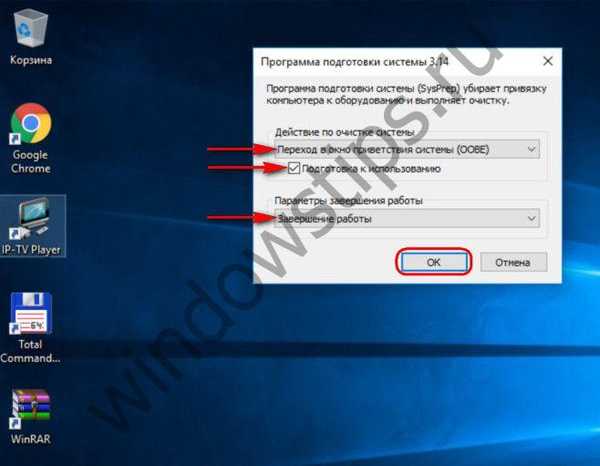
Чекамо крај Сиспрепа и гашење виртуелне машине.
8. Израда датотеке инсталл.есд
Провјеравамо да ли вриједи покренути виртуалну машину с ИСО слике Виндовс 10 инсталације и покренути се с ње. Користимо инсталацијски диск за приступ командној линији. Ако је референтна слика за Виндовс 10 створена на другој партицији диска правог рачунара, само идите на главни оперативни систем и тамо отворите командну линију.
У првој фази инсталације система притисните Схифт + Ф10.
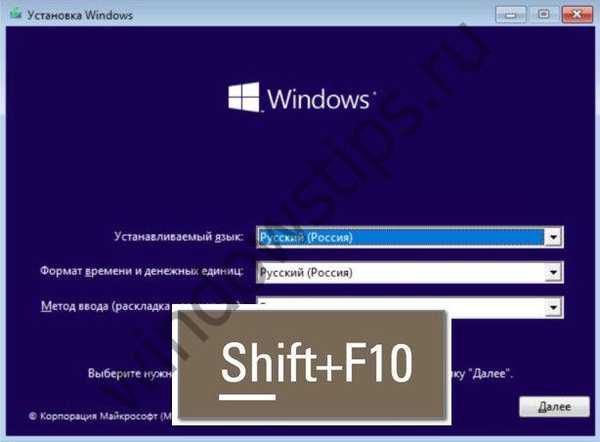
Помоћу услужног програма ДИСМ хватамо референтну слику система и спремамо га у датотеку инсталл.есд. Али прво, да видимо под којим словима се појављују две потребне партиције - системска партиција и одредишна партиција, где ће бити похрањени инсталл.есд. Унесите:
дискпарт
лис вол
излаз
У нашем случају системски диск је наведен као Д, а несистемски диск као Е. Стога ће наредба за снимање системске слике бити следећа:
дисм / цаптуре-имаге /имагефиле:Е:\инсталл.есд / цаптуреир: Д: \ / наме: виндовс
У овој наредби, односно, у сваком случају, потребно је заменити слова Е и Д сопственим.
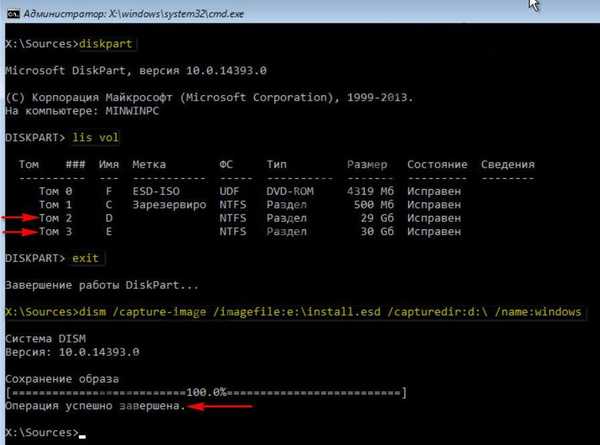 12
12По завршетку операције искључите виртуелну машину. Не треба нам више.
9. Монтажа диска виртуелне машине у главни систем
Да би се диск виртуалне машине приказао у главном систему, где ће се одвијати даље радње, отворите ВХДКС (или ВХД) датотеку диска ове машине у претраживачу. У контекстном менију кликните на „Повежи“.
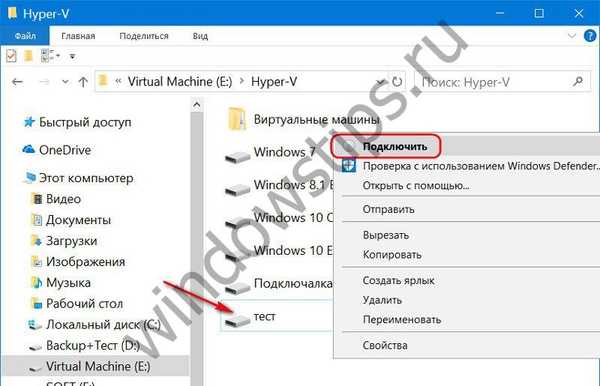 13
13Сви одељци виртуелног диска су приказани у екплореру као засебни дискови. У нашем случају изаберите последњи диск М, тамо је смештена датотека инсталл.есд. Након поновног паковања ИСО слике, виртуелни диск ће требати искључити, што се ради помоћу опције "Избаци" у контекстном менију било које од додатих партиција виртуелног диска.
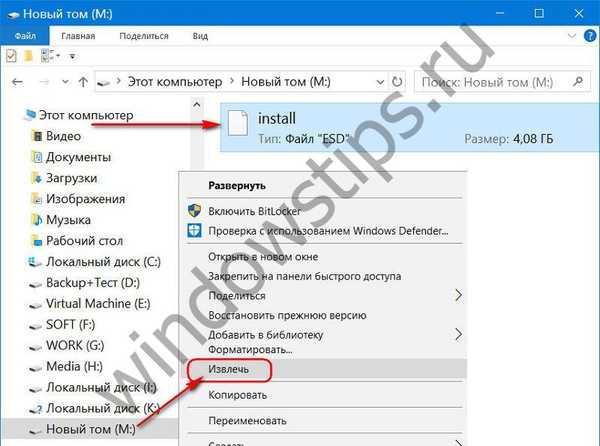 14
14Ново инсталирана датотека инсталл.есд замијениће оригинални дио званичне Виндовс 10 дистрибуције.
10. Поновно паковање Виндовс 10 ИСО слике
Многи програми могу заменити једну датотеку другом у боотабилној ИСО слици; у нашем случају је УлтраИСО изабран за препакивање. Ми га лансирамо. Кликните на мени Филе (Датотека), а затим Опен (Отвори) и у истраживачу одредите пут до ИСО слике са које је на виртуелној машини инсталиран Виндовс 10.
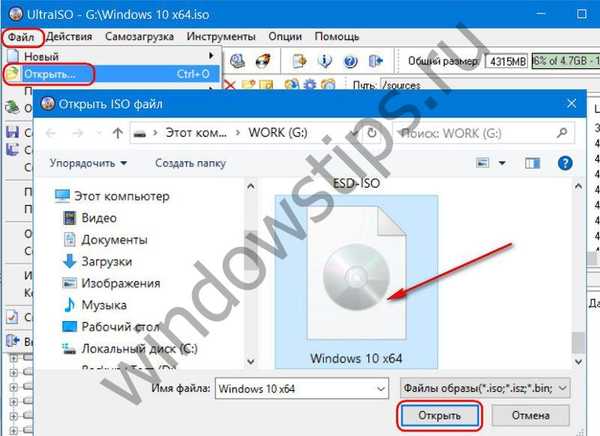 15
15Садржај ИСО слике приказује се на врху прозора УлтраИСО. Овде отварамо директоријум "извори" и бришемо изворну датотеку инсталл.есд у њој. У нашем случају тежио је 3,7 ГБ. Доњи део УлтраИСО прозора је систем Екплорер, овде отварамо монтирану партицију диска (или потребан одељак стварног диска), на којој се смешта ново инсталирана датотека инсталл.есд. У нашем случају тежи 4,09 ГБ. Нову направљену датотеку или повлачимо на врх прозора - на место где је била оригинална датотека или је додајемо помоћу контекстног менија.
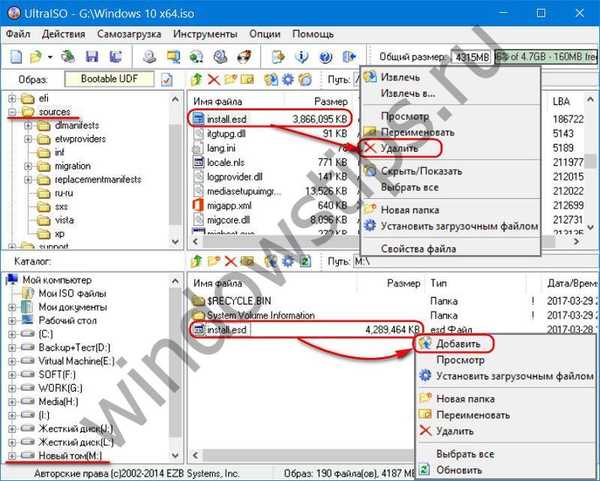 16
16Проверавамо: у мапи „извори“ слике диска не би требало да буде оригинални инсталл.есд са тежином од 3,7 ГБ, већ новоинсталирани инсталл.есд са тежином од 4,09 ГБ.
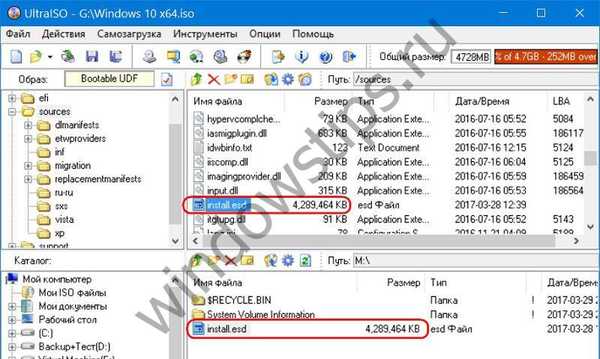 17
17Спакујемо слику: кликните на мени „Датотека“, затим на „Сачувај као“ и сачувамо слику диска са именом другачијим од извора.
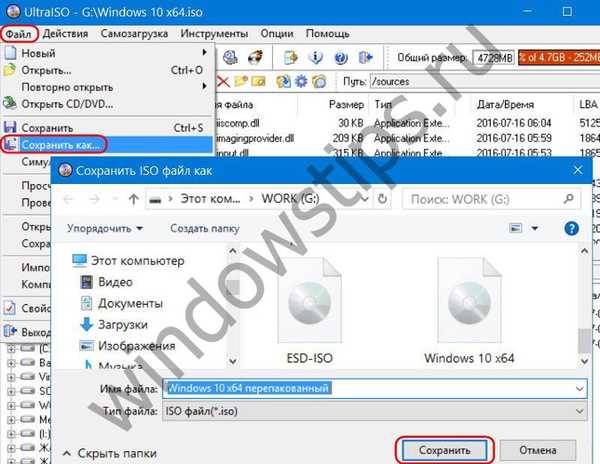 18
18Чекамо завршетак напретка операције..

***
Сада остаје само да тестирате вашу изградњу Виндовс 10 на новој виртуелној машини.
Добар дан!











