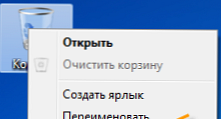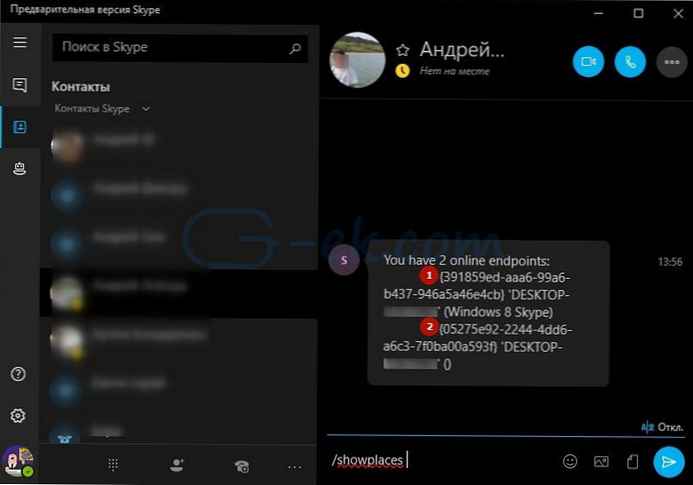Неки корисници су заинтересовани за уклањање икона са радне површине у оперативном систему Виндовс тако да се на екрану рачунара не приказује ништа осим на контролној табли. За многе кориснике овај предлог звучи чудно због чињенице да је на радној површини прикладно поставити иконе и пречице за брзо покретање програма или за одлазак на подешавања и функције оперативног система.
Виндовс радна површина изгледа другачије: на неким рачунарима је буквално испуњена пречицама, иконицама, мапама и датотекама, на осталим рачунарима екран је аскетски, на радној површини постоји само оно што је потребно за рад на рачунару..
Садржај:- Како уклонити иконе са Виндовс радне површине - 1 начин
- Како вратити иконе на радну површину оперативног система Виндовс
- Како уклонити иконе са радне површине у оперативном систему Виндовс КСП
- Како уклонити иконе са радне површине - 2 начина
- Како поново приказати иконе на радној површини користећи групне смернице
- Како уклонити системске иконе са радне површине
- Закључци чланка
Радије не бих имао пуно елемената на екрану свог рачунара. По мом мишљењу, много је практичније и продуктивније радити када на радној површини нема ничег сувишног. Да бисте то учинили, морате да очистите рачунар.
На радној површини мог рачунара налазе се две системске иконе: „Отпад“, „Овај рачунар“ (Мој рачунар) и мапа „Апликације“ са пречицама, углавном преносивих програма које често користим на рачунару.
Али шта је са онима који желе да искористе радикално решење на радној површини свог рачунара: уклоните све иконе привремено или трајно? Постоје опције за решавање овог проблема..
Методе описане у упутама у овом чланку дјелују исто на различитим верзијама Виндовс оперативног система..
На пример, на радну површину сам ставио неколико системских икона, пречица и фасцикле. Да бисте га лакше видели, применио сам поставку за приказ великих икона.

Како уклонити иконе са Виндовс радне површине - 1 начин
Сада ћемо покушати да уклонимо иконе са радне површине у оперативном систему Виндовс 10. На сличан начин можете уклонити иконе са радне површине у оперативним системима Виндовс 7, Виндовс 8, Виндовс 8.1.
Да бисте очистили Виндовс радну површину из свих елемената, урадите следеће:
- Кликните десним тастером миша на празно место на екрану.
- У контекстном менију који се отвори кликните на „Виев“ и затим поништите потврдни оквир поред „Дисплаи иконе радне површине“.
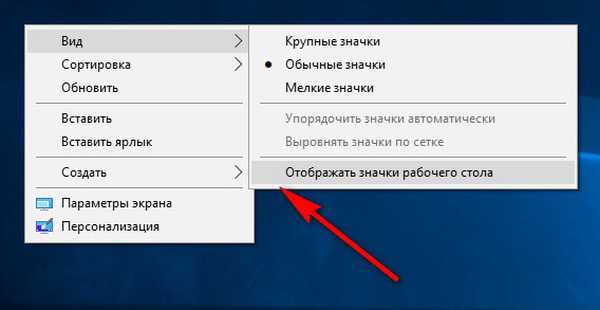
Са Виндовс радне површине нестат ће сви елементи (иконе, пречице, фасцикле, датотеке) који су били тамо.

Како вратити иконе на радну површину оперативног система Виндовс
Већини корисника неће бити баш угодно радити на нетакнутом чистом екрану рачунара. Да бисте се вратили у пријашњу удобност, морате поново омогућити приказ икона, пречица и других елемената на радној површини.
- Кликните десним тастером миша на слободни простор на радној површини.
- У контекстном менију прво изаберите „Прикажи“, а затим потврдите поље „Прикажи иконе радне површине“.
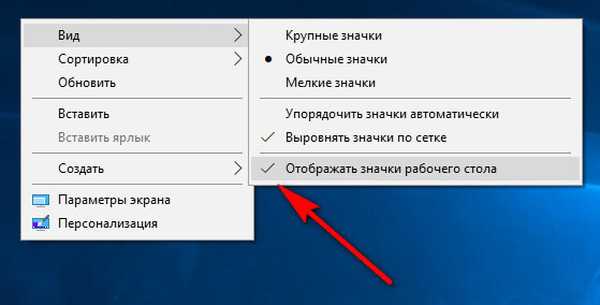
Све иконе, пречице и датотеке вратит ће се на првобитну локацију..
Можда ће вас такође занимати:- Како да вратим рачунар на радну површину оперативног система Виндовс
- Како да промијените величину икона за радну површину оперативног система Виндовс
Како уклонити иконе са радне површине у оперативном систему Виндовс КСП
У Виндовс КСП-у можете да користите исти метод:
- Након клика на слободно место на екрану, изаберите ставку менија „Распореди иконе“.
- Поништите одабир опције „Прикажи иконе радне површине“.
Како уклонити иконе са радне површине - 2 начина
Разматрана метода делује само у старијим верзијама оперативног система Виндовс: Виндовс Профессионал и Ентерприсе, у којима постоји системски алат - Лоцал Гроуп Полици. Кућни Виндовс корисници могу користити први метод описан у овом чланку..
Да бисте онемогућили приказ икона на радној површини, следите ове кораке:
- Притисните комбинацију тастера "Вин" + "Р".
- У прозору „Покрени“ у поље „Отвори“ унесите команду: „гпедит.мсц“ (без наводника), притисните тастер „Ентер“.
- На рачунару се отвара Локални уређивач политика групе..
- У прозору „Локални уређивач смерница групе“ у левој колони идите стазом: „Локална рачунарска политика“ → „Конфигурација корисника“ → „Административни предлошци“ → „Десктоп“.
- Пронађите опцију „Сакриј и онемогући све елементе радне површине“, двокликните на њу левим дугметом миша.
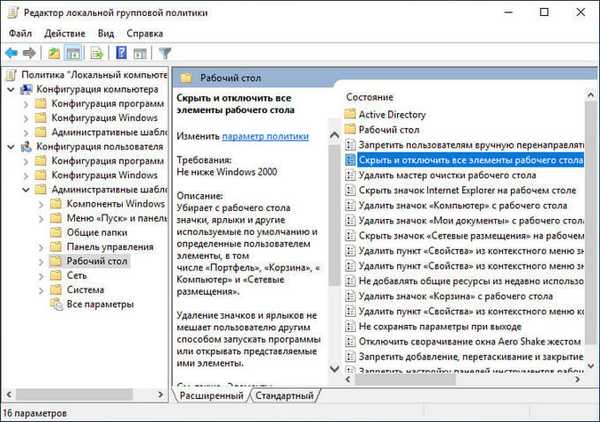
- У прозору „Сакриј и онемогући све елементе радне површине“ активирајте опцију „Омогућено“, а затим кликните на дугме „У реду“.
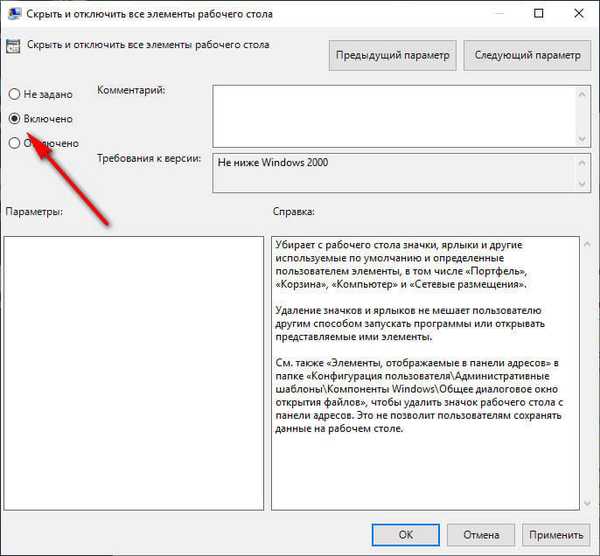
- Поново покрените рачунар.
Како поново приказати иконе на радној површини користећи групне смернице
Након уклањања икона са радне површине у уређивачу локалних групних политика, морат ћемо поново променити поставке политике у корисничкој конфигурацији да бисмо све елементе вратили на првобитно место.
- Покрените уређивач правила локалне групе.
- Идите на подешавања смерница за радну површину: „Локална рачунарска политика“ → „Конфигурација корисника“ → „Административни предлошци“ → „Десктоп“.
- Кликните десним тастером миша на опцију "Сакриј и онемогући све елементе радне површине", у контекстном менију кликните на ставку "Промени".
- У прозору „Сакриј и онемогући све елементе радне површине“ који се отвори, омогућите опцију „Није постављено“, кликните на дугме „У реду“.
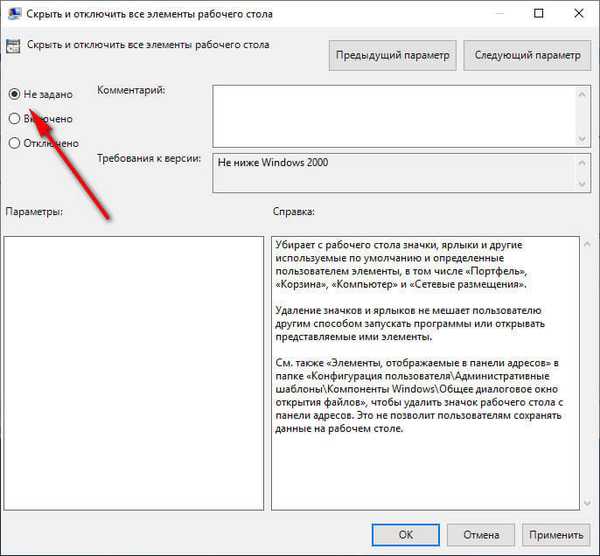
- Поново покрените рачунар.
Све ставке на радној површини поново ће постати видљиве..
Како уклонити системске иконе са радне површине
У неким случајевима морате уклонити са радне површине само неке или све системске иконе (иконе), не утичући на друге пречице или датотеке са мапама које се налазе у датом тренутку. Овај проблем се може решити након примене промена у подешавањима икона за Виндовс радну површину..
У оперативном систему Виндовс 10 следите неколико узастопних корака:
- Кликните на празно седиште на радној површини.
- У контекстном менију изаберите „Персонализација“.
- Покреће се апликација Подешавања у којој морате отворити картицу Теме.
- У одељку „Сродне поставке“ кликните на везу „Подешавања иконе радне површине“.
- У прозору „Подешавања иконе радне површине“, на картици „Икона радне површине“, уклоните потврдни оквир поред икона система које желите да сакријете.
- Кликните на дугме "ОК" да бисте применили подешавања.
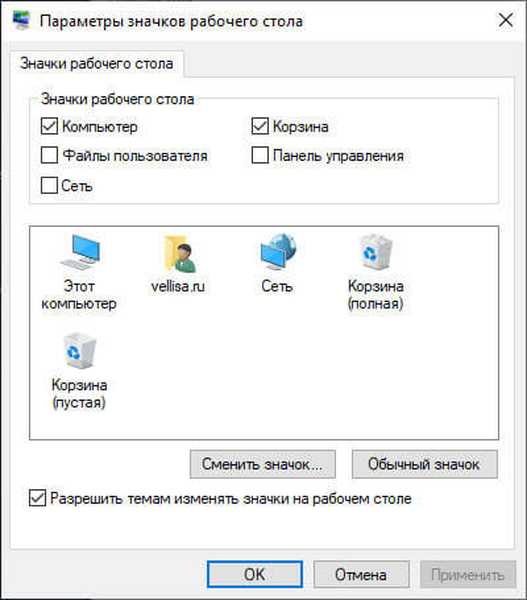
У оперативним системима Виндовс 7, Виндовс 8, Виндовс 8.1 урадите следеће:
- Након десног клика на слободно место на екрану, кликните на "Персонализација".
- У прозору „Персонализација“ у десном менију изаберите „Промени иконе радне површине“.
- У прозору „Подешавања иконе радне површине“ поништите потврдне оквире за одговарајуће иконе које не би требало да буду приказане на екрану рачунара.
Закључци чланка
Након промене поставки персонализације или коришћења уређивача локалне групне политике корисник може уклонити иконе са Виндовс радне површине. Ако је потребно, корисник може онемогућити само неке системске иконе без деактивирања преосталих елемената на радној површини рачунара.
Повезане публикације:- Прозирна трака за Виндовс 10 на више начина
- Како у Виндовс-у повећати или смањити величину погона „Ц“
- Како уклонити програм у Виндовс 10 - 9 начина
- Како променити икону (икону) диска или флеш јединице
- Како вратити корпу за отпад у Виндовс - 4 начина