
Корисници се често суочавају са ситуацијама када је потребно да УСБ лозинку поставе лозинку. Ово се обично ради из безбедносних разлога, како би се спречило приступ другим преносним УСБ уређајима..
Флеш уређај може да садржи комерцијалне информације, важне поверљиве или приватне податке који морају бити заштићени од неовлашћеног приступа. Један од начина за решавање проблема: шифрирање података на спољном УСБ погону.
Садржај:- Како убацити лозинку на УСБ флеш диск у БитЛоцкер-у
- Како отворити шифровани УСБ флеш уређај у БитЛоцкер-у
- Како онемогућити шифровање флеш погона у БитЛоцкер-у
- Закључци чланка
Могу ли да поставим лозинку на УСБ флеш диск? Да, постоје начини на који се подаци шифрирају на читавом диску (флеш диск) или се на УСБ флеш уређају ствара посебна шифрирана партиција која неће бити слободно доступна. Да бисте откључали читав флеш уређај или одељак на флеш уређају, морате унети лозинку.
Постоје две врсте шифровања УСБ флеш уређаја: са шифровањем хардвера од произвођача уређаја или коришћењем софтвера.
У продаји су флеш дискови са хардверским шифрирањем података. На флеш диску се налази физичка тастатура са којом се на преносивом уређају поставља лозинка за поуздан блокирање приступа садржају флеш уређаја. Верзија хардвера шифрирања није широко распрострањена, већина корисника користи софтверски метод за заштиту УСБ Фласх уређаја.

Друга метода укључује употребу софтвера уграђеног у оперативни систем или софтвера трећих произвођача за шифровање УСБ флеш уређаја. У овом чланку ћемо говорити о томе како поставити лозинку на УСБ флеш уређају без програма помоћу системског алата. Потпуно ћемо поставити лозинку за УСБ флеш уређај и нећемо стварати засебну шифровану партицију на уклоњивом медијуму.
Како поставити лозинку на флеш диск? Оперативни систем Виндовс има интегрисану технологију БитЛоцкер (БитЛоцкер шифрирање погона) за шифровање погона, укључујући уклоњиве медије повезане на рачунар. Стандардни БитЛоцкер алат у свом раду користи алгоритме шифрирања АЕС 128 и АЕС 256.
Погледајмо како да поставите лозинку на УСБ флеш уређај без програма трећих произвођача, користећи системски алат БитЛоцкер као пример. Ово је најлакши начин да лозинком заштитите УСБ флеш уређај у Виндовс-у, како би важни подаци били неприступачни.
Алат БитЛоцкер То Го потпуно ће шифровати УСБ флеш диск у Виндовс-у у следећим верзијама оперативног система:
- Виндовс 7 Ултимате, Виндовс 7 Ентерприсе
- Виндовс 8 Профессионал, Виндовс 8 Ентерприсе
- Виндовс1 Профессионал, Виндовс 8.1 Ентерприсе
- Виндовс 10 Профессионал, Виндовс 10 фор Едуцатион, Виндовс 10 Ентерприсе
Шифрирани флеш уређај ће се приказати у програму Екплорер, али приступ изменљивим медијима биће могућ тек након уноса лозинке.
Обавезно водите рачуна о сигурности лозинке, јер ако се изгуби, нећете моћи да приступите шифрованим подацима на УСБ флеш уређају.Ако вас занимају други начини скривања важних података, прочитајте чланке на мојој веб локацији о томе како да урезујете податке у датотеци контејнера на ВХД виртуелном диску, шифрирате архиву у ВинРАР-у или 7-Зип, сакријете датотеке и мапе у специјализованим програмима.
Можда ће вас такође занимати:- ВинМенд Фолдер Хидден - како сакрити фасциклу на рачунару
- Унесите директоријум са печатом - сакријте мапе
- ВинМенд Фолдер Хидден - како сакрити фасциклу на рачунару
Како убацити лозинку на УСБ флеш диск у БитЛоцкер-у
У току креирања шифрованог флеш уређаја у БитЛоцкер-у морате да следите ове кораке:
Прво морате да уметнете преносни флеш уређај у УСБ порт рачунара, при чему подаци захтевају заштиту од неовлашћених особа.
Покрените БитЛоцкер алат из контекстног менија. У прозору Екплорера десним тастером миша кликните на икону флеш диска, изаберите „Омогући БитЛоцкер“ у менију који се отвори.
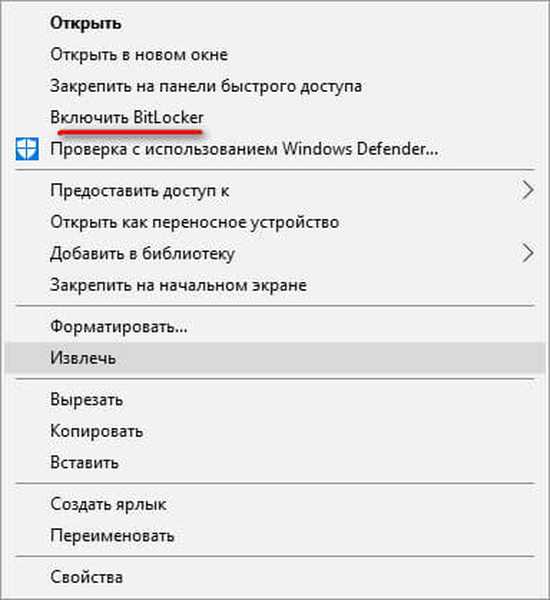
Током покретања апликације, диск (флеш диск) се иницијализира.
Не уклањајте УСБ флеш уређај из утора на рачунару док инсталирате БитЛоцкер.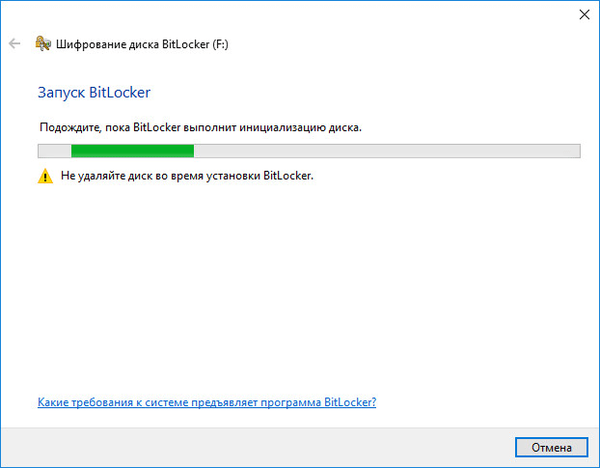
У следећем прозору одаберите методе за откључавање уређаја. БитЛоцкер нуди два начина за приступ подацима на шифрованом флеш уређају:
- Употријебите лозинку за откључавање погона.
- Користите паметну картицу за откључавање погона.
У првом случају морате да креирате лозинку да бисте откључали флеш уређај (лозинка се мора састојати од великих и малих слова, бројева, размака и знакова). Друга опција укључује употребу додатног уређаја: паметне картице са ПИН кодом. У већини случајева је пожељно одабрати прву опцију.
Означите поље „Користи лозинку за откључавање уређаја“, унесите лозинку, потврдите лозинку и кликните на дугме „Следеће“.
Лозинка мора да има најмање 8 знакова.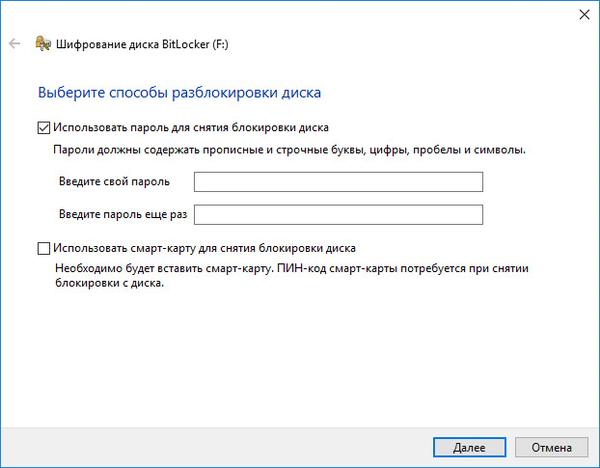
Затим морате одабрати метод за архивирање кључа за опоравак. Кључ за опоравак користан је у случају да заборавите лозинку или изгубите паметну картицу. Помоћу кључа за опоравак можете откључати УСБ флеш уређај.
Изаберите једну од три опције:
- Сачувај у свој налог - кључ за опоравак биће сачуван на вашем налогу.
- Спреми у датотеку - кључ за опоравак биће сачуван у текстуалној датотеци на рачунару.
- Штампај тастер за опоравак - кључ за опоравак биће штампан на папиру.
Након што сачувате кључ за опоравак, пређите на следећи корак.
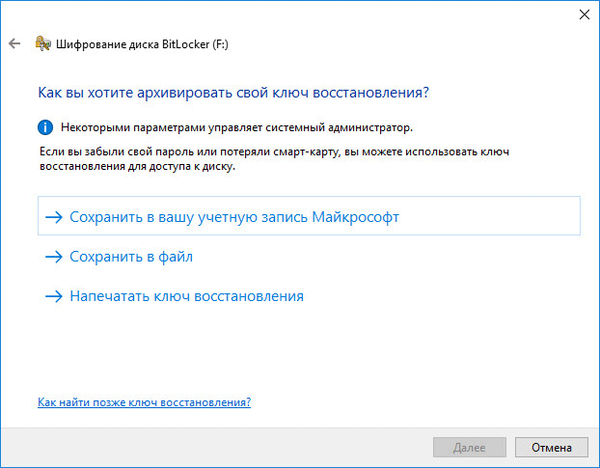
У прозору који се отвори изаберите који део диска желите да шифрирате:
- Шифрирајте само искоришћени простор на диску.
- Шифрирајте читав погон.
У првом случају шифрират ће се само онај дио фласх диска који садржи податке. Нови подаци додани на УСБ флеш уређај аутоматски ће се шифровати. Овом методом процес шифровања је бржи.
Код шифровања целог диска, осим заузетог простора, неискоришћени простор флеш уређаја ће се шифровати. Ово је поузданији начин заштите УСБ флеш уређаја, јер онемогућава обнављање претходно избрисаних датотека на УСБ уређају помоћу специјализованих програма, на пример, Рецува. Ако одаберете ову опцију, процес шифровања ће трајати дуже.
Одаберите одговарајућу методу, кликните на дугме „Даље“.
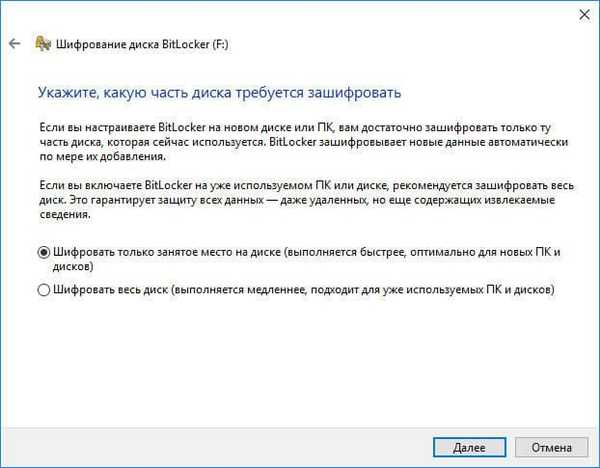
Ако лозинку ставите на УСБ флеш уређај у оперативном систему Виндовс 10, од вас ће се затражити да изаберете режим шифровања:
- Нови режим шифрирања - шифрирање не-уклоњивих погона у новом режиму, почевши од ажурирања за Виндовс 10 верзије 1511.
- Режим компатибилности - најбољи режим за преносиви медиј који се користи у различитим верзијама оперативног система Виндовс.
Изаберите Режим компатибилности, а затим пређите на следећи корак..
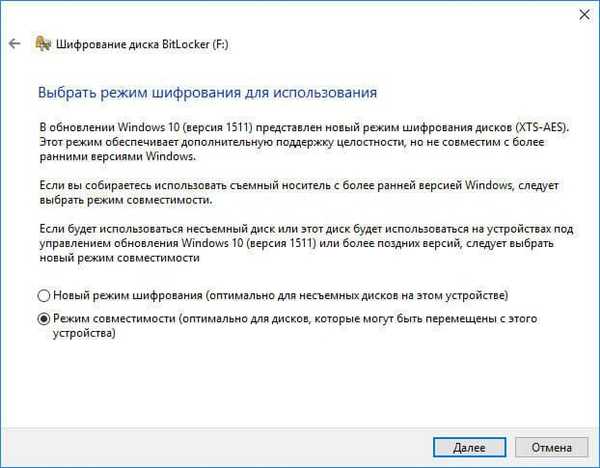
У новом прозору кликните на дугме "Покрени шифровање".
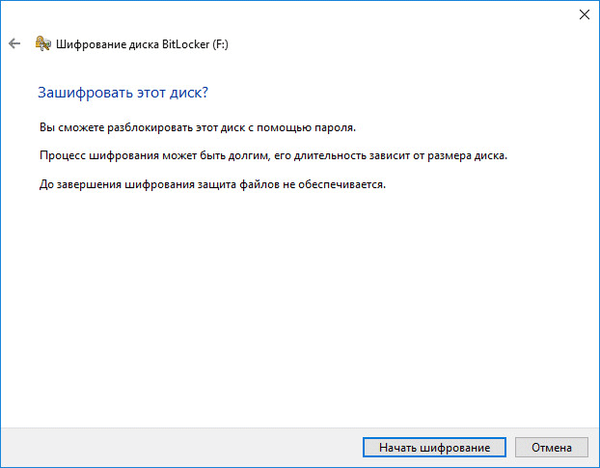
Процес шифровања траје прилично дуго, трајање шифрирања зависи од величине флеш уређаја или од величине шифрованих датотека на флеш диску (ако одаберете одговарајућу опцију).
- Да бисте спречили оштећење датотека на УСБ флеш уређају, не уклањајте преносиви уређај из рачунара током процеса шифровања..
Након завршетка шифрирања, на рачунару ће се појавити флеш уређај заштићен лозинком.
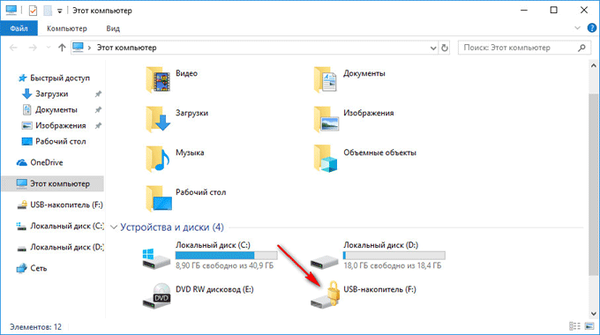
Како отворити шифровани УСБ флеш уређај у БитЛоцкер-у
Да бисте откључали флеш уређај, морате да извршите следеће кораке:
- Кликните десним тастером миша на флеш диск у програму Екплорер (закључавање је инсталирано на икону шифрованог флеш диска).
- У контекстном менију изаберите „Откључај диск ...“.
- У прозору "БитЛоцкер (слово погона)" унесите лозинку за откључавање уређаја, а затим кликните на дугме "Откључај".
Ако кликнете на „Напредне поставке“ отвориће се опције: „Унесите тастер за опоравак“ да бисте откључали флеш уређај ако заборавите лозинку и „Аутоматски откључај на овом рачунару“ да бисте отворили приступ подацима без уношења лозинке на овом рачунару (да бисте омогућили овај параметар, мораћете да унесете лозинка).
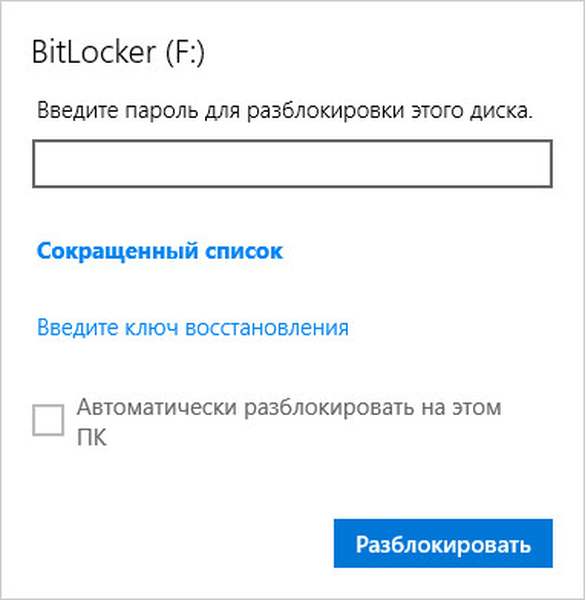
У прозору Екплорера на икони флеш диска ће се појавити отворена брава. Шифровани подаци поново су доступни за употребу..

Како онемогућити шифровање флеш погона у БитЛоцкер-у
Ако нема потребе да имате шифровани УСБ флеш уређај, онемогућите шифровање уклоњеног диска БитЛоцкер.
Извршите следећа подешавања:
- Откључајте шифрирани УСБ флеш уређај.
- Кликните десним тастером миша на икону фласх диска у програму Екплорер, изаберите „Манаге БитЛоцкер“.
- У одељку „Ремовабле Стораге - БитЛоцкер То Го“ насупрот УСБ уређају постаће доступне следеће опције:
- Кључ за опоравак архиве.
- Избриши лозинку.
- Додајте паметну картицу.
- Омогући аутоматско откључавање.
- Онемогући битлоцкер.
- Изаберите опцију Онемогући БитЛоцкер.
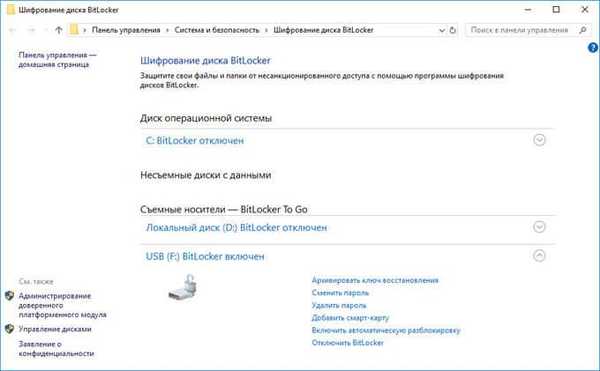
- У прозору који се отвори кликните на дугме "Онемогући БитЛоцкер".
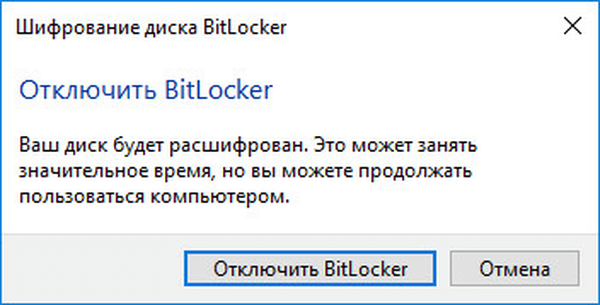
- Затим ће почети процес дешифровања флеш уређаја током кога не уклањајте УСБ флеш диск из УСБ конектора рачунара..
- Након довршетка дешифрирања диска, флеш уређај се може поново користити у нормалном режиму.
Закључци чланка
Ако је потребно, корисник може шифровати УСБ флеш уређај на свом рачунару како би заштитио поверљиве или важне информације од неовлашћеног приступа. Можете поставити лозинку за УСБ флеш уређај користећи системски алат БитЛоцкер у оперативним системима: Виндовс 7 у издањима Ултимате и Ентерприсе, Виндовс 8, Виндовс 8.1, Виндовс 10 у издањима Про и Ентерприсе..
Повезане публикације:- Како сакрити партицију диска у Виндовс-у - 4 начина
- Решите проблеме након надоградње Виндовс 10
- Виндовс 10 Куицк Хелп - Брза помоћ
- Како отворити Виндовс регистар: сви начини
- Како поделити диск у Виндовс-у











