

Ако већ имате коначну верзију Виндовс 8.1 (буилд 9600), можете је инсталирати помоћу овог упутства. Обухватит ћемо сваки корак инсталацијског поступка и подијелити корисне информације у вези са одређеним сценаријима инсталације..
Шта очекивати од Виндовс 8.1
Виндовс 8.1 нуди много нових функција. О неким од њих разговарали смо у нашем чланку "Шта је ново у прегледу за Виндовс 8.1?".
Испод можете погледати видеозапис који показује неке од иновација у једном од склопова, што је слично у финалној верзији Виндовс 8.1.
Шта бисте требали знати
Виндовс 8.1 можете инсталирати и на рачунар и на виртуелни рачунар. Тренутно најновија верзија ВиртуалБока-а не функционише баш добро са Виндовс 8.1. Једна од виртуелних машина на којој Виндовс 8.1 ради без проблема је ВМваре Плаиер.
Пре него што започнете инсталацију, проверите да ли имате кључ производа. Поред тога, биће боље ако је рачунар повезан на Интернет, јер ће током инсталације оперативни систем два пута проверити ваш Мицрософт налог и покушати да преузме последње доступне исправке. За разлику од Виндовса 8, током инсталације Виндовс 8.1 нећете имати прилику да креирате и користите локални кориснички налог. Ово ограничење уклања се само ако интернетска веза није доступна или из неког разлога оперативни систем не успе да верификује ваш Мицрософт налог..
Да бисте инсталирали Виндовс 8.1, препоручује се 20-25 ГБ слободног простора на чврстом диску..
Виндовс 8.1 - поступак инсталације
Прво морате да покренете рачунар помоћу инсталационог диска Виндовс 8.1. Ако планирате да инсталирате на виртуелну машину, требат ће вам дистрибутивни пакет Виндовс 8.1 (ИСО датотека). Пре покретања инсталације преузеће се инсталационе датотеке. Проћи ће неко време. Чим се копирају потребне датотеке, видјет ћете прозор чаробњака за инсталацију, у којем ће се од вас тражити да одаберете језик, вријеме и формат валуте, као и начин уноса. Чим се изврши избор, притисните дугме „Даље“.
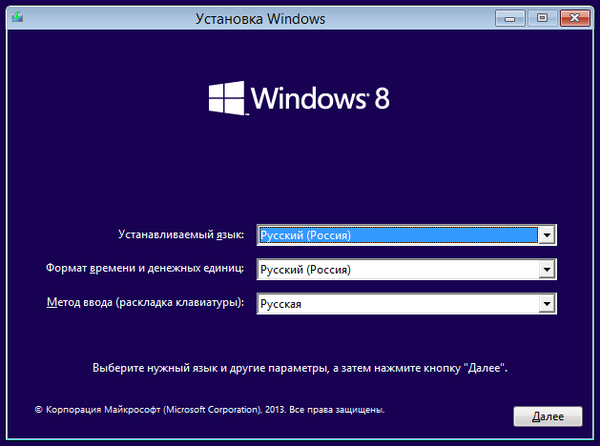
Да бисте покренули инсталацију, кликните на „Инсталирај“.
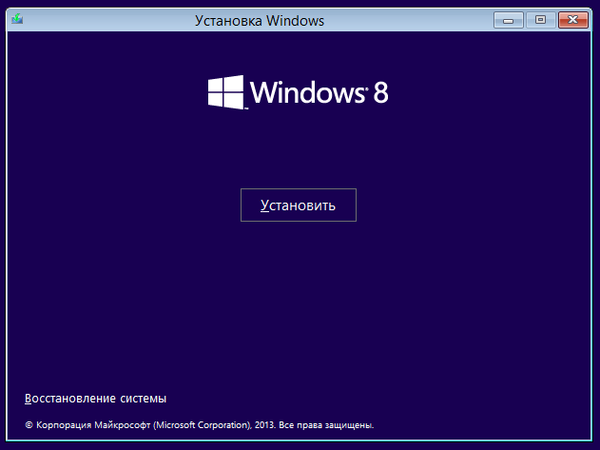
Затим ћете бити упитани да унесете кључ производа који је потребан за активирање Виндовс-а. Унесите га и кликните на „Даље“.
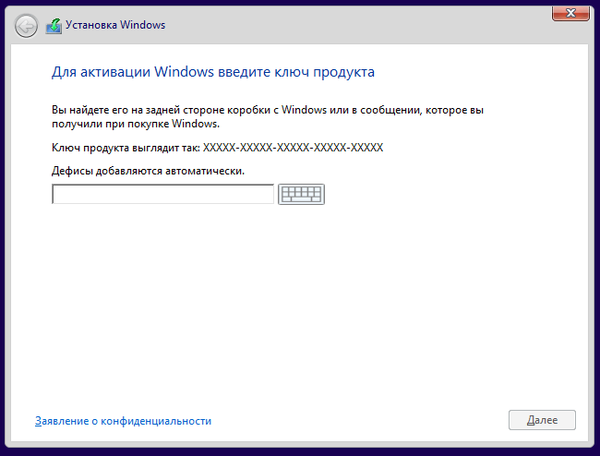
У следећем кораку видећете текст уговора о лиценци. Означите поље поред „Прихватам услове лиценцирања“ и кликните на „Даље“.
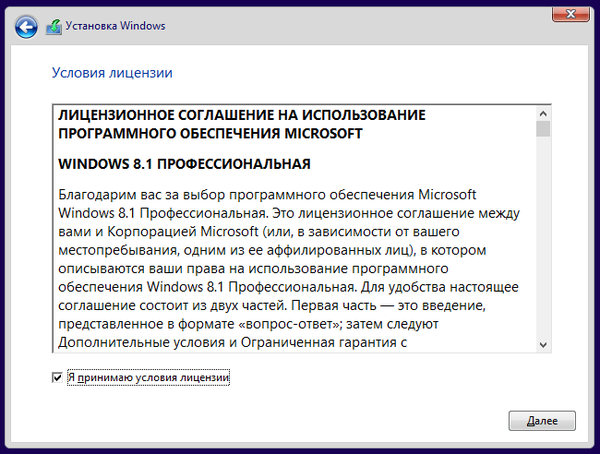
Тада ће вас чаробњак за инсталацију затражити да изаберете између надоградње и прилагођене инсталације. Ако желите да извршите чисту инсталацију (што је пожељније), изаберите „Прилагођено: Инсталација само за Виндовс (за напредне кориснике)“.
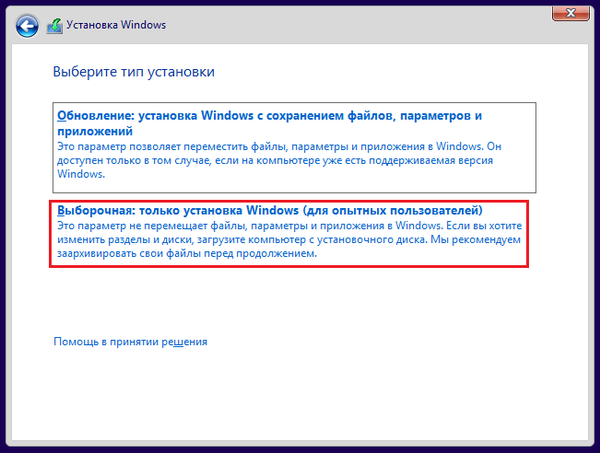
Сада ће се од вас тражити да одаберете партицију на којој желите да инсталирате оперативни систем. Извршите избор и кликните на „Даље“.
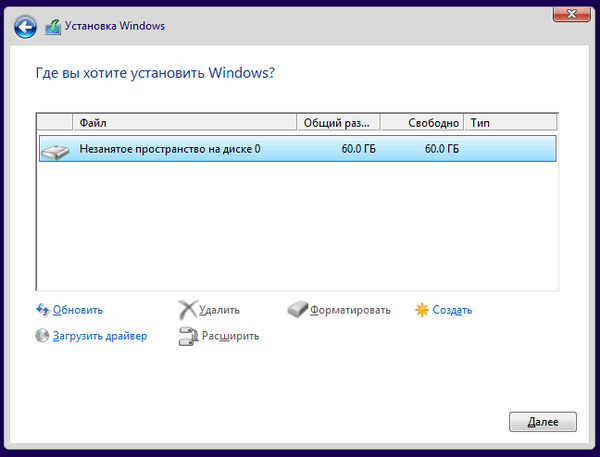
Инсталација започиње. Процес ће трајати неколико минута. За то време ће се копирати све потребне датотеке и инсталирати оперативни систем..
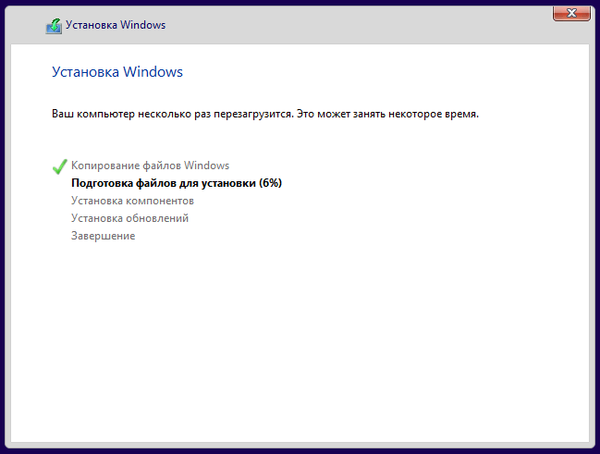
По завршетку инсталације рачунар ће се аутоматски поново покренути и видећете поступак припреме за вашу прву пријаву у систем. Током овог процеса може се догодити још једно поновно покретање, у зависности од хардверске конфигурације рачунара..
Почетна подешавања Виндовс 8.1
Након поновног покретања прећи ћете на поступак подешавања који започиње уносом рачунарског имена. Име рачунара не сме да садржи неке знакове. Ако их унесете, оперативни систем ће вас обавестити о томе. Поред тога, у истој фази од вас ће се тражити да одаберете боју позадине. Када завршите, кликните на „Даље“.
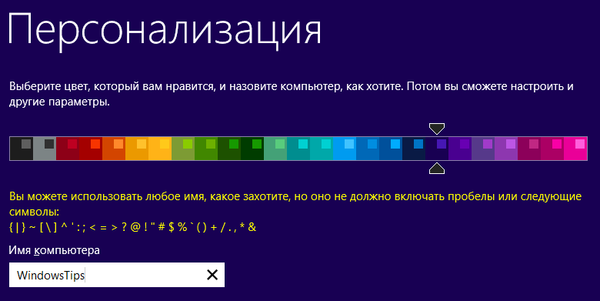
Ако инсталирате Виндовс 8.1 на лаптоп или неки други уређај са Ви-Фи-ом, од вас ће се тражити да одаберете бежичну мрежу (ако је пронађена) и унесете одговарајућу лозинку за повезивање с њом. На уређајима повезаним на Интернет помоћу кабла нећете видети овај мени.
Поред тога, препоручиће вам се коришћење стандардних опција које се испоручују са системом Виндовс 8.1. Да видимо шта се дешава ако занемаримо ову препоруку и кликнемо на дугме „Конфигурирај“.
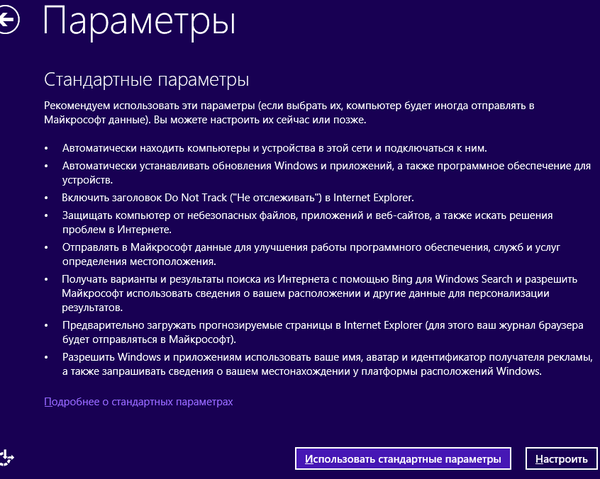
Прво, бићете упитани да ли желите да оперативни систем омогућава дељење датотека и уређаја. Изаберите опцију.
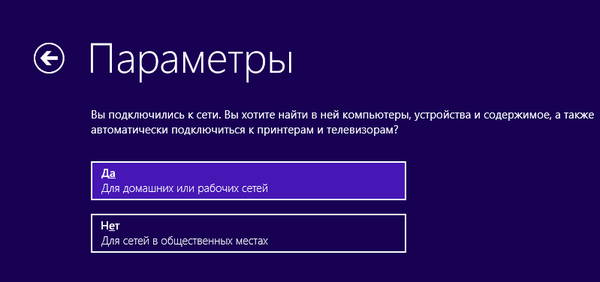
Тада ће се од вас тражити да одаберете понашање за Виндовс Упдате, као и безбедносну функцију која се зове Виндовс СмартСцреен. Промените оно што вас занима и кликните на „Даље“.
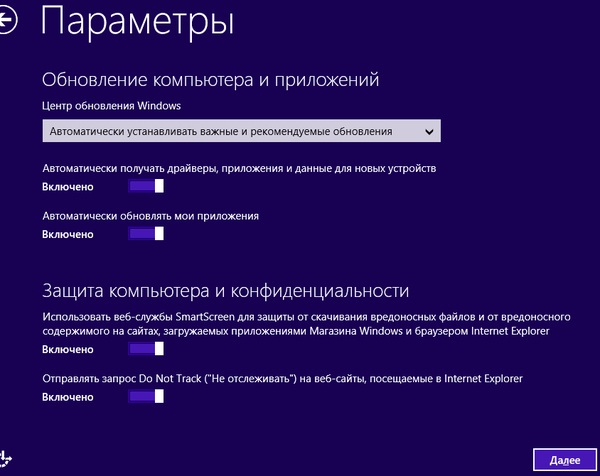
Следећи екран садржи опције за проналажење решења за проблеме на Интернету. Овде можете одабрати врсту информација које треба и не треба да се шаљу Мицрософт-у. Подесите радио дугмад по жељи и кликните на дугме Даље..
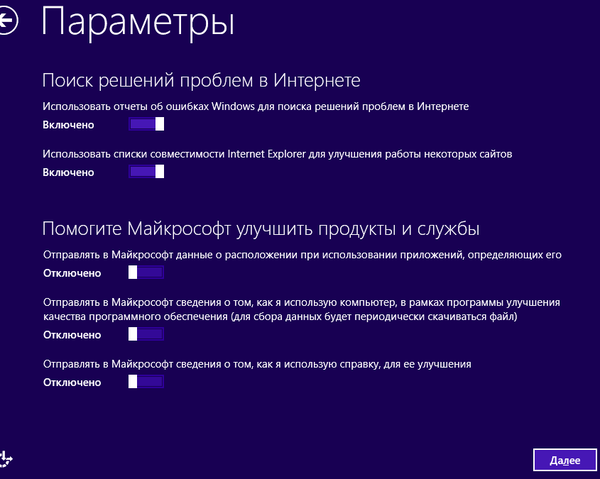
Следећи корак подешавања је сличан претходном. Опћенито, пажљиво прочитајте опис сваког параметра. По дефаулту су сви укључени. Ако нешто треба искључити, искључите га. Затим кликните на „Даље“..
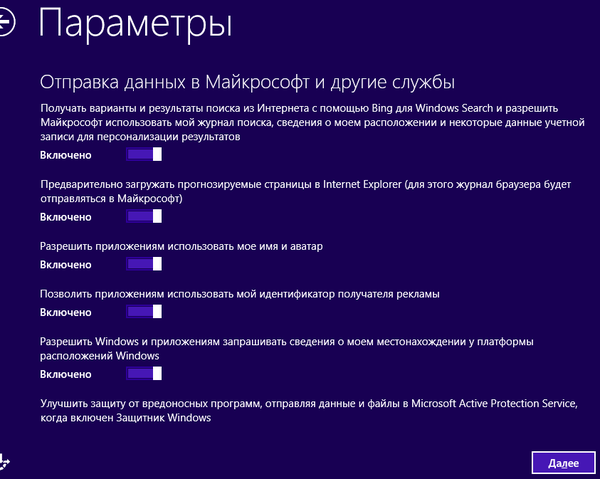
Сада ћете видети поља за унос података са вашег Мицрософт налога. Унесите их и кликните на „Даље“.
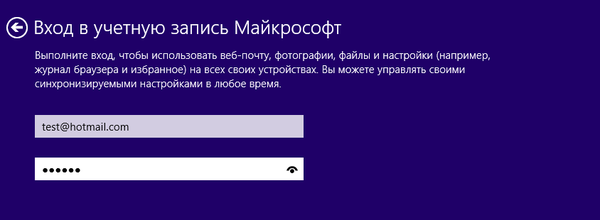
Ако никада раније нисте користили свој Мицрософт налог за инсталирање система Виндовс 8 или Виндовс 8.1, од вас ће се тражити алтернативна адреса е-поште и телефонски број који ће вам помоћи да вратите лозинку с вашег налога ако је изненада заборавите или она падне у руке нападача . Унесите тражене податке и кликните на „Даље“.
Ако сте претходно користили свој Мицрософт налог за инсталирање оперативног система Виндовс 8 или Виндовс 8.1, од вас ће се тражити да користите сигурносни код за верификацију налога. Одаберите пут који вам одговара и којим желите да примите овај код: у облику текстуалне поруке на ваш телефон, путем телефонског позива или е-поштом. Затим кликните на „Даље“..
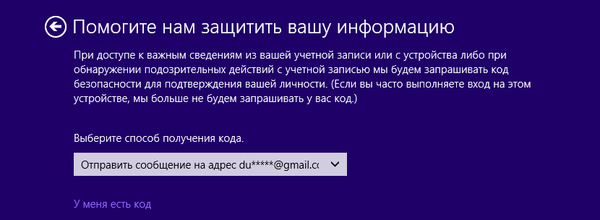
На следећем екрану од вас ће се тражити да унесете сигурносни код који сте управо добили. Унесите га и кликните на „Даље“.
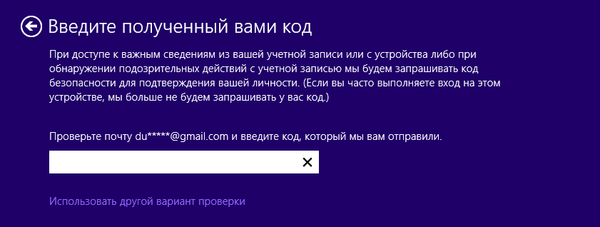
Тада морате направити други избор - да ли ћете користити СкиДриве или не. Боље је да оставите СкиДриве укљученим и само кликнете на дугме „Даље“. На крају, увек га можете касније искључити..
Затим ће Виндовс 8.1 почети припремати рачунар, апликације и подешавања. Током процеса, рачунар се може поново покренути. Када све ово учините, бићете пребачени на почетни екран. Добродошли у Виндовс 8.1!
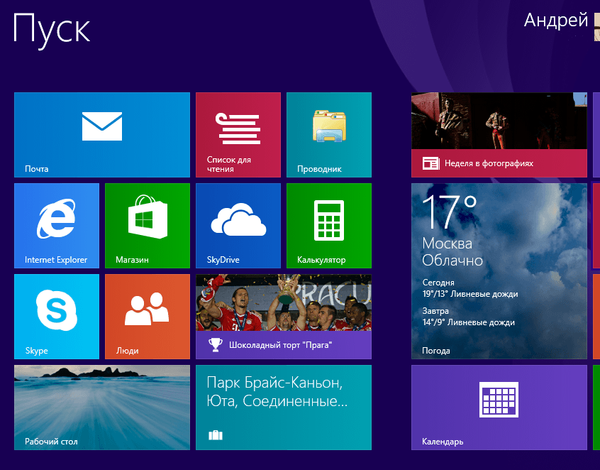
Горе описани поступак није увек исти на сваком рачунару. На примјер, ако током инсталације оперативни систем не открије интернетску везу, морат ћете креирати локални рачун. У овом случају, почетни поступак подешавања завршит ће се без уношења сигурносног кода и без менија у којем ћете морати одабрати да ли да користите СкиДриве или не.
Па ипак, ако се ваш Мицрософт налог користи за инсталирање Виндовс 8.1 други или чак трећи пут, нећете видети захтев за коришћење СкиДриве-а. Уместо тога, од вас ће се тражити да синхронизујете сва подешавања која сте направили током претходних инсталација.
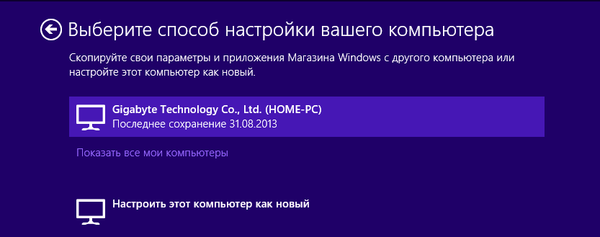
Закључак
Примјетио сам да је поступак инсталирања Виндовс 8.1 нешто једноставнији и бржи у односу на Виндовс 8. Промјене нису драматичне, али поједностављују процес. Надам се да ће вам овај водич добро доћи, а ако имате било каквих питања, питајте их у коментарима.
Добар дан!











