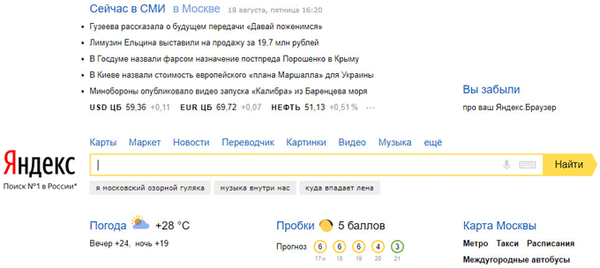Како инсталирати Виндовс КСП, ако сте поставили такво питање, онда сте одлучили да сами инсталирате оперативни систем Виндовс КСП и без икакве помоћи, онда наш чланак са детаљним описом инсталације, као и илустрације за вас. Успут, наша страница је објавила много занимљивих чланака о Виндовс КСП-у и шире. Особа која пише ове редове има дугогодишње искуство у поправљању и решавању различитих рачунарских проблема и кварова и жели искрено поделити своје знање са читаоцима. Све ћу вам рећи на страницама сајта.
Помоћу наших чланака можете инсталирати разне оперативне системе, као што су Виндовс КСП, Виндовс 7, Виндовс 8, на десктоп рачунаре, као и лаптопове и нетбоокове, са диска и флеш дискова, инсталирати управљачке програме и решити различите проблеме повезане са радом на рачунару. Након неколико месеци наше комуникације, сви ваши тренутни проблеми са рачунаром ће вам се чинити смешнима..
У овом ћемо чланку инсталирати Виндовс КСП са диска, али ако имате нетбоок или диск диск једноставно не ради, онда можете да направите инсталациони комплет за Виндовс КСП на УСБ флеш уређају и инсталирате КСП са УСБ флеш уређаја, како то учинити корак по корак, написано је у Инсталирање Виндовс КСП са флеш дискови. Успут, ако вам је потребно, можете да направите вишебоот флеш уређај који садржи само три оперативна система Виндовс КСП, Виндовс 7 и Виндовс 8!
Почнимо с дисковима с управљачким програмима на рачунару, након успешне инсталације Виндовс КСП ће вам требати, ако их немате, морате да сазнате коју мрежну картицу имате и преузимате управљачке програме за њу унапред, чим инсталирамо Виндовс КСП, одмах ћете Интернет ће вам требати да бисте пронашли управљачке програме за све остале уређаје који су у инсталираном оперативном систему идентификовани као непознати. Ако имате потешкоћа са проналажењем управљачких програма, прочитајте наш чланак: Како правилно пронаћи и инсталирати управљачке програме.
Како инсталирати Виндовс КСП
БИОС и шта је то. БИОС: (Басиц Инпут-Оутпут Систем) је основни систем улаза / излаза који се чува у меморији матичне плоче и служи за осигуравање да ви и ја можемо да контролишемо хардвер инсталиран на вашем рачунару. Нетачне поставке БИОС-а могу оштетити рачунар. О својим БИОС поставкама можете сазнати у пасошу на вашој матичној плочи. Да бисмо инсталирали Виндовс КСП, морамо да променимо само једно подешавање и саветујем вам да тамо не мењате ништа друго, БИОС је посебна тема, дефинитивно ћемо га размотрити.
- Напомена: Ако имате проблема са променом приоритета за покретање система у БИОС-у, прочитајте са нама-> Како покренути рачунар или лаптоп са УСБ флеш уређаја.
- Ако процес инсталације не успе, прочитајте: Интегрисање Сата драјвера у дистрибуцију Виндовс КСП и зашто се Виндовс КСП не може инсталирати.
- Такође, Виндовс КСП се може инсталирати на нови рачунар или лаптоп са УЕФИ БИОС-ом.
- Напомена: Ознаке могу бити различите, можда чак и не постоје налепнице, то вас не би требало збунити, у већини случајева да бисте добили (БИОС), требате да притиснете Ф2 или Делете, ретко Ф1 или Есц
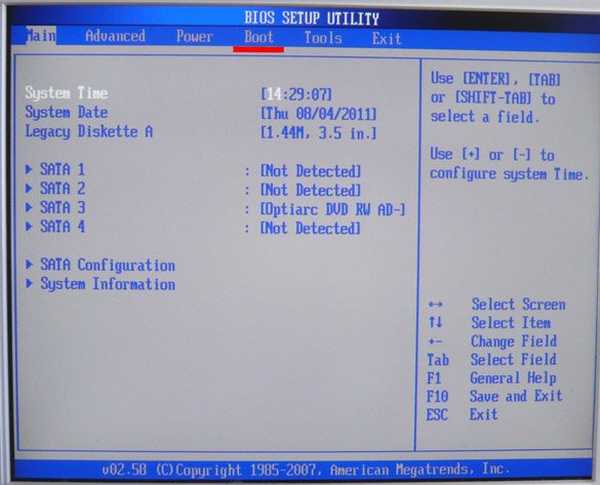
Ако је прозор другачији, онда је ово награда БИОС.
Подешавања Биос награде су детаљно описана у чланку о БИОС-у: Дизање са диска.
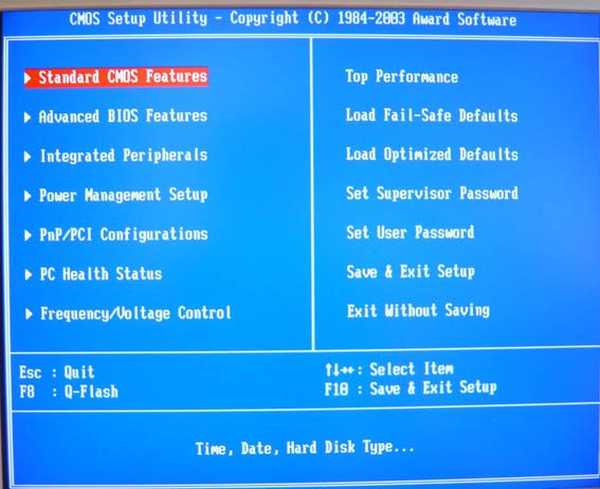 Вратимо се Ами БИОС-у, сада за многе који ће ово учинити први пут, а током процеса ће они учинити нешто погрешно, огласиће се важне информације. Ако се збуните и промените подешавања која вам нису позната, морате да пређете на картицу (Излаз) која се налази од картице (Боот) десно након картице (Алати). У њему помоћу стрелица на тастатури изаберите ставку Лоад Сетуп Дефаултс, притисните Ентер и идите на мени.
Вратимо се Ами БИОС-у, сада за многе који ће ово учинити први пут, а током процеса ће они учинити нешто погрешно, огласиће се важне информације. Ако се збуните и промените подешавања која вам нису позната, морате да пређете на картицу (Излаз) која се налази од картице (Боот) десно након картице (Алати). У њему помоћу стрелица на тастатури изаберите ставку Лоад Сетуп Дефаултс, притисните Ентер и идите на мени. 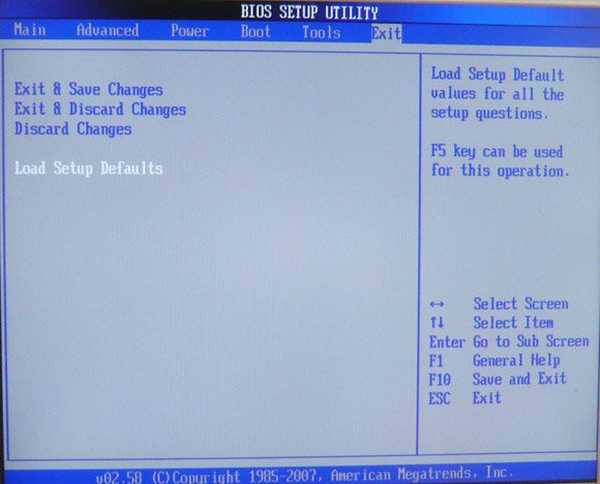 Лоад Сетуп Дефаултс подразумева учитавање подразумеваних поставки (БИОС), то јест, они ће постати оно што су били пре ваших експеримената, изаберите ОК и подешавања су враћена на подразумеване вредности, запамтите ову корисну тачку.
Лоад Сетуп Дефаултс подразумева учитавање подразумеваних поставки (БИОС), то јест, они ће постати оно што су били пре ваших експеримената, изаберите ОК и подешавања су враћена на подразумеване вредности, запамтите ову корисну тачку. 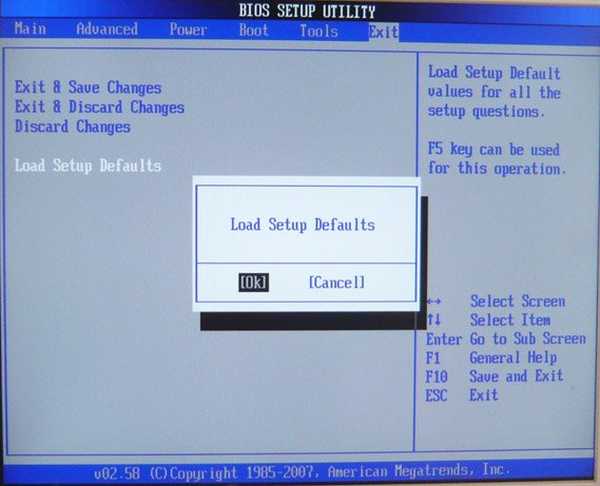 Вратимо се након свих ових потребних дигресија на нашу главну тему, како инсталирати Виндовс КСП и прву фотографију. Потребна нам је ставка Боот, одаберите је стрелицама на тастатури, притисните Ентер и затим идите на ставку Боот Девисе Приорити.
Вратимо се након свих ових потребних дигресија на нашу главну тему, како инсталирати Виндовс КСП и прву фотографију. Потребна нам је ставка Боот, одаберите је стрелицама на тастатури, притисните Ентер и затим идите на ставку Боот Девисе Приорити. 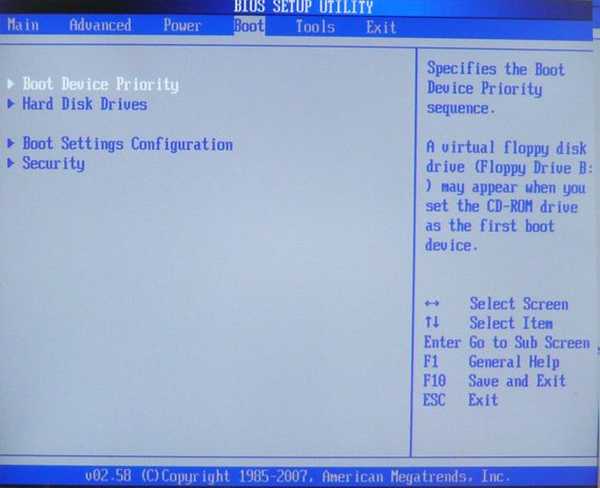 У овом одломку видимо да је чврсти диск постављен као први уређај за покретање, одаберите прву ставку 1ст Боот Девисе са стрелицама, притисните Ентер.
У овом одломку видимо да је чврсти диск постављен као први уређај за покретање, одаберите прву ставку 1ст Боот Девисе са стрелицама, притисните Ентер. 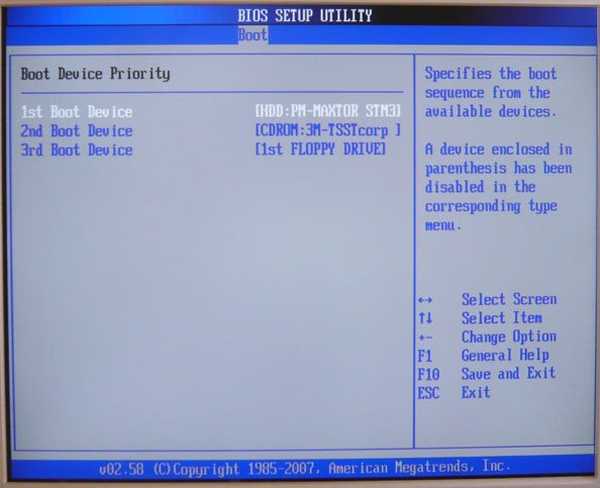 У овом тренутку морамо променити приоритет уређаја за покретање, стрелицом се померити до нашег (ЦД / ДВД) и притиснути Ентер
У овом тренутку морамо променити приоритет уређаја за покретање, стрелицом се померити до нашег (ЦД / ДВД) и притиснути Ентер 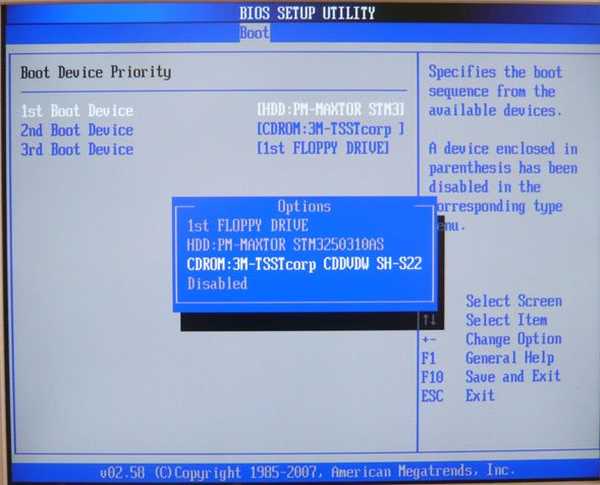 Требали бисте га добити као што је приказано на фотографији, сада је погон постављен као први уређај за покретање.
Требали бисте га добити као што је приказано на фотографији, сада је погон постављен као први уређај за покретање. 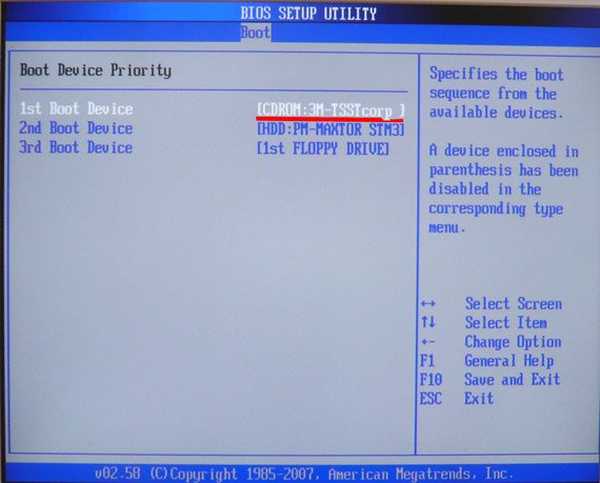 Сада морамо само да сачувамо своја подешавања и изађемо (БИОС). Притиснемо тастер Есц на тастатури и изађемо из овог менија, затим стрелицама идемо до ставке Излаз и притиснемо Ентер, питају нас да ли желимо да сачувамо своја подешавања пре изласка, слажемо се и притиснемо Ентер.
Сада морамо само да сачувамо своја подешавања и изађемо (БИОС). Притиснемо тастер Есц на тастатури и изађемо из овог менија, затим стрелицама идемо до ставке Излаз и притиснемо Ентер, питају нас да ли желимо да сачувамо своја подешавања пре изласка, слажемо се и притиснемо Ентер. 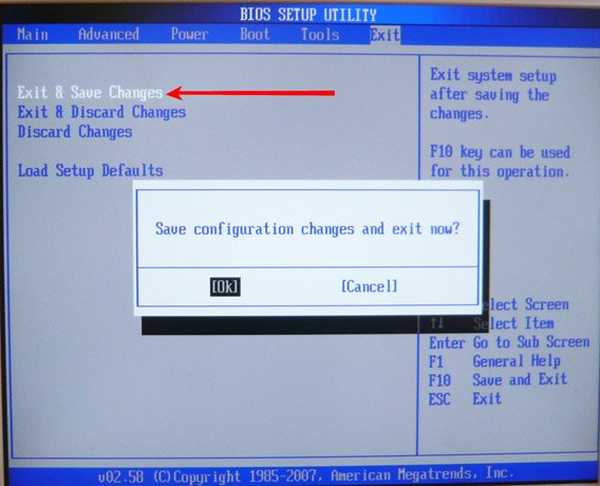 Рачунар би се требало поново покренути и ако на ЦД-ДВД уређају имате ЦД са оперативним системом Виндовс КСП или Виндовс 7, требало би да почне инсталација оперативног система. Рачунар се поново покреће и на екрану се појављује порука „Притисните било који тастер за покретање са ЦД-а ...“, одмах притисните било који тастер, боље је да се тастер Ентер покрене са ЦД-а, у супротном ће се налепница угасити у року од 10 секунди и нећете покренути Виндовс КСП програм за подешавање..
Рачунар би се требало поново покренути и ако на ЦД-ДВД уређају имате ЦД са оперативним системом Виндовс КСП или Виндовс 7, требало би да почне инсталација оперативног система. Рачунар се поново покреће и на екрану се појављује порука „Притисните било који тастер за покретање са ЦД-а ...“, одмах притисните било који тастер, боље је да се тастер Ентер покрене са ЦД-а, у супротном ће се налепница угасити у року од 10 секунди и нећете покренути Виндовс КСП програм за подешавање.. 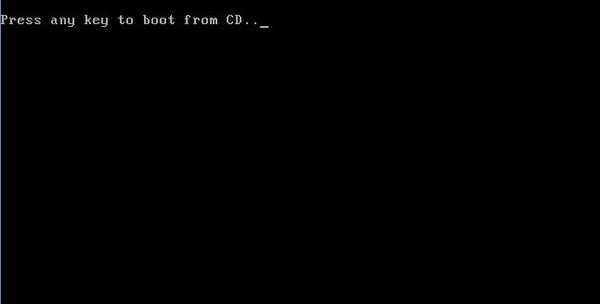 Морате имати инсталацијски диск са Виндовс КСП СП3 на уређају. Улазимо у инсталациони програм који проверава конфигурацију вашег система
Морате имати инсталацијски диск са Виндовс КСП СП3 на уређају. Улазимо у инсталациони програм који проверава конфигурацију вашег система 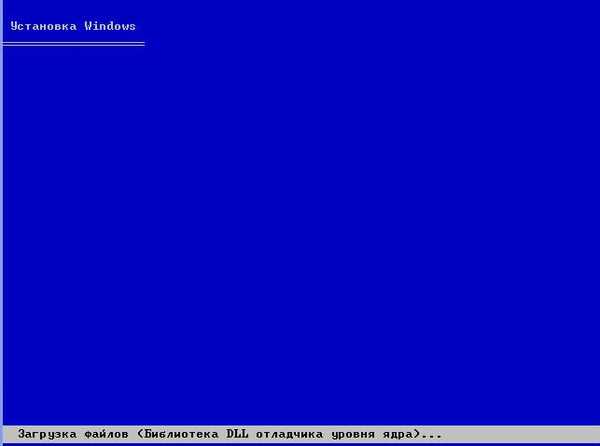 Па, провера је готова и од вас ће се тражити да поново инсталирате систем или вратите постојећи. Притисните ЕНТЕР и наставите са инсталацијом.
Па, провера је готова и од вас ће се тражити да поново инсталирате систем или вратите постојећи. Притисните ЕНТЕР и наставите са инсталацијом.  Појави се лиценчни уговор за Виндовс КСП и притисните Ф8 да бисте га прихватили
Појави се лиценчни уговор за Виндовс КСП и притисните Ф8 да бисте га прихватили  Инсталирамо Виндовс КСП на нови неформатирани диск капацитета скоро 500 ГБ, сада ћемо га поделити и форматирати у датотечном систему НТФС. Притисните слово "Ц" на тастатури да бисте створили партицију
Инсталирамо Виндовс КСП на нови неформатирани диск капацитета скоро 500 ГБ, сада ћемо га поделити и форматирати у датотечном систему НТФС. Притисните слово "Ц" на тастатури да бисте створили партицију  Сада ћемо створити главни диск партиције "Ц", на који инсталирамо оперативни систем, подесити величину партиције на 100 ГБ, а затим притисните Ентер
Сада ћемо створити главни диск партиције "Ц", на који инсталирамо оперативни систем, подесити величину партиције на 100 ГБ, а затим притисните Ентер  100 ГБ, такви ћемо имати запремину системског диска "Ц"
100 ГБ, такви ћемо имати запремину системског диска "Ц"  Направили смо диск „Ц“, а испод имамо нераспоређену област од 376 ГБ коју ћемо претворити у локалну волумен директно у инсталираном Виндовс КСП-у, притисните Ентер и започети инсталирање оперативног система
Направили смо диск „Ц“, а испод имамо нераспоређену област од 376 ГБ коју ћемо претворити у локалну волумен директно у инсталираном Виндовс КСП-у, притисните Ентер и започети инсталирање оперативног система  Процес форматирања
Процес форматирања  Копирајте датотеке у Виндовс инсталационе мапе
Копирајте датотеке у Виндовс инсталационе мапе  Поново покрените систем
Поново покрените систем  Пажња !!! Након поновног покретања, опет ће вам се понудити да притиснете било који тастер за покретање са ЦД-а, немојте то радити, иначе покрените инсталацију поново.
Пажња !!! Након поновног покретања, опет ће вам се понудити да притиснете било који тастер за покретање са ЦД-а, немојте то радити, иначе покрените инсталацију поново. 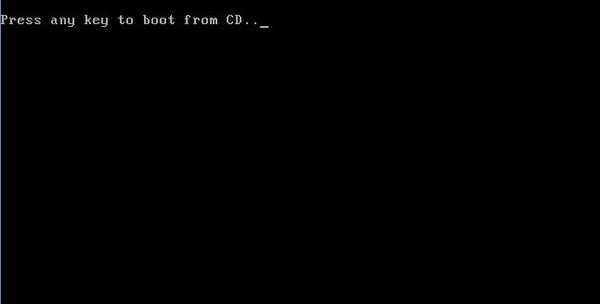 У већини случајева овде ништа не треба мењати.
У већини случајева овде ништа не треба мењати.  Име је обавезно
Име је обавезно  Унесите кључ
Унесите кључ 
 И овде се ништа не сме мењати, по дефаулту би све требало бити постављено тачно
И овде се ништа не сме мењати, по дефаулту би све требало бити постављено тачно  Обећавају нам брзину и поузданост.
Обећавају нам брзину и поузданост. 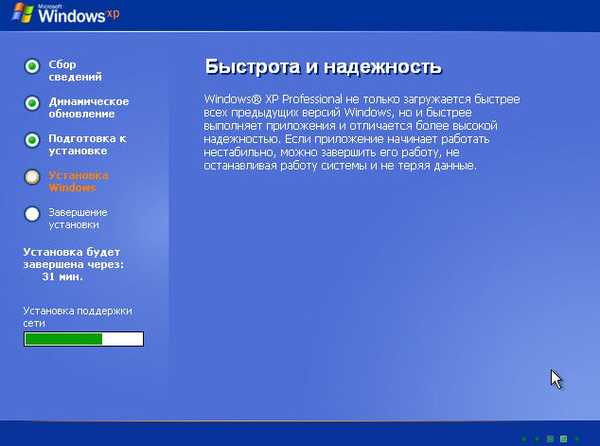 Одговарамо потврдно
Одговарамо потврдно 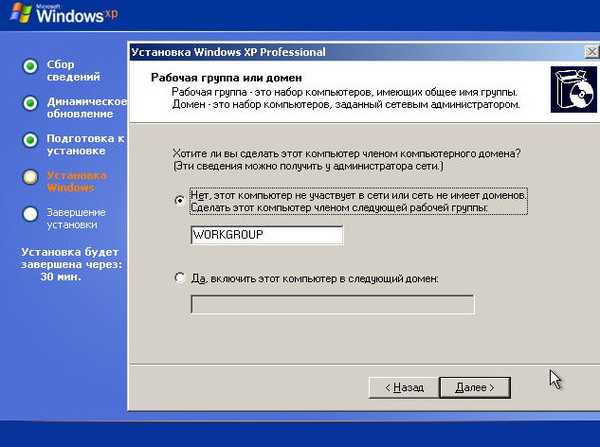 Још неких
Још неких 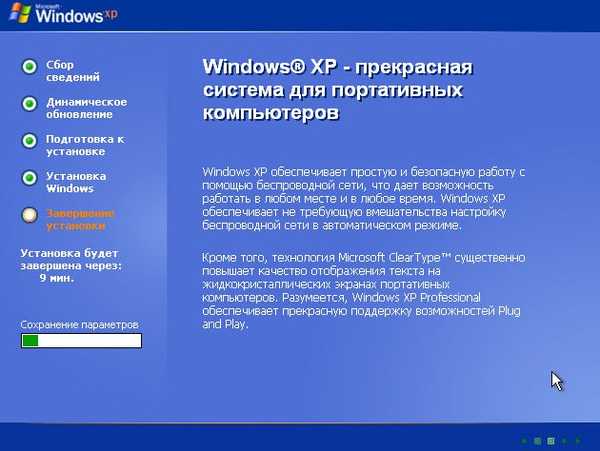 Победа
Победа  Дочекани смо.
Дочекани смо.  Инсталирајте антивирус.
Инсталирајте антивирус.  Питање како инсталирати Виндовс КСП једноставно је решено.
Питање како инсталирати Виндовс КСП једноставно је решено. Ознаке чланака: Инсталирајте Виндовс Виндовс КСП