

Како снимити звук са микрофона? Многи власници рачунара са системом Виндовс вероватно су тражили стандардни услужни програм за снимање звука у ове сврхе. Али, нажалост, чак и верзија у верзији Виндовса 10, где је услужни програм за снимање представљен у новом формату - универзална апликација са основним функцијама, мало је вероватна да ће одговарати више него за снимање свакодневних белешки. Да бисте створили висококвалитетни звучни запис из микрофона, морате посегнути за аудио уредником треће стране. На тржишту софтвера постоји довољно аудио уредника професионалног нивоа, а то су обично плаћени програми. Можете бесплатно снимити звук из микрофона, урезати аудио снимак или на њега применити једноставне ефекте уз помоћ минималистичких програма са уско циљаном функционалношћу. Да би омогућили пуну функционалност за рад са звуком на професионалном нивоу бесплатно - мало програмера је у стању за то. Ретки изузетак су творци Аудацити-а. У наставку ћемо разумети како овај програм користити у Виндовс-у за снимање звука из микрофона и уређивање аудио записа.
Садржај:
- Абоут Аудацити;
- Преузмите и инсталирајте програм;
- Снимање звука са микрофона;
- Извоз звучних записа у МП3 формат;
- Уређивање звука.
1. О храбрости
Програм Аудацити је бесплатни функционални аудио едитор, који посебно укључује снимање звука из микрофона и уређивање аудио снимака. Не морате бити професионалац у области рада са звуком, само се удостојите у могућностима и интерфејсу програма да бисте радили са Аудацити-ом у оквиру основног уређивања аудио снимака - исеците их, уклоните буку и паузирајте, креирајте одељке нумера, организујте музику за глас, примените специјалне ефекте, створите позадинске нумере итд. Имајући чак и једноставан буџет микрофона, уз помоћ Аудацити-а можете добити релативно квалитетан звук без непотребне буке, шкрипања и сличних непријатних ствари.
2. Преузмите и инсталирајте програм
Аудацити можете бесплатно преузети на његовом званичном вебсајту. У већини случајева, заједно са инсталатором самог програма, такође ћете морати да преузмете и инсталирате Ламе МП3 енцодер услужни кодер. Чињеница је да Аудацити ради са аудио записима у датотекама пројеката сопственог формата. По завршетку обраде, ови пројекти се извозе у један или други формат аудио датотека. У аудио форматима ВАВ, АЦ3, Флац и други Аудацити може извозити своје пројекте без додатних алата. Али да бисте извезли програмске пројекте у аудио датотеке популарног МП3 формата, мораћете да инсталирате овај услужни програм за кодирање у систем.
Дакле, преузмите инсталационе програме Акодацити и Ламе МП3 кодер.
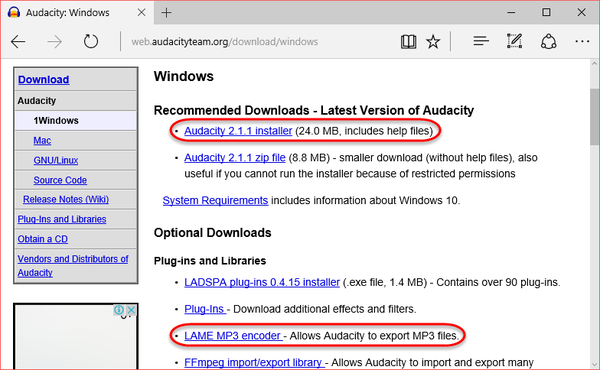
И инсталирајте: прво програм, а затим услужни програм за кодирање.
3. Снимање звука са микрофона
Пре него што почнемо да снимамо звук са микрофона, обратит ћемо пажњу на опције управљачког система микрофона уграђене у Аудацити интерфејс. Право у прозору програма, без прибегавања системским подешавањима система Виндовс, можете да подесите јачину звука микрофона, изаберете жељени микрофон за снимање ако је неколико повезаних, а такође подесите моно или стерео звук.
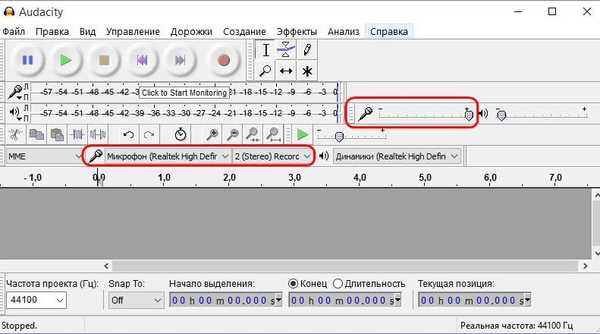
Снимање звука из микрофона контролише се округлим тастерима на траци са алаткама Аудацити. Да бисте започели снимање звука из микрофона, притисните дугме са црвеним кругом. Да бисте зауставили снимање, кликните на дугме са жутим квадратом. Можете паузирати током снимања: тастер за паузирање са две плаве окомите траке је у ту сврху. Паузира поступак снимања, поново га покреће након паузе. Након заустављања снимања, можете слушати створени звучни запис притиском на дугме Старт са зеленим троуглом.
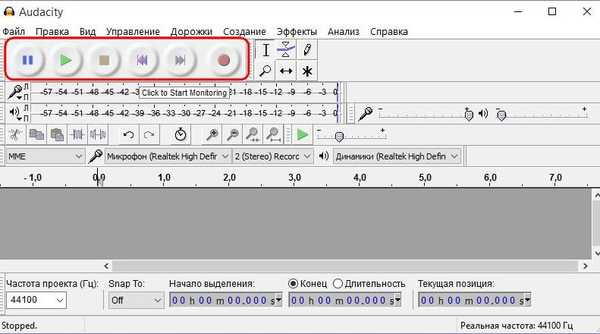
Као што је већ споменуто, Аудацити ради са сопственим пројектима - датотекама АУП формата. Ниједан други програм не може да отвори датотеке са овим екстензијом - ни аудио уредници, ни плејери. Ова врста датотеке је само за Аудацити. Звучне снимке које је створио програм, ако се требају уређивати у будућности, најбоље се чувају у формату пројекта. То ће вас спасити од беспарице са увозом редовних аудио датотека (додавање нумера у табелу за уређивање програма), што у случајевима са великим количинама може потрајати. АУП датотеке у прозору Аудацити се одмах отварају, док их може покренути уобичајени двоструки клик из Виндовс Екплорера. Да бисте створили звучни запис у датотеци пројекта Аудацити, кликните на мени „Филе“ и изаберите „Саве Пројецт Ас“.

Затим изаберите фасциклу коју желите да сачувате, подесите име датотеке и сачувајте.
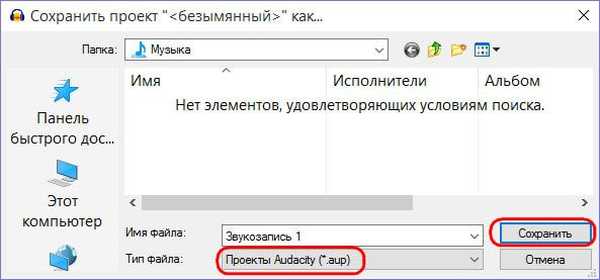
Да бисте нешто додали већ створеном звучном снимку или касније отвореном из АУП пројекта, притисните латински тастер К (да бисте поставили курсор на крај звучног записа) и дугме за почетак снимања. На папирној табли ће се појавити нови, други звучни запис.

Након заустављања снимања, поставите курсор на други аудио запис било где и притисните тастер Ј да бисте аутоматски померили курсор на почетак нумере. Затим притисните Схифт + Енд да одаберете звучни запис и Цтрл + Кс да бисте га исекли. На првом звучном запису кликните било где, поново притисните латински тастер К тако да се курсор помери до самог краја, а затим помоћу тастера Цтрл + В убаците исечену нумеру.
Пројекат Аудацити допуњен на овај начин, притиском на Цтрл + С тастере, може се поново сачувати у АУП формату, ако и даље намеравате да наставите или измените звучни запис. Ако је звучни запис пронашао комплетност, можете да га извезите у датотеку уобичајеног аудио формата.
4. Извезите аудио у МП3 формат
Да бисте извели звучни снимак креиран или отворен из АУП пројекта, на пример, у МП3 датотеку, изаберите „Извези аудио“ у менију „Датотека“ програма.
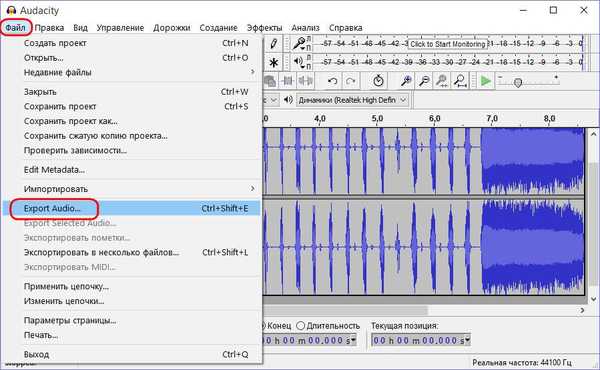
У истраживачу који се отвори одредите фасциклу за чување, поставите име аудио датотеке, а из формата који подржава Аудацити у колони „Тип датотеке“ изаберите МП3. Кликните на „Сачувај“.
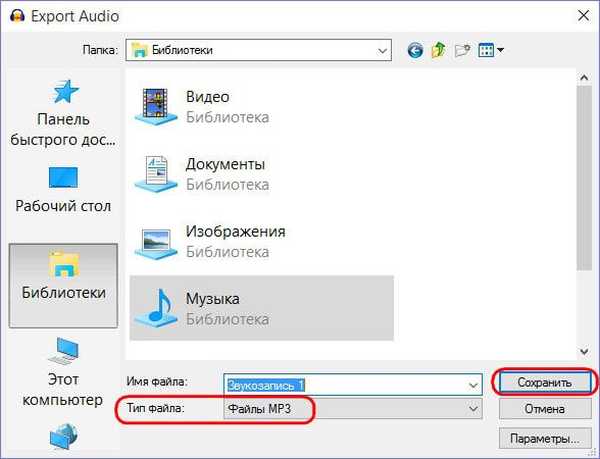
Затим попуните таблицу метаподатака аудио датотеке, ови подаци ће се приказати на уређајима за репродукцију. Али то није неопходно. У сваком случају, притисните ОК.
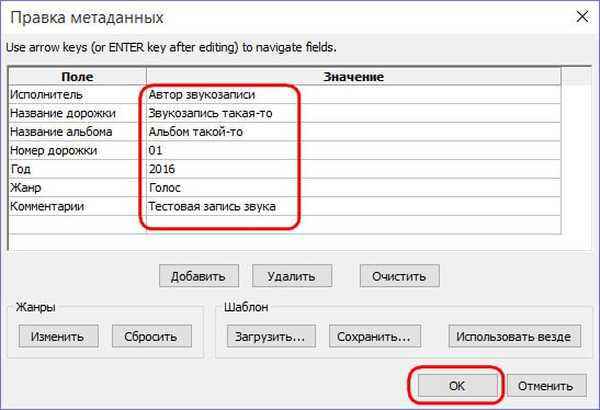
Све - снимљену аудио датотеку можемо потражити у мапи сачувања.
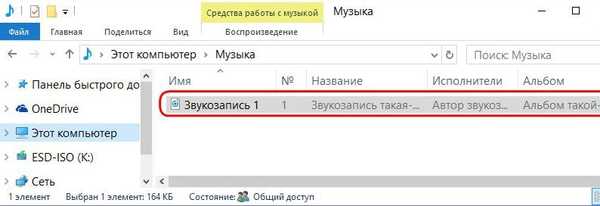
5. Уређивање звучног записа
На звук створен или отворен из АУП пројекта можете да примените различите ефекте. Програм Аудацити има прилично импресиван скуп операција за побољшање или промену звучних записа. Сви ови ефекти су у менију ефекти..
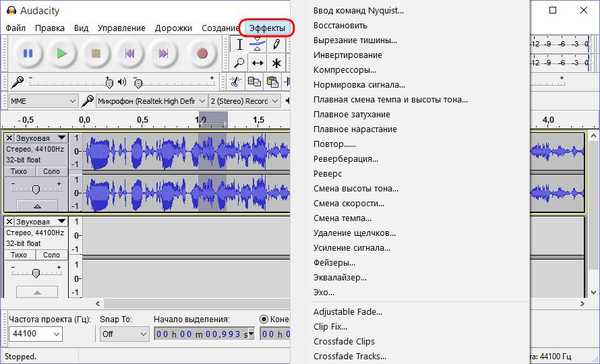
Можете слободно експериментирати са свима њима, ако је потребно, отказати њихову употребу типкама Цтрл + З (корак назад). У наставку разматрамо само основне операције.
Да бисте обрисали одређени део снимка - тишина, изговорене додатне речи, овај одељак морате одабрати и притисните тастер Избриши. Ради лакшег одабира таквих одељка, можете користити алате за скалирање аудио записа, постављање у прозор програма изабрани одељак или цео аудио запис.

Ако пре снимања звука, јачина микрофона није постављена на оптималан ниво или се само бавимо слабим буџетским микрофоном, можете појачати сигнал у било ком тренутку на већ снимљеној нумери. У менију "Ефекти" изаберите "Појачање сигнала".
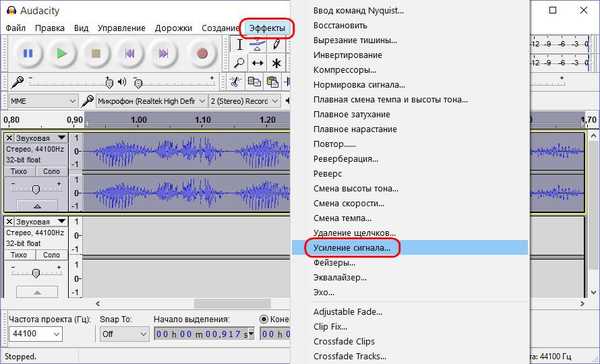
Подесимо ниво јачине звука клизачем, поставимо опцију „Дозволи преоптерећење сигналом“ да буде активна и све ствари тестирамо помоћу дугмета Превиев. Када постигнете жељени резултат, кликните на „ОК“.
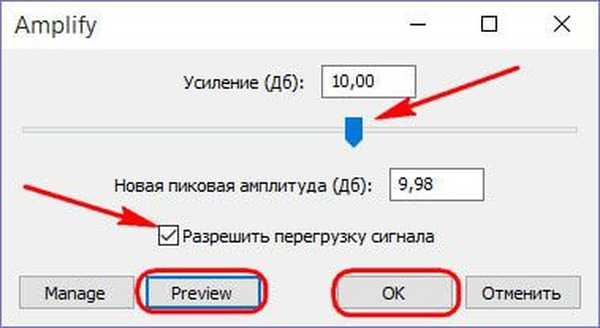
Учинак смањења буке помоћи ће побољшању квалитета звука. На звучној снимци морате одабрати мали део са тишином и изабрати га. Затим кликните на мени "Ефекти" и одаберите "Смањење буке"..
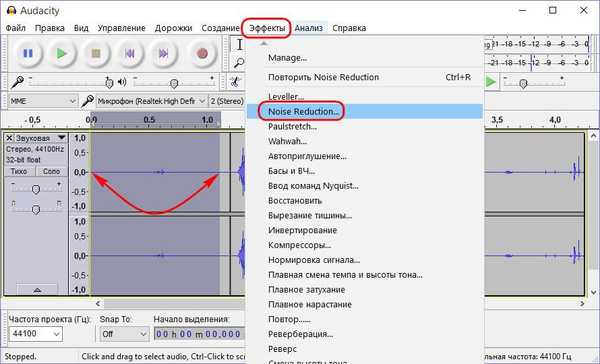
У малом прозору који се појави можете подесити појединачне параметре за смањење буке. Можете експериментирати са њима, излажући једну или другу вредност, и тестирати дугме „Листен“. Одлучивши се за параметре буке, кликните на дугме "ОК".
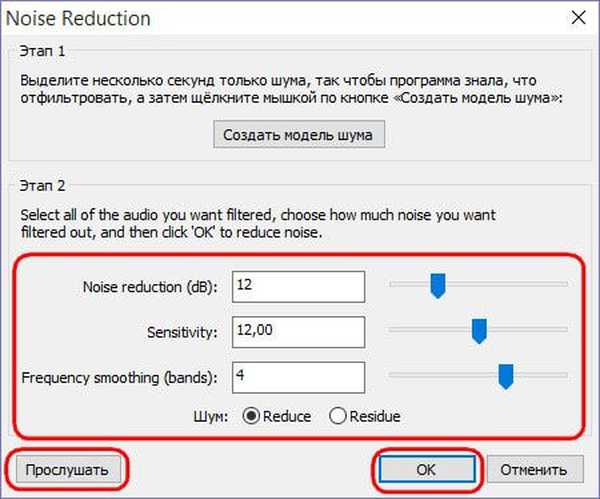
Видећемо како се звук у одабраном подручју искључује.

Ово ће бити модел буке који треба даље применити на цео звучни запис. Одаберите све двоструким кликом или помоћу тастера Цтрл + А и поновите поступак смањења буке - идите на мени "Ефекти", изаберите "Смањење буке" и у прозору параметара буке кликните на "ОК".
Добар дан!











