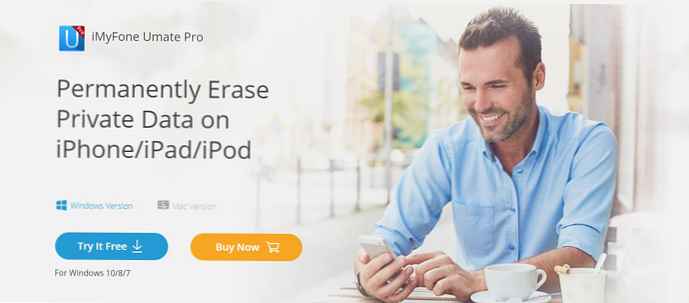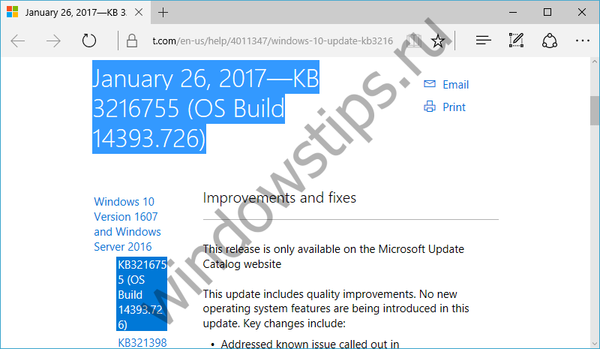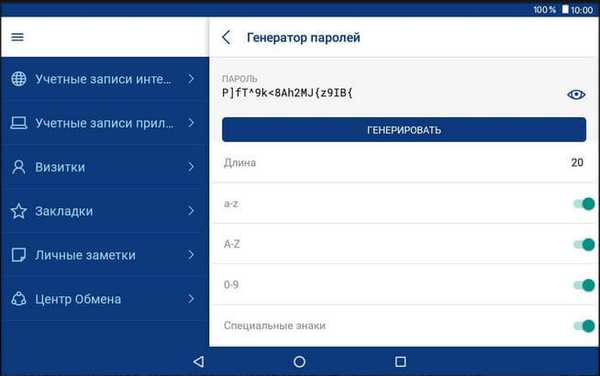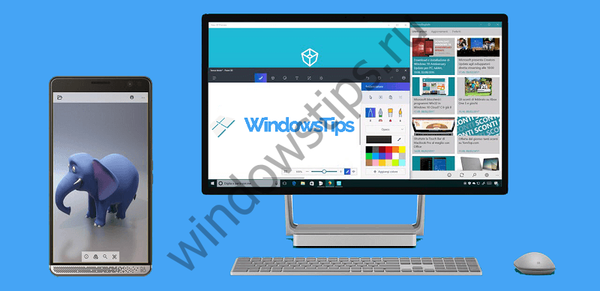У оперативном систему Виндовс 8 обично се инсталирају обични десктоп програми на исти начин као у претходним верзијама оперативног система Виндовс. Другим ријечима, током инсталације можете одабрати директориј у којем би требало бити инсталиран програм. Међутим, апликације из Виндовс Сторе-а (ака Модерн УИ апликације) се инсталирају аутоматски. Продавница не дозвољава вам да одаберете директориј за инсталирање апликација, па чак ни не назначује где су они подразумевано инсталирани. У овом чланку ћу вам рећи како да пронађете локацију овог директорија и како да га промените.
Апликације из Виндовс Сторе-а преузимају се и инсталирају у фасциклу под називом ВиндовсАппс која се налази у мапи Програм Филес на системском погону. Ова мапа није видљива, јер је подразумевано скривена, али да бисте је видели, мораћете да промените нека подешавања.
Прво отворите Виндовс Екплорер и идите у фасциклу Програм Филес.
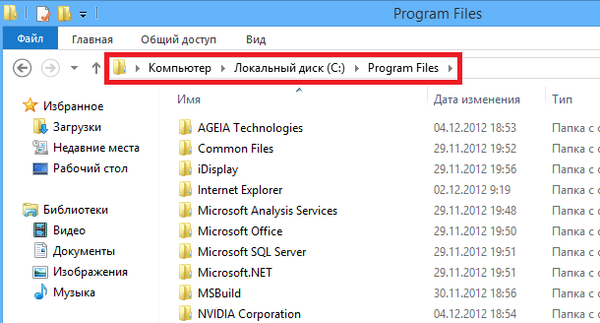 У горњем делу прозора, идите на картицу Прикажи и активирајте опцију Скривене ставке - ово ће вам омогућити да видите све скривене датотеке и мапе унутар активне мапе.
У горњем делу прозора, идите на картицу Прикажи и активирајте опцију Скривене ставке - ово ће вам омогућити да видите све скривене датотеке и мапе унутар активне мапе.
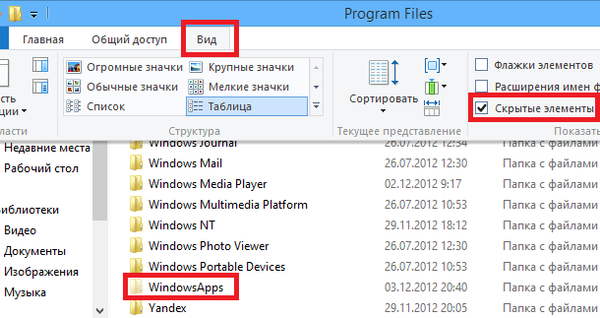 Ако покушате да отворите ВиндовсАппс, добићете две поруке о грешци у којима се наводи да немате потребна права за приступ овој фасцикли. Ово можете поправити ручно помоћу стандардних Виндовс 8 алата, али ми ћемо користити једноставан алат под називом ТакеОвнерсхипЕк (можете га преузети овде, али рећи ћу вам како да радите са њим).
Ако покушате да отворите ВиндовсАппс, добићете две поруке о грешци у којима се наводи да немате потребна права за приступ овој фасцикли. Ово можете поправити ручно помоћу стандардних Виндовс 8 алата, али ми ћемо користити једноставан алат под називом ТакеОвнерсхипЕк (можете га преузети овде, али рећи ћу вам како да радите са њим).
Када инсталирате и покренете ТакеОвнерсхипЕк, на екрану ће се појавити мали прозор са минималним низом функција. Пре свега, можете да промените језик интерфејса из енглеског у руски. Да бисте то учинили, једноставно одаберите руски из падајућег менија Језик..
Сада када је језик интерфејса промењен, кликните на дугме Дохвати дозволе. Појави се дијалошки оквир Прегледавање датотека и мапа. Морате да кренете до мапе ВиндовсАппс на следећи пут: Ц: \ Програм Филес \ ВиндовсАппс. Затим означите директоријум ВиндовсАппс и кликните на дугме У реду.
ТакеОвнерсхипЕк накратко "мисли", али када апликација заврши све потребне операције, обавестиће вас о томе у следећем прозору:
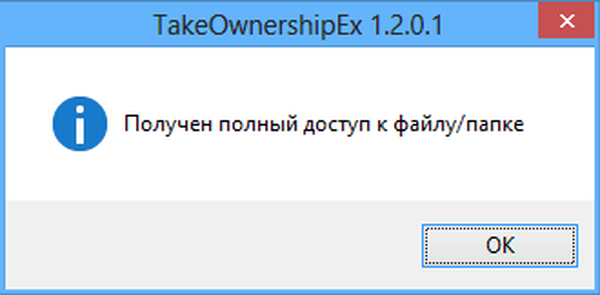 То је све, а сада можемо кренути даље, јер сада можете лако приступити садржају ВиндовсАппс мапе која садржи датотеке свих апликација инсталираних из Виндовс Сторе-а.
То је све, а сада можемо кренути даље, јер сада можете лако приступити садржају ВиндовсАппс мапе која садржи датотеке свих апликација инсталираних из Виндовс Сторе-а.
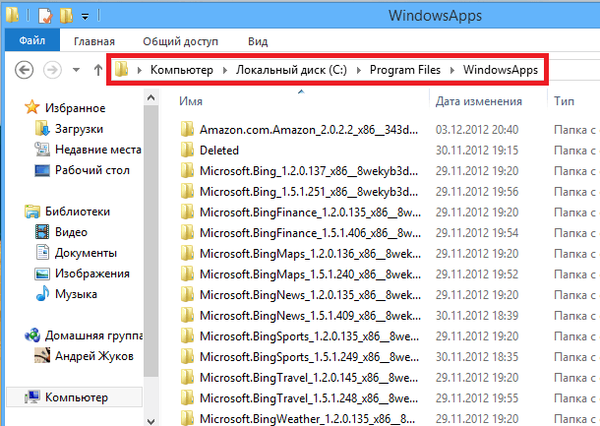
Добили смо приступ мапи, али ово је само први корак ка нашем циљу. Да бисте променили подразумевани директориј за инсталацију програма, мораћемо да идемо у Виндовс регистар.
Притисните Вин + К, откуцајте Регедит и притисните Ентер. Отворићете уређивач регистра и тамо где морате да одете у следећи одељак:
ХКЕИ_ЛОЦАЛ_МАЦХИНЕСОФТВАРЕ \ Мицрософт \ Виндовс \ Актуелно \ Верзија \ Аппк
Сада обратите пажњу на параметар под називом ПацкагеРоот. Ово је кључ регистра који је одговоран за директориј у којем су апликације из Виндовс Сторе-а подразумевано инсталиране. Подразумевани директориј је Ц: \ Програм Филес \ ВиндовсАппс.
Не можете само преузети и променити овај директориј - да бисте изменили овај параметар, пре свега, морате да постанете власник одељка за Аппк. То ћемо учинити сада.
Кликните десним тастером миша на фасциклу Аппк и изаберите Дозволе у контекстном менију.
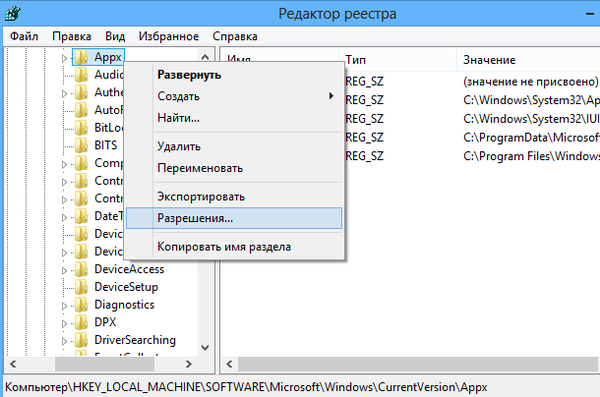 У дијалошком оквиру Пермиссионс кликните на дугме Адванцед. Требали бисте видети следећи прозор.
У дијалошком оквиру Пермиссионс кликните на дугме Адванцед. Требали бисте видети следећи прозор.
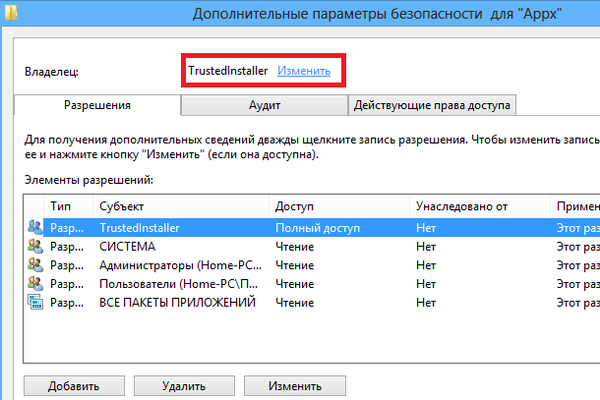
Сада се уверите да је изабран предмет ТрустедИнсталлер у пољу Елементи дозволе, а затим кликните на дугме Уреди на врху прозора. У прозору Селецт: „Усер“ или „Гроуп“ унесите своје име у текстуално поље и кликните на дугме Провери имена.
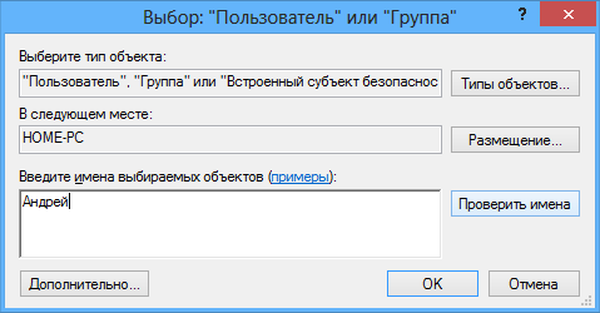
Затим кликните ОК у овом прозору и у претходном..
И на крају, у прозору Дозволе изаберите групу Администратори, потврдите оквир као на слици испод и кликните на дугме У реду.
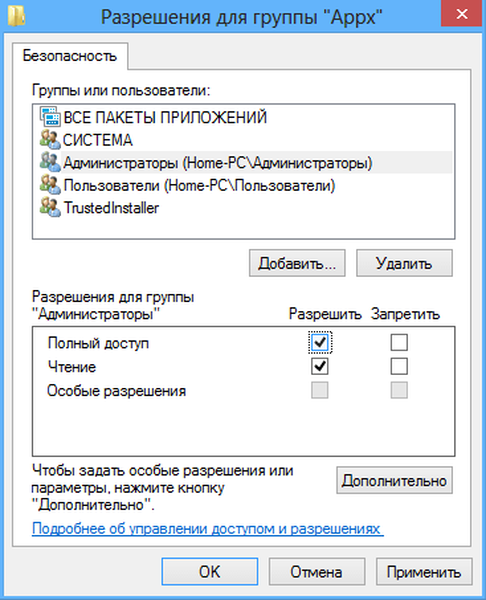
То је све, почевши од овог тренутка, можете слободно уређивати параметар ПацкагеРоот тако што ћете кликнути десним гумбом на њега и одабрати Модифи.
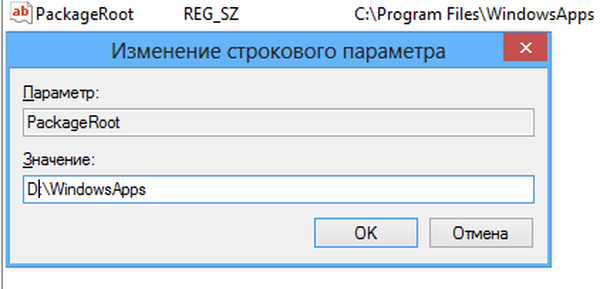
Након промене директорија, појавит ће се један мали проблем. Већ инсталиране апликације остаће на изворној локацији, тако да када их ажурирате примићете грешку. Али ако их обришете и поново инсталирате, сви ће се аутоматски инсталирати у нову директоријум.
Добар дан!