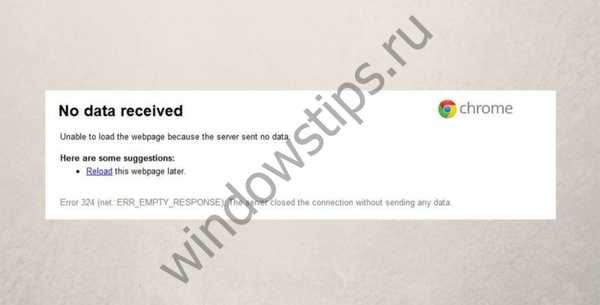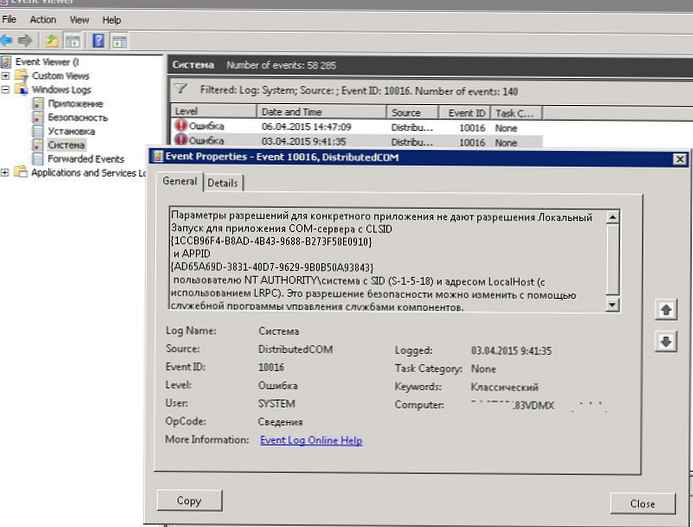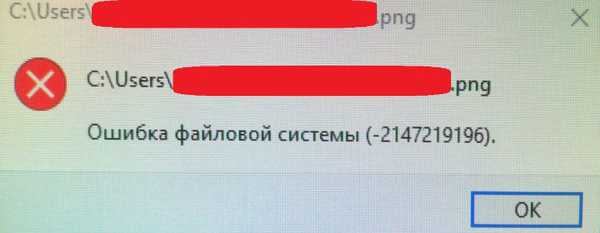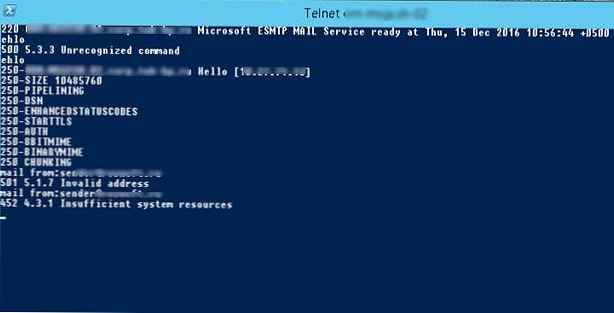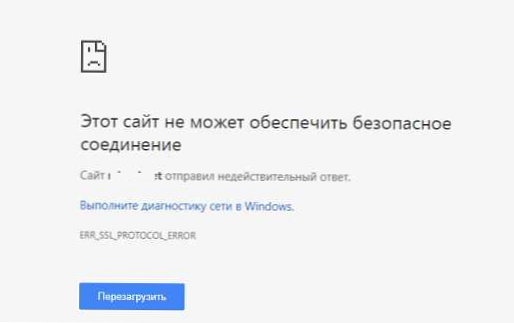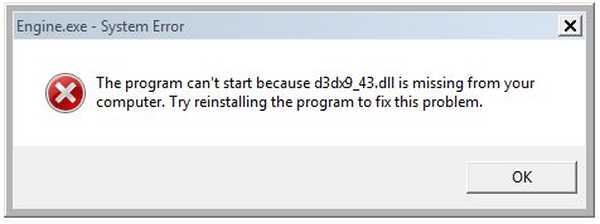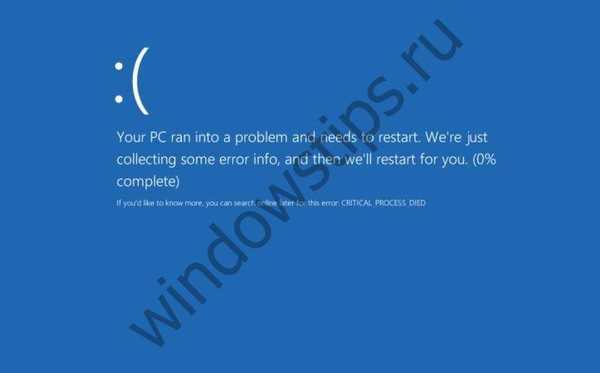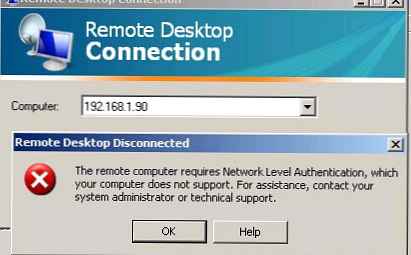Када радите са Виндовс оперативним системом било које верзије више од 20 година, неизбежно се појављују грешке, што доводи до појаве плавог екрана. Сваки корисник је барем једном у животу наишао на ово. Кршење чувара паса дпц-а је једно од њих. Да бисте научили како да поправите ову грешку, морате да разумете разлоге њене појаве..
Зашто се појављује погрешка дпц кршења чувара паса Виндовс 10?
Проналажење метода за решавање кода грешке у надзору дпц-а трајаће неко време. Случајеви у којима се догађа могу бити сљедећи:
- Неуспешна надоградња система на Виндовс 10.
- Нетачан завршетак ажурирања.
- Проблем са старим хардверским управљачким програмима.
- Сукоб софтвера.
- Оштећени системски фајлови.
- Лоши сектори на тврдом диску.
- Вирус.
- Физичка оштећења коцкице РАМ-а.
- Прегревање рачунара.
Као што видите, поени су сасвим довољни. Али сви проблеми су решиви. Штавише, на више начина су међусобно повезани. На пример, прва, друга и трећа воде само до пете опције. Дакле, мало је метода лечења и извести их са мало упорности и стрпљења неће бити јако тешко.
Како поправити кршење заштитног прага дпц-а Виндовс 10?
Погледајмо корак по корак различите начине.
Роллбацк систем
Често систем и сам покушава извршити опоравак, али то понекад доводи до петље и сталне појаве кршења надзорног органа дпц-а. У овом случају искористите опоравак са диска или флеш уређаја. Већина искусних корисника поседује такав уређај, знајући за могуће проблеме..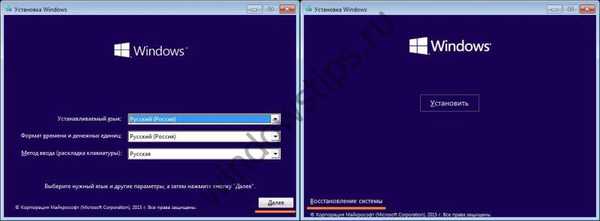
Тада морате проћи следеће кораке:


И следите упутства.
Деинсталирање софтвера узрокује грешку
Покушајте се сјетити које сте апликације инсталирали прије него што се појави кршење надзорног уређаја дпц-а. А затим их обришите. Да бисте то учинили, притисните десно дугме (РМБ) на главном тастеру и пређите на жељену услугу.
Видећете листу свих инсталираних софтвера. Овде, притиском на РМБ на пречацу програма, треба да одаберете брисање.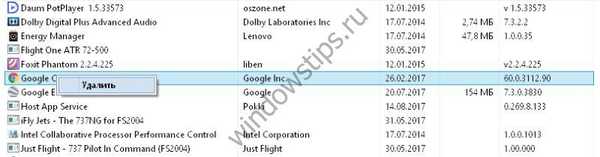
Затим причекајте да се деинсталацијски програм заврши.
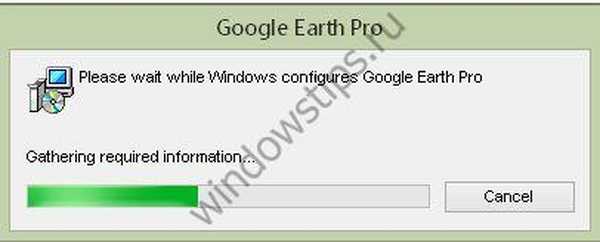
Поново покрените систем. Погрешка кршења надзорног надзора ДПП-а треба да нестане.
Поновна инсталација и ажурирање управљачких програма
Ако горњи кораци нису решили кршење заштитног прага дпц-а или нисте ништа инсталирали, проверите интегритет управљачких програма. Уопштено, ово се најбоље ради ручно. У главном менију кликните РМБ и изаберите „Управитељ уређаја“.
Отвара се списак свих управљачких програма..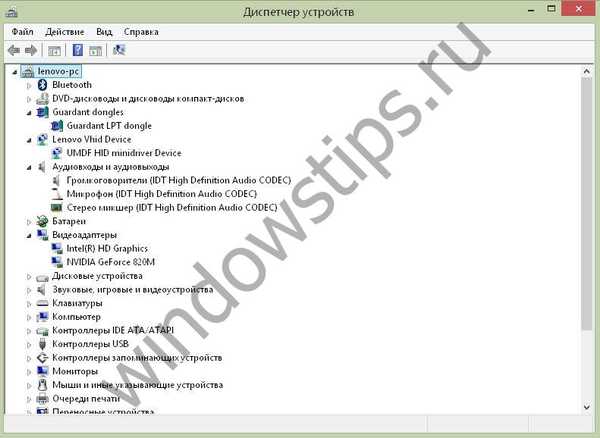
Почните с новоинсталираним. Да бисте ажурирали, кликните РМБ на уређају и изаберите упдате.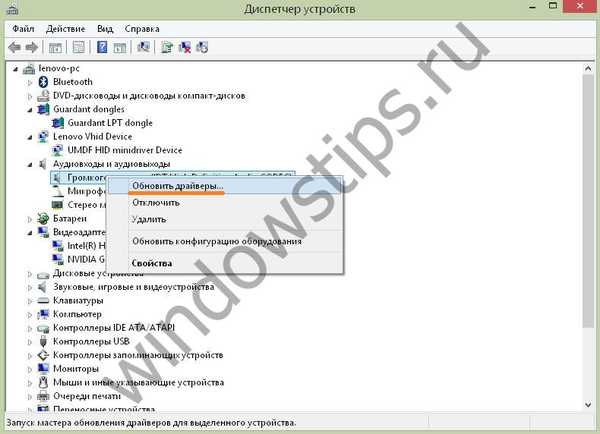
Често је извор кршења заштитног уређаја дпц-а неисправност видео адаптера. Размислите о томе како да потпуно инсталирате управљачки програм у потпуности.
Прво морате преузети свеже. За сваку марку видео картице морате отићи на веб страницу произвођача и потражити је. За НВИДИА идите на
хттп://ввв.нвидиа.ру/Довнлоад/индек.аспк?ланг=ен
Подесите параметре своје опреме у обрасцу. Можете их пронаћи у управитељу уређаја.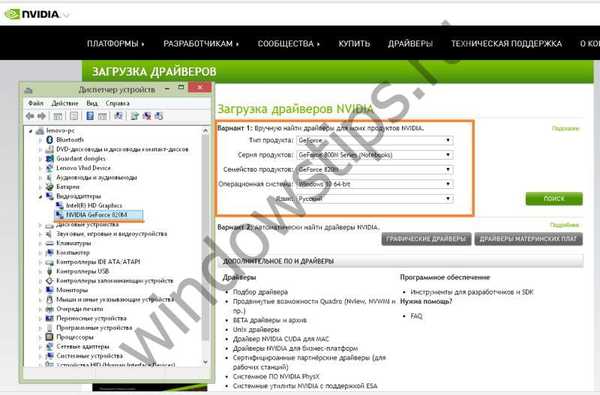
Затим ћете видети најновију верзију софтвера. Упоредите је са својом. Да бисте то учинили, изаберите својства видео картице у управитељу уређаја.
А верзију ћете видети на картици „Управљачки програм“.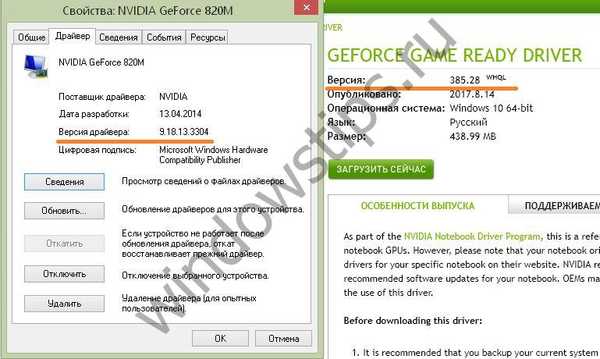
Тешко је упоредити по бројевима, али према датуму је јасно да је наш возач застарио. Зато преузмите нови.
Можете да користите аутоматско претраживање системским скенирањем.

Али то не успева увек, јер ће вас можда затражити да инсталирате додатни софтвер.
Инсталирајте преузети управљачки програм. Коначну датотеку ћете пронаћи у траци за преузимање или на траци за преузимање на дну прегледача. За Цхроме изгледа овако: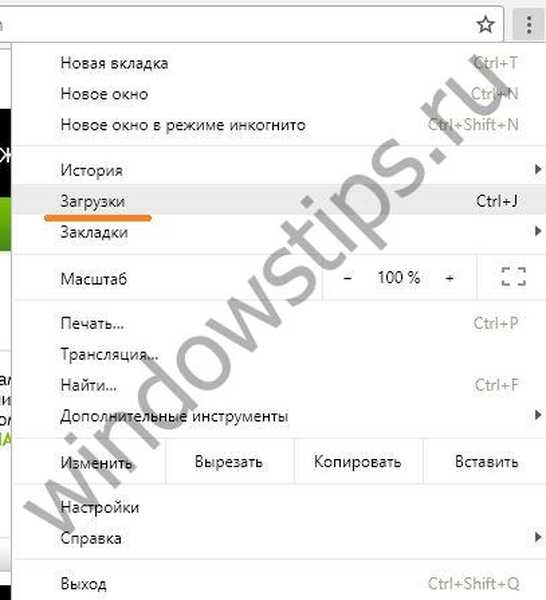
Затим уклоните архиву.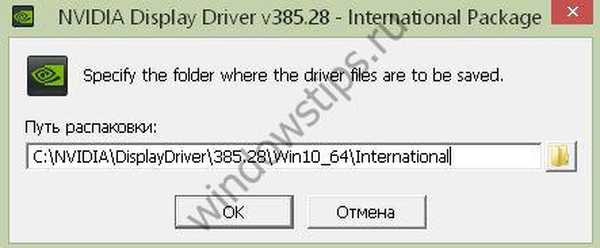
Док се то догађа, деинсталирајте стари управљачки програм.
Након провере компатибилности новог управљачког програма и вашег хардвера, можете почети да делујете.
Употребите дугме „Инсталирај“ и пристаните на све предложене акције. Након поновног покретања рачунара, промене ће ступити на снагу и прекршај надзорног уређаја дпц-а нестаће са извесном вероватноћом.
Ажурирања ОС-а
Ако се код за заустављање кршења заштитног прага дпц-а поново појави, а његов изглед је повезан са исправкама, покушајте то учинити ручно. Али прво направите покретачки УСБ флеш уређај или диск.
Да бисте то учинили, идите на контролну таблу и у режиму икона кликните на „Опоравак“.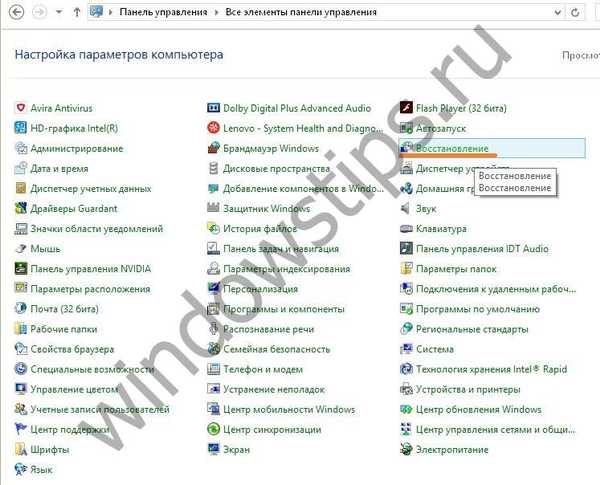
И одаберите жељену ставку.
Прихватите задану опцију.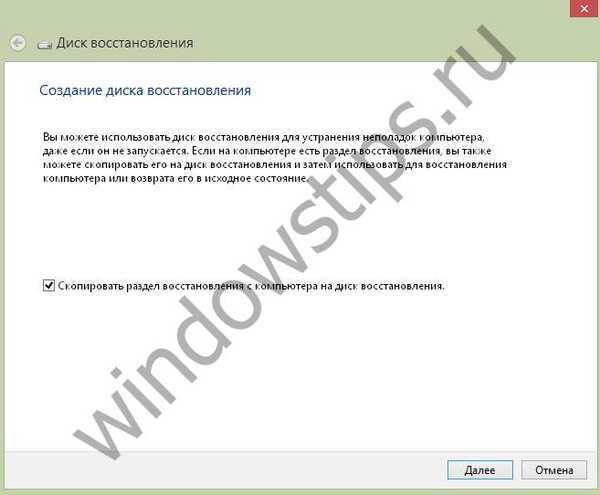
И сачекајте док процес не почне. Захтеви на диску - 16 ГБ у нашем случају. Можда имате мање или више.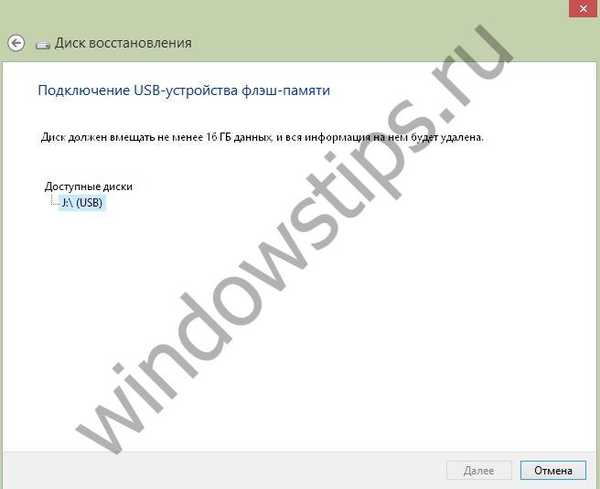
Након тога, диск ће бити креиран..
Следећи корак је креирање резервне копије управљачких програма. Отворите командни редак као администратор.
Морамо да направимо фасциклу за резервну копију. То се може учинити кроз проводник. Затим на то морате да пређете помоћу команде цд (цд ... - излаз на следећи ниво). Једноставно идемо на погон Д: и креирамо фасциклу дривер_бацкуп са наредбом мд. Резултат проверите командом дир.
Сада укуцајмо команду
дисм / на мрежи / возач извоз / одредиште: Д: / дриверс_бацкуп
Након извршења команде, на екрану ћете видети резултат, а датотеке ће се појавити у мапи.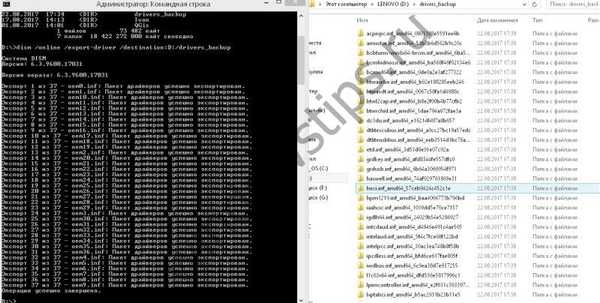
А сада да надоградимо. Идите на веб локацију
хттпс://ввв.мицрософт.цом/ру-ру/софтваре-довнлоад/виндовс10/
Кликните на Преузми одмах.
Преузмите МедиаЦреатионТоол.еке датотеку. Покрените га из преузимања из прегледача. Прихватите лиценчни уговор и ажурирајте га.
Тада ће се све десити без вашег учешћа. Тек на крају ћете унијети своје податке за пријаву и поставити поставке приватности. Након поновног покретања дпц проблем кршења чувара треба да нестане.
РАМ тестирање
Понекад се крши надзор дпц-а због проблема са ОС-ом. Проверите физичко стање РАМ-а. Проблем може бити оштећење матрице. Да бисте то учинили, користите програм Мемтест86+.
хттпс://ввв.мемтест86.цом/довнлоад.хтм
Преузмите са линка наведеног на слици.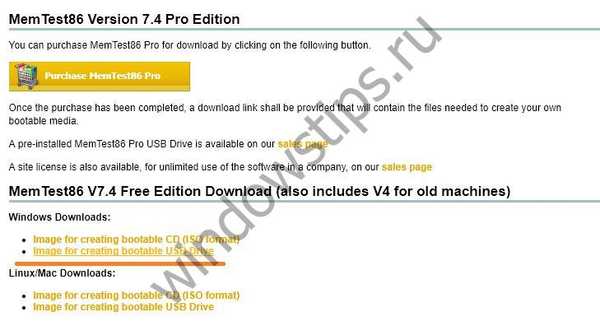
Затим покрените и креирајте покретачки УСБ флеш уређај.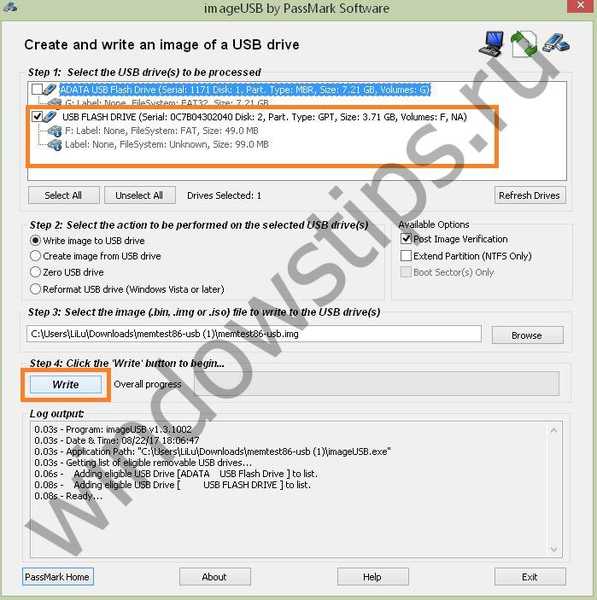
Затим изађите и поново покрените систем. Приликом поновног покретања идите на БИОС (Ф2 или ДЕЛ или посебно дугме на лаптопу) и у одељку БООТ инсталирајте УСБ уређај као уређај за покретање система.
Након снимања (Ф10), поновно покретање ће започети поново, већ са флеш уређаја. И видећете резултат корисности.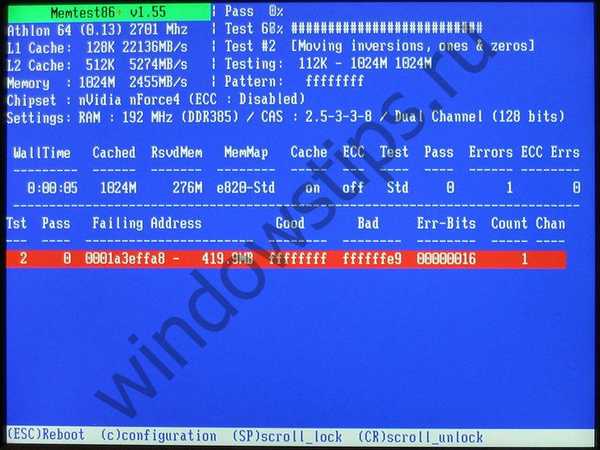
На крају рада, такав извештај можете добити у ХТМЛ-у.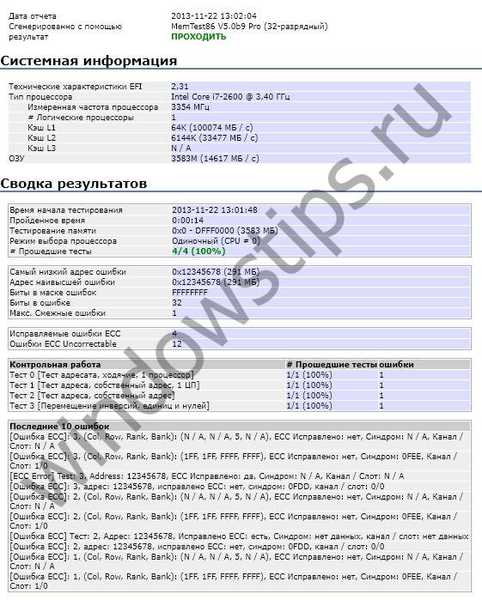
Ако тест не успе, покушајте да извадите коцкицу и вратите је поново. Ако други тест поново не успе - промените РАМ меморију. На овај начин ћете се ослободити кршења надзора дпц-а .
Провера ХДД-а
Сљедећи разлог за појаву кршења чувара дпц-а су лоши сектори на тврдом диску. Да бисте проверили отворите Екплорер (Овај рачунар) и кликните на РМБ на системском погону.
Изаберите сервис и проверу диска.
Сачекајте резултате скенирања..
У овом случају ће и сам оперативни систем покушати да поправи грешке. Ако их је превише и лоши сектори не могу вратити - промените ХДД.
Провера температуре ЦПУ-а
И последњи начин да се ослободите кршења чувара дпц-а је провера температуре рачунара. То се може учинити у БИОС-у, али није ефикасно. Када сте се тек покренули, перформансе могу бити ниске и нису истините. Стога користимо услужни програм треће стране. Користимо програм АИДА64.
Можете га преузети овде.
хттпс://ввв.аида64.цом/довнлоадс
Уопштено, плаћа се, али пробна верзија нам је довољна..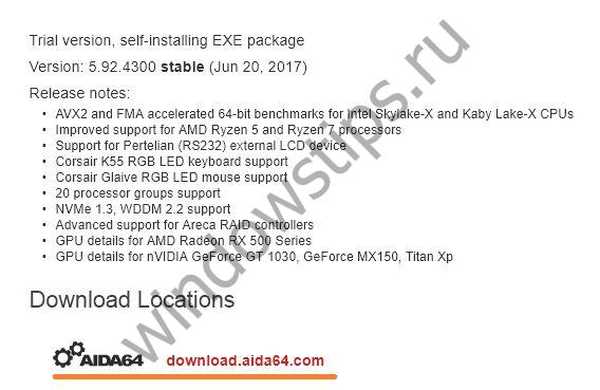
Након преузимања покрените програм за преузимање и инсталирај. Прихватите услове лиценце и свуда кликните "Даље". Покрените након инсталације.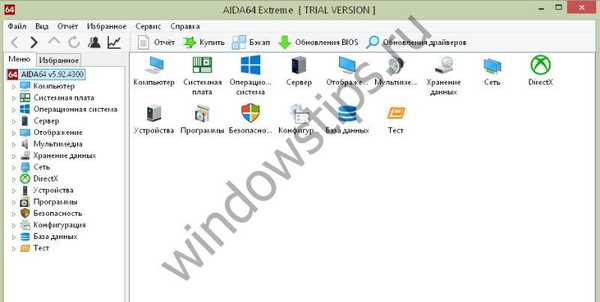
Да бисмо проверили температуру, потребни су нам „Сензори“ у рачунарској опцији.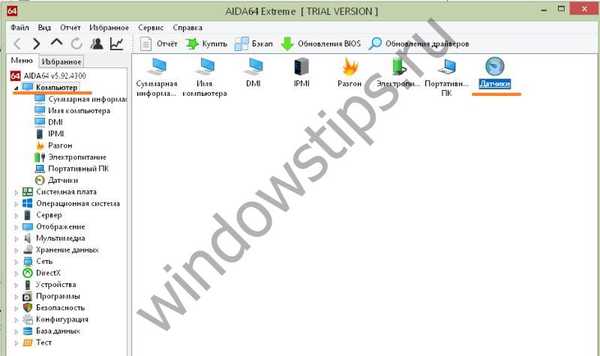
Индикатори се приказују на екрану..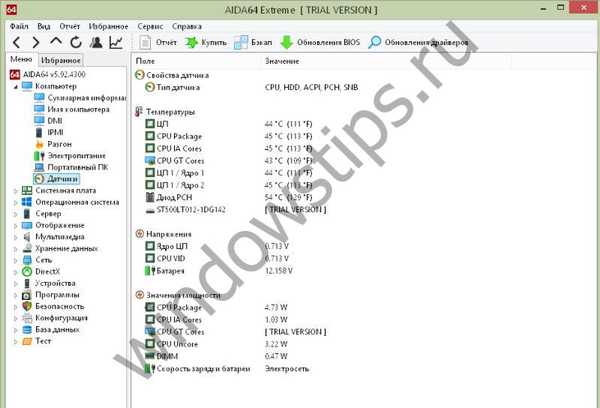
Нормална температура је између 45 - 65 степени. Ако га премашите, може се појавити грешка у кршењу дпц-а. Ако су ваши показатељи већи - искључите рачунар, проверите вентилатор. Можете га усисати. Или ће се морати променити ако повремено ради.
То су све исправке. Ако вас занима како да поправите дпц чувар кршења система Виндовс 8, онда је и одговор једноставан. Све методе раде исто у свим верзијама. Само се прозори могу разликовати. Надамо се да ће вам ове информације помоћи да успоставите несметан рад рачунара и оперативног система..
Добар дан!