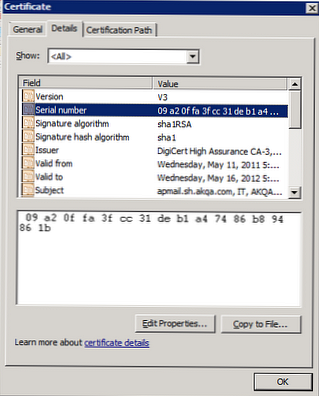Сада ћу вам рећи како поново инсталирати Виндовс 10 без диска, флеш уређаја, без уласка у БИОС (УЕФИ) или мени за покретање (мени за покретање) са радне површине рачунара. Слична метода може бити корисна у неким ситуацијама..
Понекад, када се рачунар покреће, постоје проблеми повезани са софтвером. Ако корисник не може или не жели да разуме разлоге, проблем се решава на радикалан начин: поновна инсталација Виндовс-а. Уместо претходног система инсталира се нови, рад рачунара почиње испочетка.
Садржај:- Начини инсталирања Виндовс 10
- Поново инсталирајте Виндовс 10 без погона или флеш диска са радне површине
- Избришите директоријум Виндовс.олд
- Закључци чланка
- Поново инсталирајте Виндовс 10 без диска, флеш диска и БИОС-а (видео)
Стандардни поступак поновне инсталације система је следећи: креира се УСБ флеш уређај који се може покренути или се користи ДВД диск са системском сликом, затим рачунар покреће систем за покретање, а затим се инсталира ОС..
На модерним рачунарима, посебно лаптоп рачунарима, често нема оптичког погона за ЦД / ДВД дискове, тако да није могуће инсталирати оперативни систем са диска на њега. Морате поново инсталирати Виндовс 10 без диска.
Ако нема УСБ уређаја, неће бити могуће уписати покретачки УСБ флеш уређај. Морамо поново да инсталирамо Виндовс 10 без флеш драјва. Како поново инсталирати Виндовс 10 без флеш диска?
Да бисте подигли систем са УСБ флеш уређаја или диска, морате да уђете у БИОС, УЕФИ БИОС или мени за покретање (мени за покретање) да бисте изабрали диск са којег желите да се покренете. Корисници могу имати потешкоћа да уђу у БИОС (УЕФИ) рачунара, а на неким лаптопима то није тако једноставно. Како поново инсталирати Виндовс 10 без БИОС-а?
Као резултат, морамо поново инсталирати Виндовс 10 без диска и флеш уређаја, не улазећи у БИОС. Можете и без свега тога; прочитајте упуте у овом чланку..
Начини инсталирања Виндовс 10
Инсталирање Виндовс-а на ПЦ-у врши се на више начина: након дизања система са спољних медија (УСБ флеш диск или ДВД уређај) или употребе посебног софтвера.
Следеће методе се користе за инсталирање оперативног система:
- покретачки УСБ флеш уређај - инсталирајте Виндовс са УСБ флеш уређаја;
- ДВД диск - инсталација система са оптичког диска;
- Алат за креирање медија - инсталирање Виндовса 10 помоћу услужног програма;
- Апликација Виндовс Упдате Ассистант - инсталирање нове верзије ОС-а помоћу исправке;
- Ново покретање - функција поновне инсталације ОС-а системом;
- Поново инсталирајте Виндовс 10 користећи датотеку слике диска са наставком ".ИСО".
У овом ћемо водичу погледати како инсталирати Виндовс 10 директно из текућег система. Нови оперативни систем биће инсталиран поврх претходног Виндовс-а. Морате унапред преузети датотеку „Виндовс 10 исо“ на свој рачунар.
Поново инсталирајте Виндовс 10 без погона или флеш диска са радне површине
Ако слика са Виндовс 10 није доступна, преузмите је са званичне Мицрософтове веб локације на овом линку: хттпс://ввв.мицрософт.цом/ру-ру/софтваре-довнлоад/виндовс10.
Следите ове кораке за покретање ОС слике:
- Преузмите Медиа Цреатион Тоол на ПЦ.
- Покрените алатку, прихватите услове лиценцног уговора.
- У „Шта желите да урадите?“ активирајте ставку „Креирајте инсталациони медијум (УСБ флеш уређај, ДВД или ИСО датотека)“.
- Одаберите језик, издање, Виндовс архитектуру
- У прозору „Одабери медиј“ потврдите избор у пољу за потврду „ИСО датотека“.
- Следите упутства програма, као резултат тога на вашем рачунару ће се појавити датотека са оперативним системом у „.ИСО“ формату..
Ради јасноће, датотека се може преместити на радну површину рачунара.
Кликните десном типком миша на ИСО датотеку, у контекстном менију одаберите "Цоннецт".
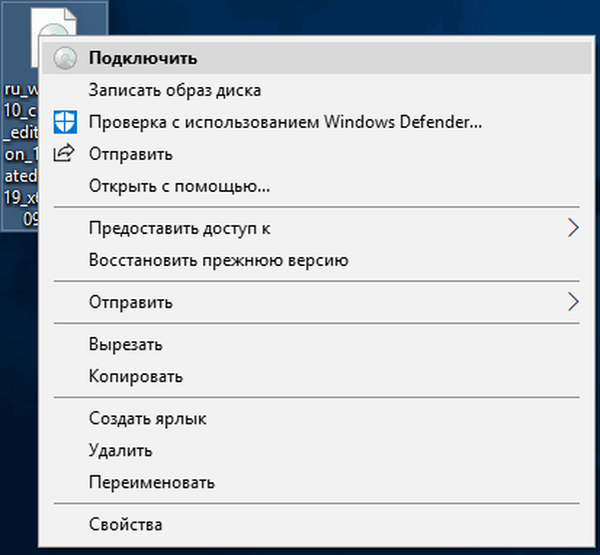
У прозору Екплорера отвориће се садржај слике диска монтиране у виртуелном погону. Покрените инсталацијску датотеку као администратор.

На рачунару се отвара прозор „Виндовс 10 Сетуп Програм“ (Програм за подешавање Виндовса 10) у коме се нуди једна од опција:
- Преузмите исправке, управљачке програме и додатне функције (препоручује се).
- Не сада.
Можете да преузмете исправке, ако за то нема времена, одбијте да примате ажурирања.
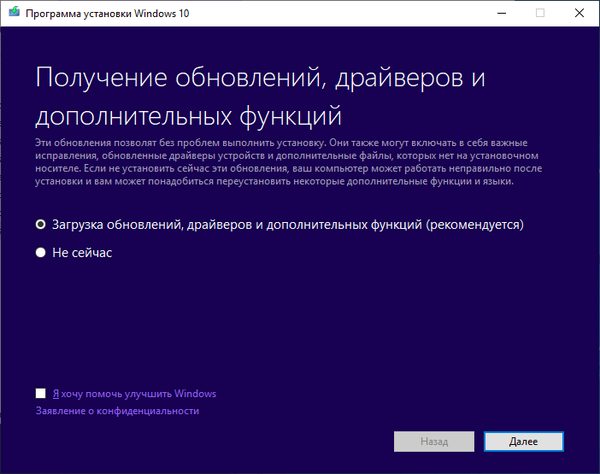
Програм проверава исправке, припрема систем.
У прозору "Применљива обавештења и услови лиценце" кликните на дугме "Прихвати".
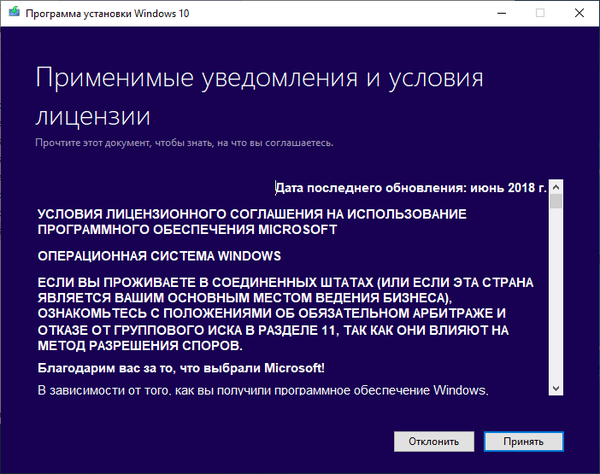
Проверите исправке.
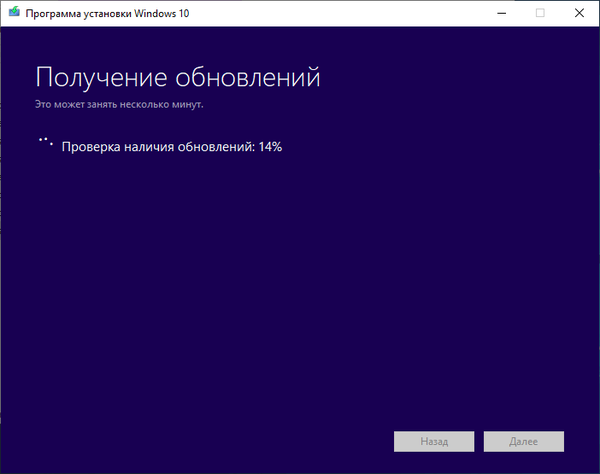
У прозору „Спреман за инсталацију“ подразумевано се активира окрет предмета:
- Инсталирајте одговарајуће издање система Виндовс 10 (у овом случају Виндовс 10 Про).
- Чувајте личне датотеке и апликације.
Кликните на „Промените одабране компоненте да бисте их сачували“.
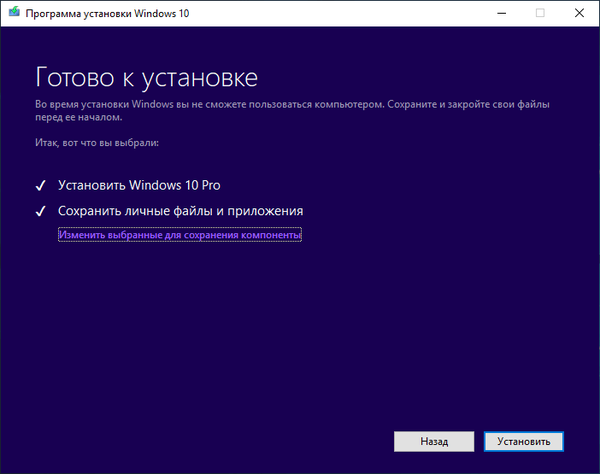
У прозору „Изаберите шта желите да сачувате“ треба да изаберете једну од опција:
- Чување личних датотека и апликација - сачувајте датотеке, програме и подешавања.
- Сачувајте само моје личне датотеке - биће сачувани само лични подаци, поставке и програми биће избрисани.
- Не штедите ништа - сви подаци биће избрисани са рачунара, укључујући личне датотеке, апликације и подешавања.
За чисту инсталацију оперативног система Виндовс 10 изаберите „Саве ништа“.
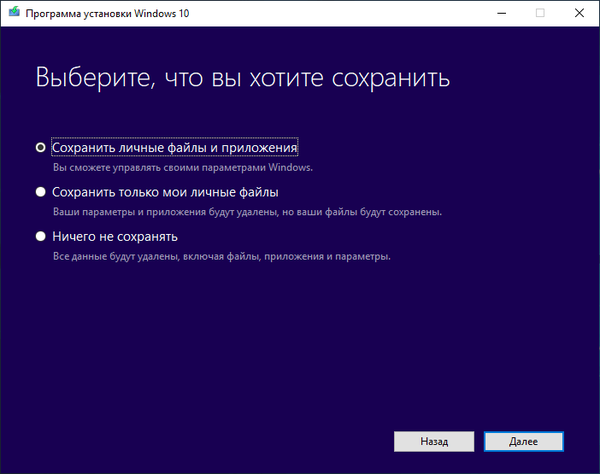
У прозору „Спремни за инсталацију“ упознајте се са оним што сте изабрали, а затим кликните на дугме „Инсталирај“.
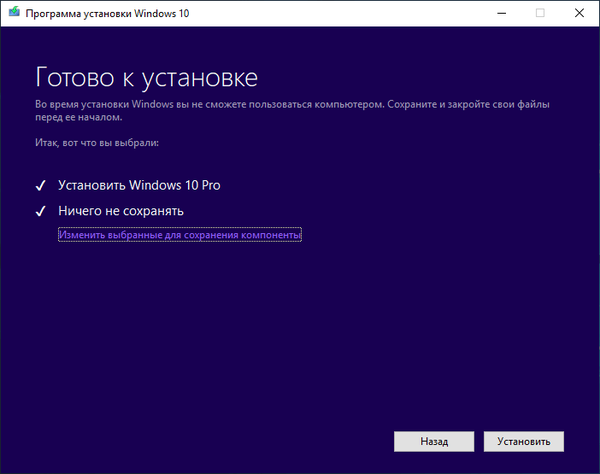
Отвара се прозор „Инсталирај Виндовс 10“. Током инсталације рачунар ће се поново покренути неколико пута.
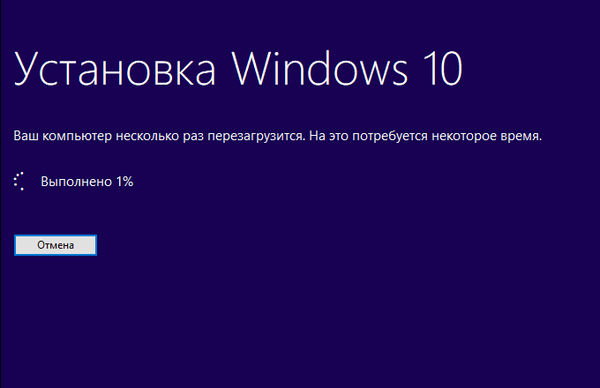
Инсталација система траје неко време, током кога корисник не захтева ништа.
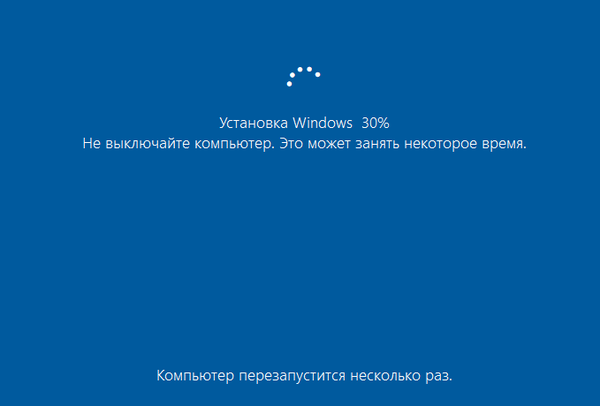
У посљедњој фази поновне инсталације ОС-а отвориће се прозори у којима требате одабрати опције за конфигурирање Виндовс-а. Прозори су груписани у секције: „Основе“, „Мрежа“, „Налог“, „Услуге“.
Можда ће вас такође занимати:- Поново инсталирајте Виндовс 7 без диска, флеш диска и БИОС-а
- Инсталирање Виндовс-а као другог система у Виндовс 10 на ГПТ диску у УЕФИ
У одељку „Почнимо са регионом. Да ли је то тачно?“ одаберите земљу.
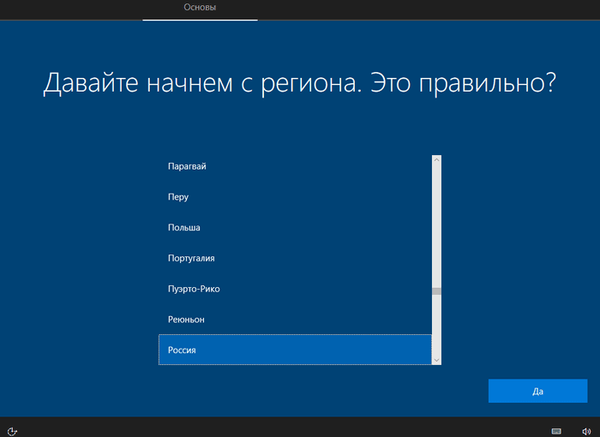
У одељку „Да ли је ово правилан распоред тастатуре?“ одаберите изглед.
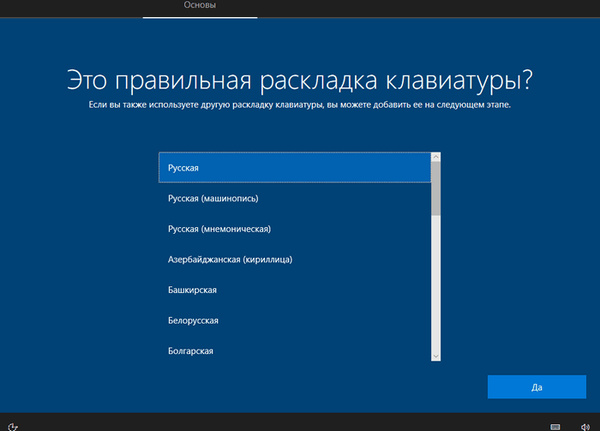
У „Да ли желите да додате други распоред тастатуре?“ по потреби можете додати други изглед.
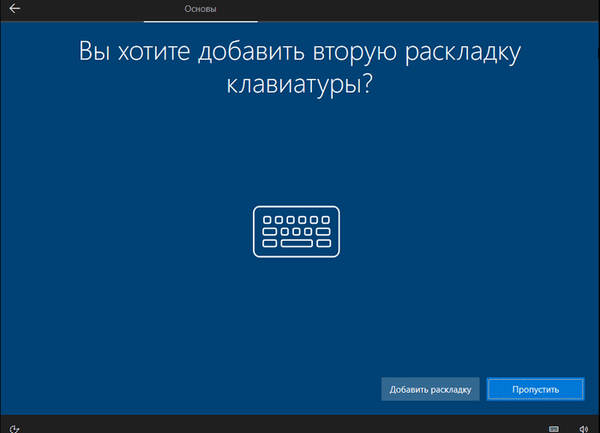
Инсталирају се важне ставке..
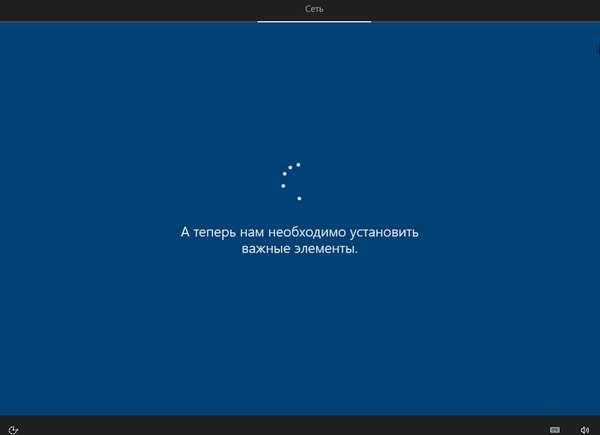
У прозору "Одаберите метод конфигурације" предлажу се две методе:
- Подешавање за личну употребу - подесите лични налог са потпуном контролом уређаја.
- Конфигуришите за организацију - подешавајући приступ организационим ресурсима, организација има пуни приступ преко овог рачунара.
У већини случајева морате одабрати „Конфигуришите за личну употребу“..
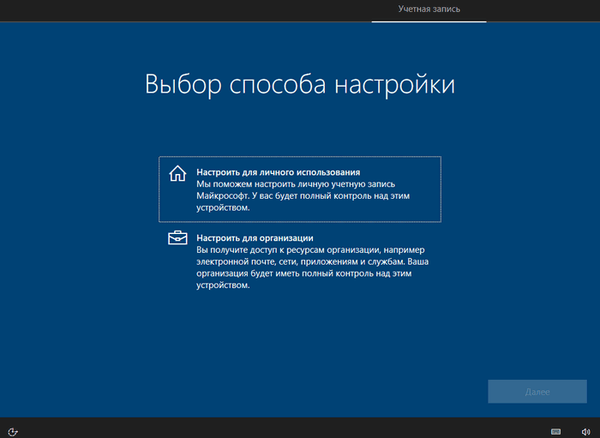
У прозор „Пријавите се са својим Мицрософт налогом“ унесите податке са свог налога. Овде можете отворити налог.
Ако ваш рачунар не користи Мицрософт налог, кликните на „Оффлине налог“.
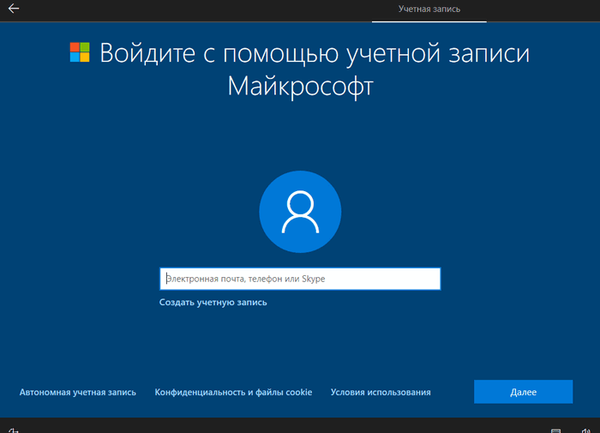
У следећем прозору „Пријавите се са својим Мицрософт налогом?“ поново ћемо тражити да се пријавимо. Кликните на дугме Не или Да.
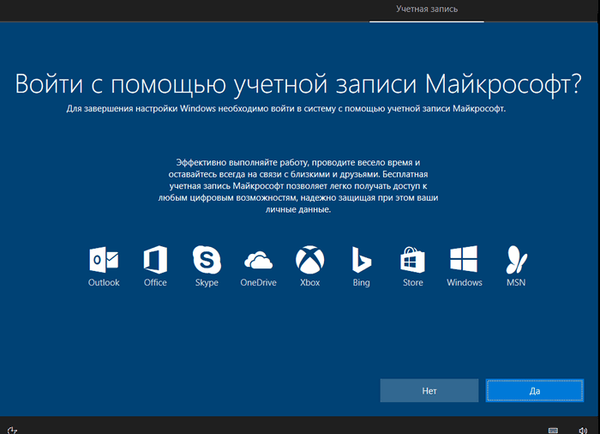
У прозору "Ко ће користити овај рачунар?" треба да унесете корисничко име.
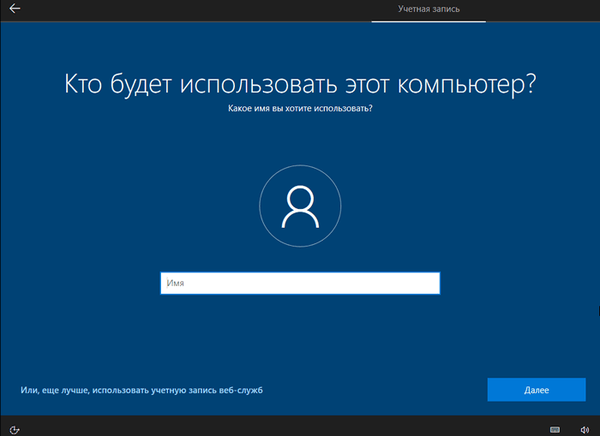
У прозору „Креирај добро запамћену лозинку“ унесите лозинку за улазак на налог. Ако не користите лозинку за пријаву у Виндовс, не уносите ништа.
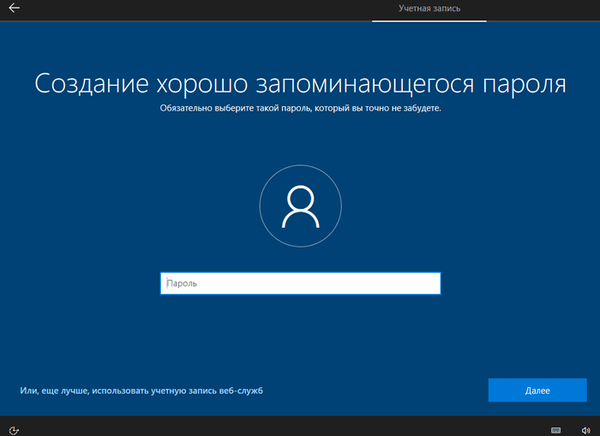
У прозору "Угодан рад на различитим уређајима помоћу евиденције акција" кликните на дугме "Не".
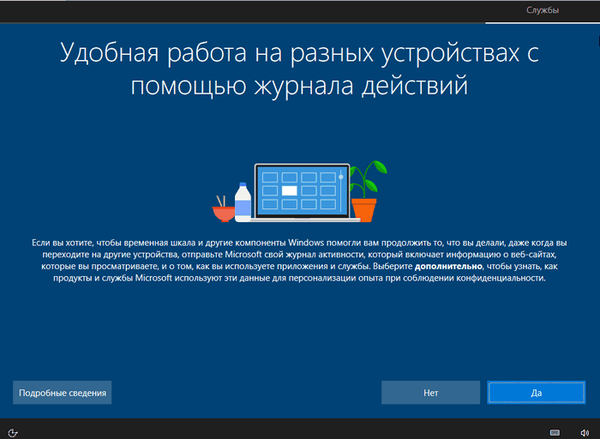
У прозору „Одаберите подешавања приватности за овај уређај“ онемогућите предложена подешавања да бисте смањили величину података послатих са рачунара Мицрософт-у.
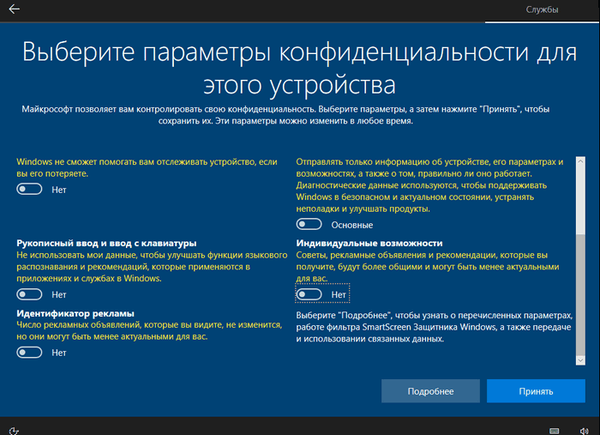
Започиње припрема рачунара за прво покретање оперативног система.

На екрану ће се покренути радна површина Виндовс 10. Отвориће се обавештење „Мреже“ у коме се кликне на дугме „Да“ како би остали рачунари и уређаји могли да открију ваш рачунар.
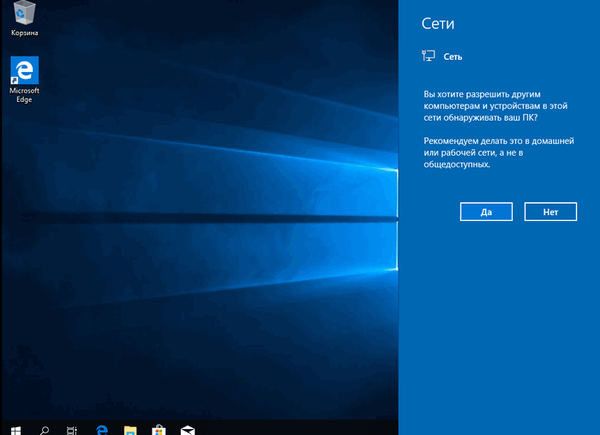
Виндовс 10 се поново инсталира у односу на претходну верзију, без коришћења ДВД уређаја, флеш драјвера, без уласка у БИОС или УЕФИ.
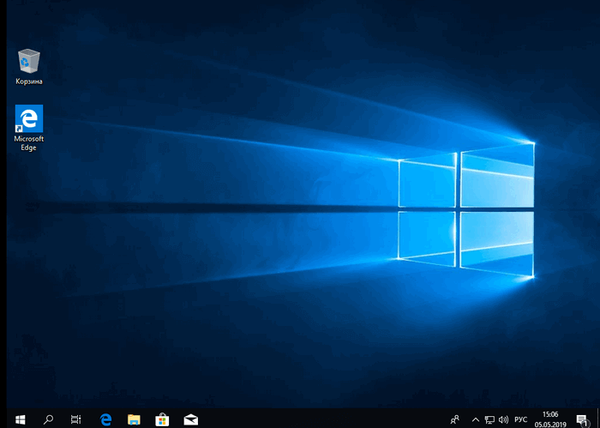
Избришите директоријум Виндовс.олд
Датотеке претходног оперативног система су сачуване на системском диску „Ц:“ у фасцикли „Виндовс.олд“. Ова мапа заузима пуно простора на диску, па је морате избрисати из рачунара.
Да бисте избрисали фасциклу „Виндовс.олд“, користите уграђену системску апликацију „Чишћење диска“. На мојој веб страници налази се детаљан чланак о томе како уклонити Виндовс.олд с рачунара помоћу услужног програма Чишћење диска..
Закључци чланка
У неким случајевима корисник мора поново инсталирати Виндовс 10 без употребе флеш погона или диска. Инсталација оперативног система одвијаће се са радне површине без уласка у УЕФИ, БИОС или Боот Мену (мени за покретање). Поновна инсталација Виндовс-а 10 врши се на претходној копији система, чије се датотеке чувају у фасцикли „Виндовс.олд“, коју морате избрисати из рачунара да бисте уштедели простор на диску.
Поново инсталирајте Виндовс 10 без диска, флеш диска и БИОС-а (видео)
хттпс://ввв.иоутубе.цом/ватцх?в=ФО41ВцдГ7И8 Сличне публикације:- Виндовс 10 Сандбок (Виндовс Сандбок): безбедан песак
- Ново покретање - Виндовс 10 Аутоматско чишћење инсталације
- Уклањање другог оперативног система у Виндовс-у
- Виндовс окружење за опоравак (Виндовс РЕ)
- Враћање оперативног система Виндовс 10 из слике сигурносног система