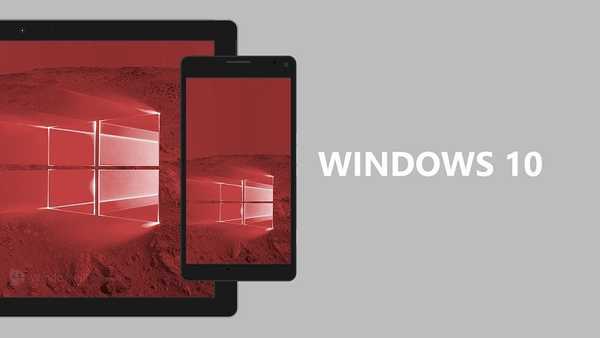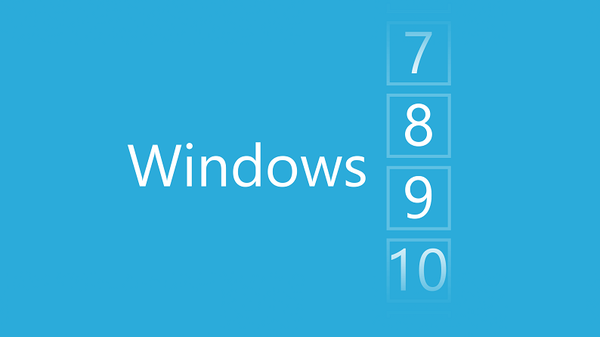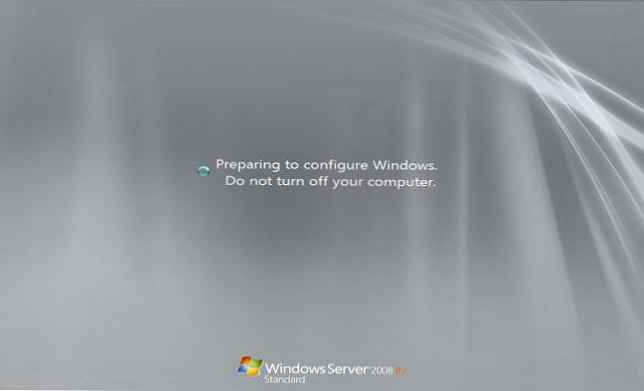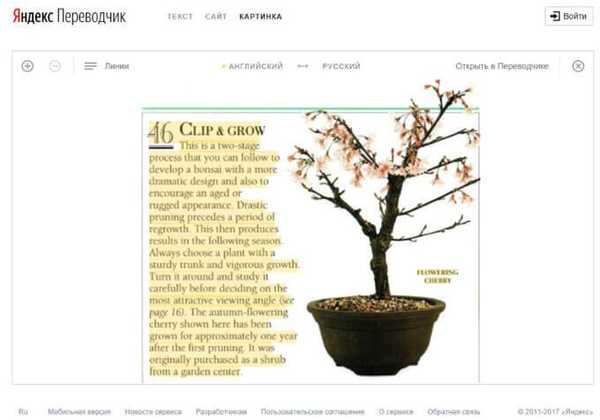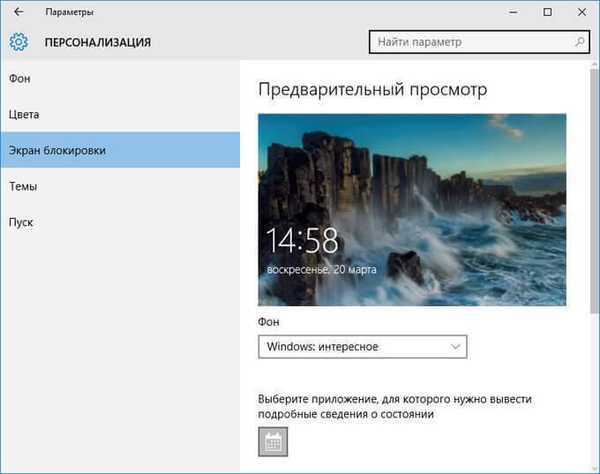
Персонализација у Виндовс-у - прилагођавање дизајна оперативног система вашим индивидуалним (личним) укусима и потребама. У складу са својим преференцијама, корисник на свом рачунару мења тему, боју, позадину радне површине, звукове, екран за прскање, величину фонта, аватар итд..
Комбинација слика, боја, звукова, чувара заслона назива се темом. На рачунару већ постоје теме које су спремне за употребу, можете их креирати и прилагодити по жељи.
Садржај:- Персонализација у систему Виндовс 10
- Чување тема у Виндовс-у
- Како преузети Мицрософтове теме
- Како избрисати тему у оперативном систему Виндовс
- Како преузети Мицрософт позадину
- Где се чувају теме Виндовс 10
- Тамо где су смештене позадине за закључавање екрана
- Закључци чланка
- Персонализација система Виндовс 10 Како преузети теме и позадине Мицрософт (видео)
У овом чланку упознаћемо се са подешавањима персонализације у оперативном систему Виндовс 10, сазнаћете где да преузмете службене Мицрософтове теме и позадине (позадине) за Десктоп, како инсталирати или уклонити тему са рачунара где су теме сачуване на рачунару, како да извучете жељену слику из теме.
Можете да унесете поставке персонализације из менија Старт. Изаберите „Опције“, а затим „Персонализација“. Поставке су још једноставније увести на следећи начин: десним тастером миша кликните слободну површину екрана монитора и у контекстном менију изаберите „Персонализација“..
Персонализација у систему Виндовс 10
У прозору "Персонализација" на картици "Позадина" изаберите слику за позадину радне површине. Следеће опције су доступне за приказ позадине:
- Фотографија - позадина је засебна слика.
- Чврста боја - изабрана боја ће се користити као позадина.
- Презентација - позадинске слике ће се мењати у редовним интервалима.
Када одаберете једну од опција, мораћете да подесите подешавања: изаберите фотографију, изаберите боју позадине, изаберите албуме за презентацију. У сваком случају изаберите жељена подешавања. Овде можете изабрати положај позадине: "испунити", "стане", "развући се", "положити", "центар", "продужетак".
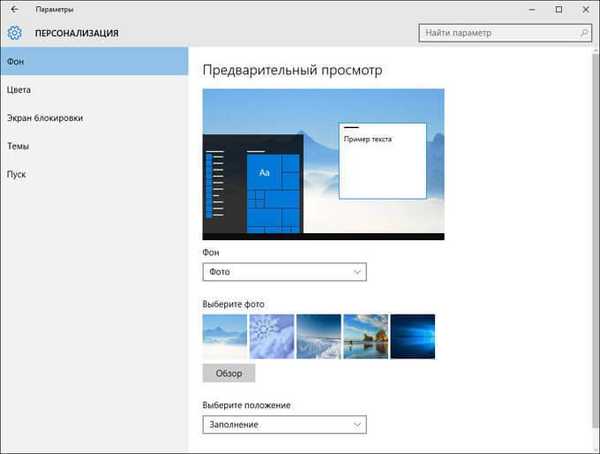
На картици „Боје“ изаберите главну боју за дизајн оперативног система Виндовс. У подешавањима можете да омогућите аутоматски избор главне боје позадине, промените подешавања приказа боје у менију Старт, на траци задатака и у центру за обавештавања.
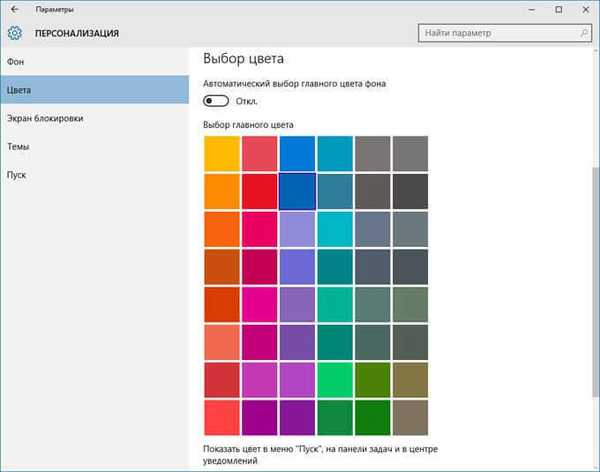
На картици „Закључани екран“ можете да конфигуришете позадину која ће се приказивати на екрану монитора док је рачунар закључан. Постоји избор три опције за приказ позадине закључаног екрана: „Виндовс: занимљиво“, „Пхото“, „Слиде схов“.
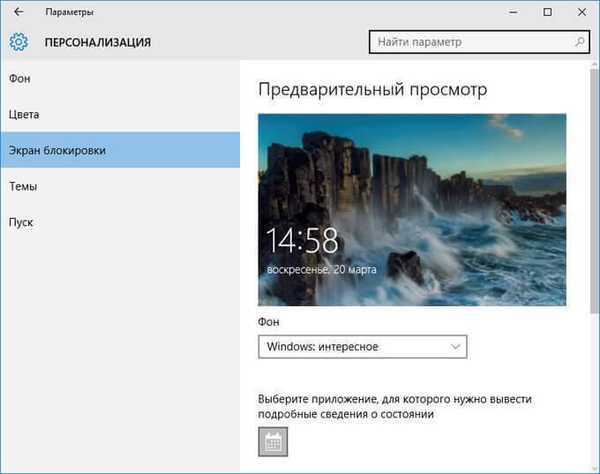
На картици "Теме" можете се пребацити на поставке теме и сродне параметре: "Напредне опције звука", "Опције иконе на радној површини", "Опције показивача миша".
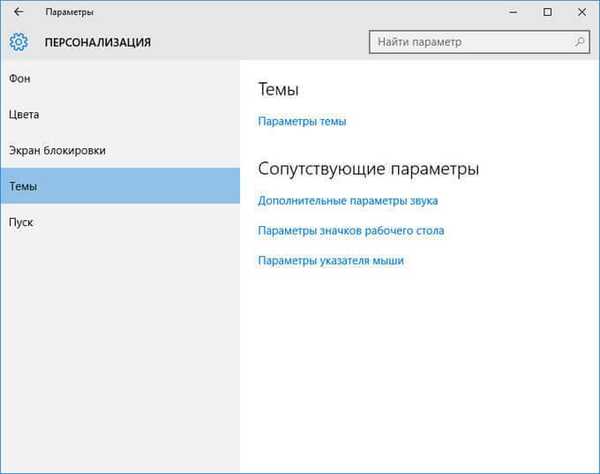
О параметрима теме детаљно ћемо говорити касније. Ако је потребно, подесите параметре звука, параметре показивача миша. Унесите подешавања иконе на радној површини.
У прозору „Подешавања иконе радне површине“ изаберите иконе које желите да се прикажу на радној површини, а затим кликните на дугме „У реду“. Да бисте уклонили икону са радне површине, извадите рову испред одговарајуће иконе, а затим кликните на дугме "ОК".
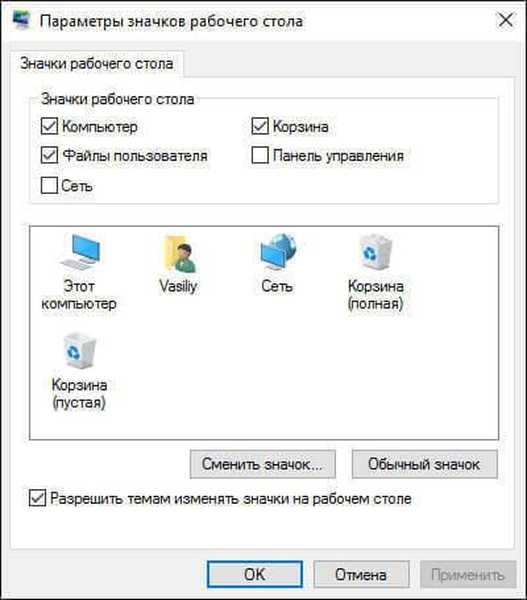
На картици "Старт" можете да конфигуришете поставке за мени "Старт". Корисник бира поставке у складу са својим жељама: број приказаних плочица, приказивање препорука, редослијед приказивања апликација итд..
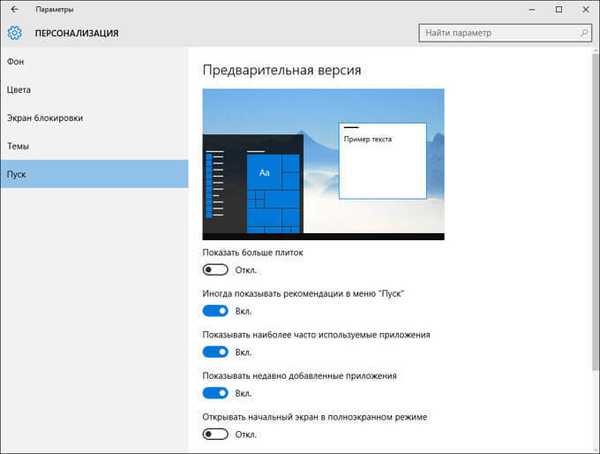
Чување тема у Виндовс-у
Отворите картицу Теме, кликните на Опције теме. Након тога отвориће се прозор "Персонализација". Овде ћете видети подразумеване теме и додали теме. У Виндовс 10 су инсталиране три задане теме: Виндовс, Виндовс 10, Фловерс. Да бисте активирали тему на рачунару, кликните на одговарајућу тему..
Ако тема има назив „Непромењена тема“, кликните на везу „Сачувај тему“ да бисте је сачували и дали јој име.
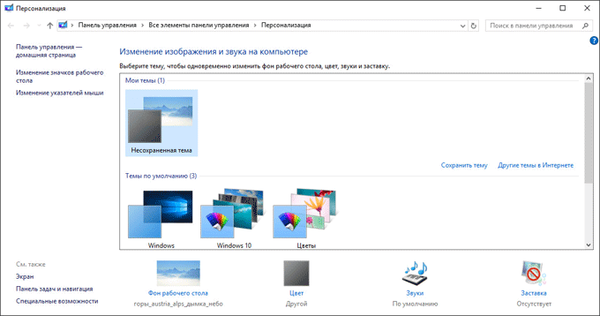
Како преузети Мицрософтове теме
Корисници проналазе теме и позадине за радну површину на Интернету, многи чак и не сумњају да Мицрософт теме и позадине можете преузети са званичне веб локације корпорације. Званичне теме и позадине налазе се на страници Галерија персонализације. У галерији за персонализацију наћи ћете теме, позадине радне површине, језичке пакете.
У прозору "Персонализација" кликните на везу "Остале теме на Интернету". Затим се на картици „Теме“ отвара „Галерија персонализације“.
На сајту се налази велики избор тема. Теме су прикупљене у збиркама: „Животиње“, „Уметност (цртежи)“, „Уметност (фотографије)“, „Аутомобили“, „Игре“, „Празници и годишња доба“, „Филмови“, „Чуда природе“, „Терен и пејзажи "," Биљке и цвеће "," Корпоративне теме "," Из заједнице "," Панорамско (за два монитора) "," Са прилагођеним звуцима "," Компатибилно са Виндовсом 7 "," Компатибилно са новим Виндовсом ".
На рачунар можете преузети и инсталирати било коју тему из ове колекције. Корисници система Виндовс 7 могу да преузму и инсталирају многе теме из Мицрософтове галерије које подржавају овај оперативни систем на свом рачунару..
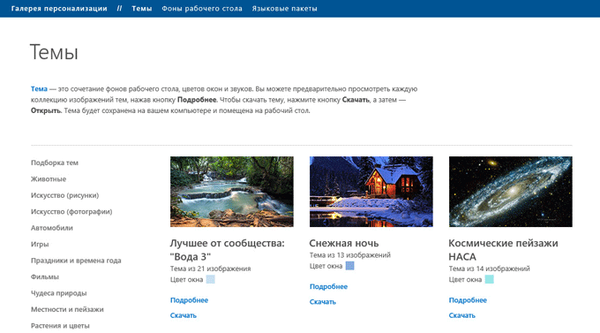
Унесите одговарајућу колекцију, одаберите тему, кликните везу "Детаљи". Овде ћете видети детаљне информације о теми: број слика у овој теми, боју прозора, пример слике на екрану рачунара. Прегледајте све слике обухваћене темом, ако вам тема одговара, преузмите је на свој рачунар.

Затим покрените датотеку теме, након чега ће се тема инсталирати на ваш рачунар. Тема ћете видети у прозору "Персонализација", у одељку "Моје теме".
Како избрисати тему у оперативном систему Виндовс
Ако вам ова тема више није потребна, можете је избрисати из рачунара. Избрисана тема не би требала бити активна у вријеме брисања. Задржите показивач изнад теме, кликните десним тастером миша на тему, а затим кликните на „Избриши тему“.
Како преузети Мицрософт позадину
У прозору „Галерија персонализације“ идите на картицу „Позадине радне површине“. Позадине (позадине) су груписане у колекције слика: "Животиње", "Умјетност (цртежи)", "Умјетност (фотографије)", "Аутомобили", "Игре", "Празници и годишња доба", "Чуда природе", "Терен и пејзажи "," Биљке и цвеће "," Позадине компаније "," Из заједнице "," Панораме "," Све позадине ".
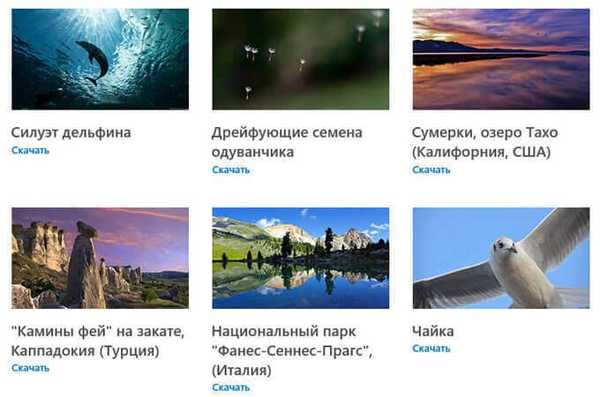
Након клика на слику слика ће се проширити. Можете да сачувате своју омиљену слику на рачунару и користите је као позадина радне површине.
Било која слика се може користити на рачунару као позадина за радну површину. Да бисте то учинили, кликните десним тастером миша на слику и у контекстном менију изаберите „Постави као позадинску слику позадине“.
Где се чувају теме Виндовс 10
Задане теме се чувају на рачунару у мапи „Веб“. Да бисте ушли у ову фасциклу, следите следећи пут (на овом месту се чувају стандардни Виндовс 10, Виндовс 8.1, Виндовс 8, Виндовс 7 позадине за радну површину):
Ц: \ Виндовс \ Веб
У фолдеру „Веб“ наћи ћете три мапе: „4К“, „Сцреен“, „Валлпапер“. У фасцикли "4К" је званични сцреенсавер за Виндовс 10 у разним резолуцијама. Мапа „Сцреен“ чува слике које се користе за закључавање чувара екрана. У фасцикли „Позадина“ налазе се фасцикле са три званичне теме, у које се смештају слике које су део ових тема.
Ако вам се свидјела једна слика из неке теме и желите да је користите као позадину радне површине, можете је копирати на друго место, а затим је направите као позадину радне површине.
Можда ће вас такође занимати:- Како уклонити или онемогућити плочице уживо у Виндовс 10
- Како уклонити непотребне Виндовс 10 апликације - 5 начина
Теме које сами преузимате на рачунару смештају се другде. Постоје два начина да се из такве теме извуче једна слика..
Први начин. Распакирајте тему, али још увек није инсталирана на рачунару, користећи архивер, на пример, ВинРАР или 7-Зип. У мапи ћете пронаћи све слике укључене у тему.
Други начин. Слике које су део теме која је већ инсталирана на рачунару могу се наћи у мапи која је названа именом теме, а која се налази дуж следећег пута:
Ц: \ Корисници \ корисничко име \ АппДата \ Лоцал \ Мицрософт \ Виндовс \ Теме \
Тамо где су смештене позадине за закључавање екрана
Стандардну слику позадине за закључани екран можете пронаћи у мапи „Сцреен“. Ако је у позадинским подешавањима закључаног екрана изабрана опција „Виндовс: занимљиво“, тада Виндовс 10 преузима слике са Интернета на рачунар. Ове слике се могу користити не само као сцреенсавер закључаног екрана, већ се могу направити као позадина радне површине.
Преузете слике, које се користе као позадина закључаног екрана, налазе се на овај начин:
Ц: \ Корисници \ корисничко име \ АппДата \ Лоцал \ Пакети \ Мицрософт.Виндовс.ЦонтентДеливериМанагер_цв5н1х2ткиеви \ ЛоцалСтате \ Ассетс
Мапа „Средства“ садржи датотеке преузете на рачунар. Копирајте датотеку из ове мапе на прикладно место на рачунару. Затим преименујте датотеку, дајте јој неко име са наставком ".јпг", на пример, "пицтуре.јпг".
Након тога, ову слику можете користити као позадину радне површине..
Закључци чланка
Корисник може прилагодити дизајн оперативног система Виндовс 10 њиховим индивидуалним потребама. Ова подешавања се називају персонализација. Са званичне странице можете преузети и инсталирати Мицрософтове теме и позадине на свој рачунар. Као позадину за радну површину можете користити било коју слику која је део теме..
Персонализација система Виндовс 10 Како преузети теме и позадине Мицрософт (видео)
хттпс://ввв.иоутубе.цом/ватцх?в=бвБаУКС1ЕАИо Сличне публикације:- Како да омогућите тамну тему у оперативном систему Виндовс 10
- Виндовс 10 свап датотеку
- Ноћни режим у оперативном систему Виндовс 10
- Како уклонити лозинку у оперативном систему Виндовс 10
- Како да вратим рачунар на радну површину оперативног система Виндовс