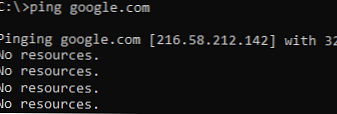Ажурирање система Виндовс доноси стабилност и решење за грешке и грешке. Али понекад се систем, након ажурирања Виндовс 10, не покреће. У овом ћемо чланку разговарати о начинима рјешавања овог проблема и разговарати о узроцима његовог настанка..
Разлози
Од издавања Виндовс 10 овај се проблем почео појављивати много чешће него на 7 или 8 верзија ОС-а. Позиви за подршку и објаве на специјализованим форумима постали су редослед више. „Рачунар са Виндовс 10 се не покреће након ажурирања“ - са таквим заглавима, поруке се често појављују на Мицрософт форумима и ресурсима профила. Са издавањем нових ажурирања, све је више таквих порука..
Проблем је што када се систем не покрене након инсталирања ажурирања за Виндовс 10, постоји неколико разлога:
- Утицај апликација трећих страна;
- Оштећења интегритета регистра и системских датотека;
- Некомпатибилност возача и опреме;
- Коначно, проблематично ажурирање.
Могу рећи да је проблем који настаје због ажурирања прилично ретко (осим најновијег ажурирања за октобар '18).
У основи, проблем је са старим уређајима, затрпаним системима са инсталираним 2 антивируса и 3-4 „оптимизатора“. Али чак се и нови уређаји суочавају са овом не баш пријатном грешком..
Решавање проблема
Анализираћемо свако решење проблема - зашто се Виндовс 10 не покреће.
# 1 црни екран

Проблем: Након последњег ажурирања Виндовс 10, лаптоп / ПЦ се не покреће, већ само црни екран.
Разлог: Ако постоји курсор миша - треће апликације, најчешће антивируси - Аваст или МцАфее.
Ако нема курсора миша, проблема са компатибилношћу управљачког програма и / или антивируса.
Решење: Ако постоји курсор миша.
- Да бисте започели, проверите способност покретања апликација. Покушајте покренути управитељ задатака (једна од опција помоћу комбинације Цтрл-Схифт-Есц). Ако се покрене, отворите картицу Датотека и кликните на „Покрени нови задатак“
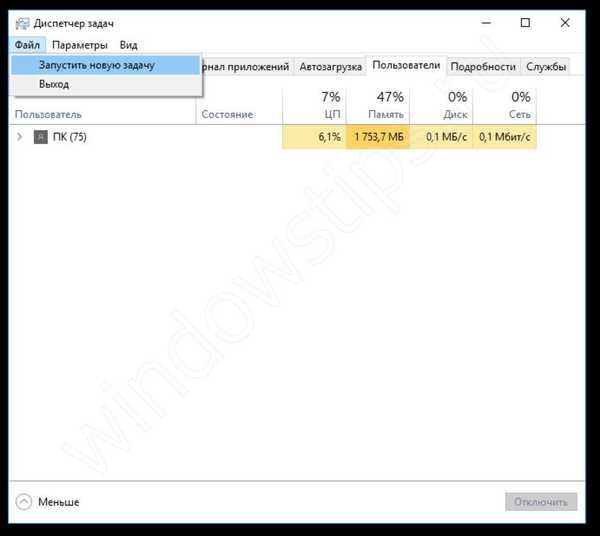
- И унесите наредбу истраживача да позовете истраживача.
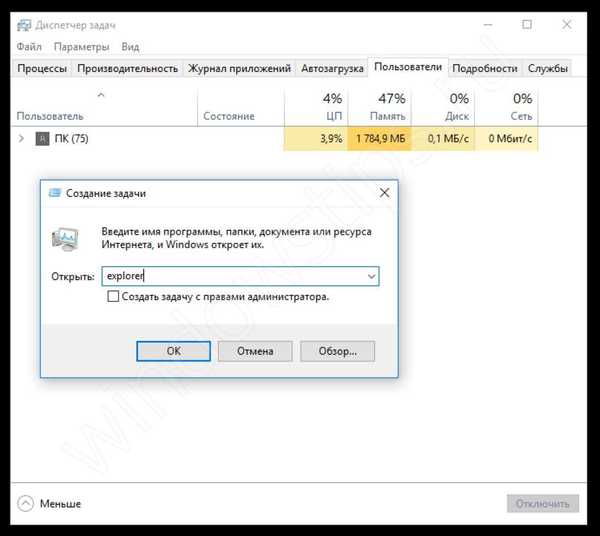
- Ако се радни екран учитао и све ради, онда га је нешто спречило. Да бисте проверили шта је проузроковало проблем, морате извршити чисто покретање. Ако се не покрене, идите на корак "Ако нема курсора миша"..
- Цлеан боот - режим у којем ОС ради без трећих услуга и апликација.
- Да бисте започели, отворите управитељ задатака и искључите све ставке на картици Покретање.
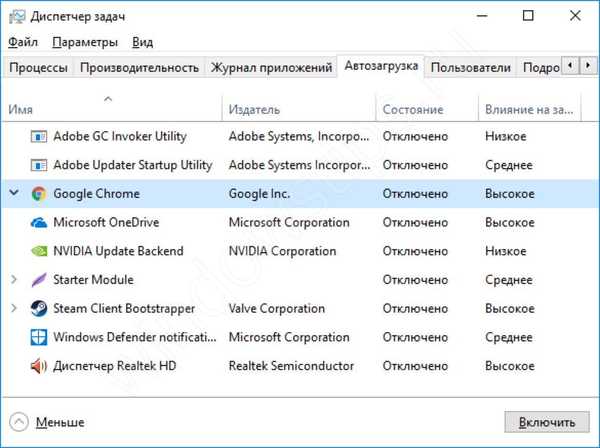
- Затим отворите апликацију Конфигурација рачунара уношењем наредбе мсцонфиг у прозор „Покрени“ (комбинација Вин + Р)
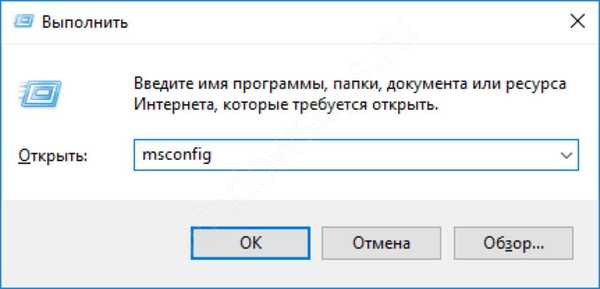
- Затим на картици „Услуге“ онемогућите све услуге других произвођача.
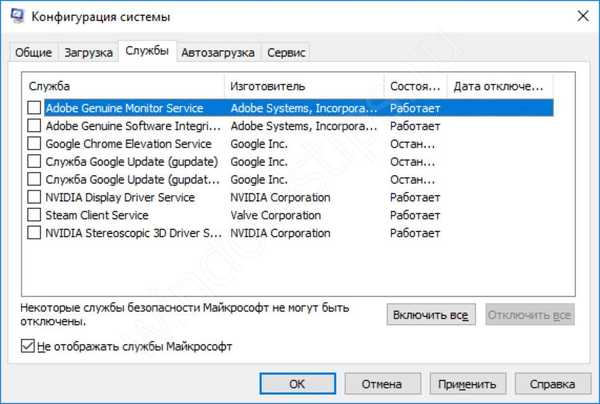
Имајте на уму да се антивирус може потпуно онемогућити у његовим подешавањима или потпуно избрисати..
- Поново покрените уређај. Ако је након чистог покретања проблем исправљен, потребно је идентификовати апликацију "проблем" искључивањем и укључивањем програма при покретању и картице Услуге.
Решење: Ако нема курсора миша.
- Ако се систем подиже, а екран не садржи курсор или елементе интерфејса, покушајте да позовете управитеља задатака и поновите кораке из претходног решења помоћу тастера Таб и Ентер да бисте пребацили и изабрали елементе прозора.
- Ако ова опција такође није помогла, а екран је и даље празан и црн, покушајте да учитате ОС у сигурном режиму. Проблем може бити у томе што се управљачки програм или трећа апликација (најчешће антивирус) омета у исправном учитавању системских услуга или процеса.
- Да бисте ушли у безбедни режим, покушајте да притиснете Вин + Л да бисте закључали рачунар. На закључаном екрану притисните ребоот док држите тастер Схифт.
Ако се након клика на Вин + Л ништа не догоди, поступак Винлогон-а није покренут и екран се неће моћи закључати, јер Виндовс није пријављен. Морат ћете поново присилити уређај (помоћу поновног покретања или искључивања и гумба за укључивање) неколико пута док се не појави прозор за опоравак. Затим следите ове кораке:
- Изаберите „Дијагностика“ - „Напредне поставке“

- Затим кликните на "Опције за преузимање"

- Након поновног покретања притисните одговарајући тастер за покретање сигурног режима (од 4 до 6).

- Ако се Виндовс покренуо, следите опције из методе "Ако постоји курсор миша" - чиста дизала.
- Такође, проблем може бити и са управљачким програмом. Погледајте Центар за надоградњу за ажурирања уређаја или погледајте у управитељу уређаја који је недавно ажуриран и деинсталирајте овај управљачки програм.
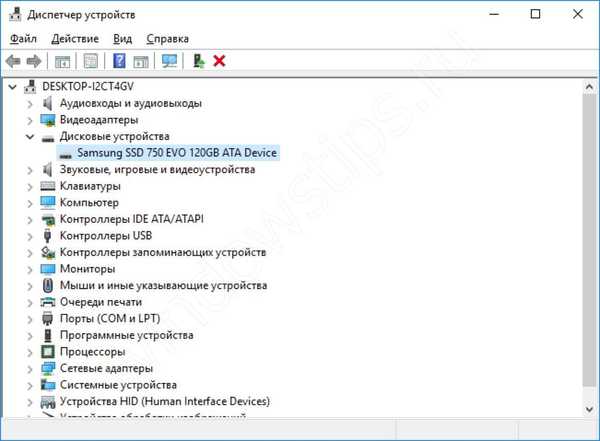
# 2 Систему је потребно дуго времена
Проблем: Након ажурирања, Виндовс 10 64/32 бит се не покреће дуго
Разлог: Сукоб са софтвером треће стране, ажурирање проблема.
Решење проблема софтвера других произвођача описано је у опцији Блацк Сцреен.
Ако чиста дизалица и сигуран режим нису помогли у решавању проблема, онда је вероватно да је ово ажурирање некомпатибилно или је погрешно. Мицрософт ретко признаје да повремено објављује проблематичне исправке. Можете да чујете извињења и савете ако је грешка после ажурирања била широко распрострањена, на пример, као што је случај са Ажурирањем за октобар 2018.
Покушајте да уклоните проблематичну исправку и спречите је да се преузме посебним услужним програмом са Мицрософта.
- Да бисте започели, отворите програме и компоненте преко контролне табле или кроз Виндовс поставке.
- Кликните на "Прикажи инсталиране исправке".
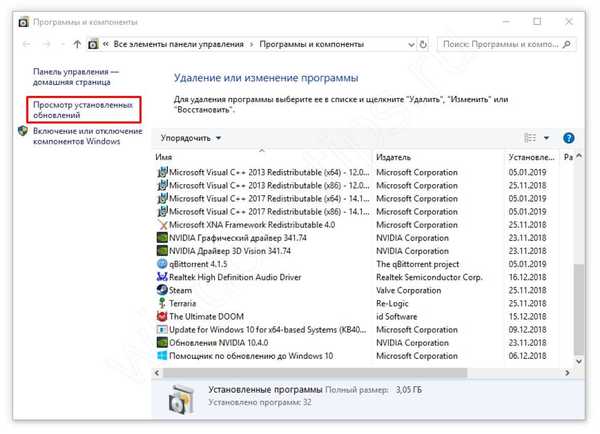
- Изаберите последњу исправку након које се догодио проблем (ако не знате која, сортирајте по датуму инсталације и избришите исправке инсталиране на дан грешке).
- Након тога, поново покрените систем.
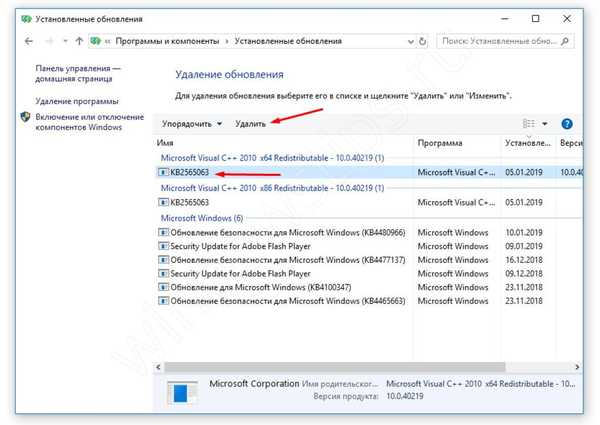
Мицрософт услужни програм „Прикажи или сакриј исправке“ помоћи ће да сакрије „проблематично“ ажурирање. Можете је преузети на овом линку хттп://довнлоад.мицрософт.цом/довнлоад/Ф/2/2/Ф22Д5ФДБ-59ЦД-4275-8Ц95-1БЕ17БФ70Б21/вусховхиде.диагцаб.
- Након преузимања покрените услужни програм;
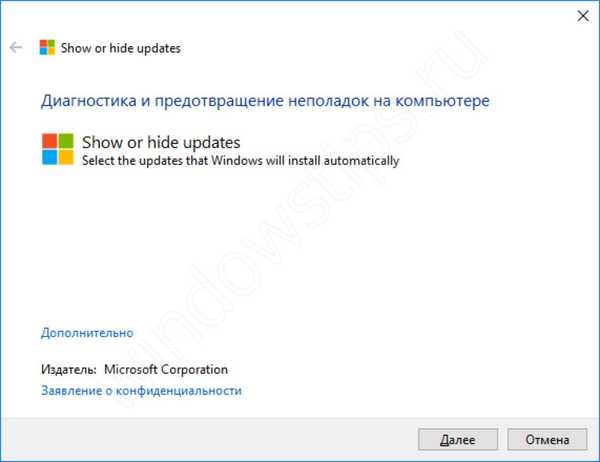
- У фази одабира одаберите „Сакриј ажурирања“;
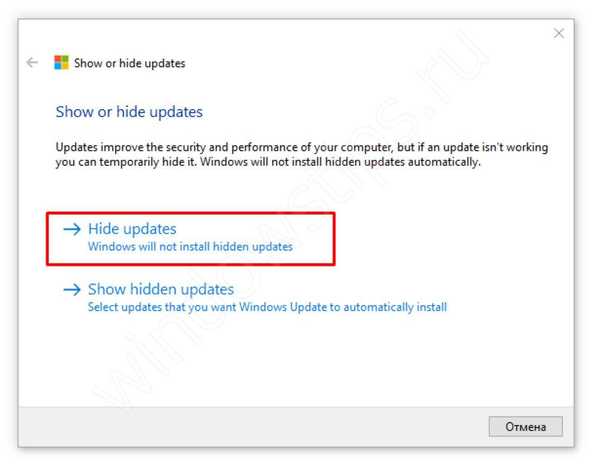
- Затим изаберите ажурирање које више не желите да примате.
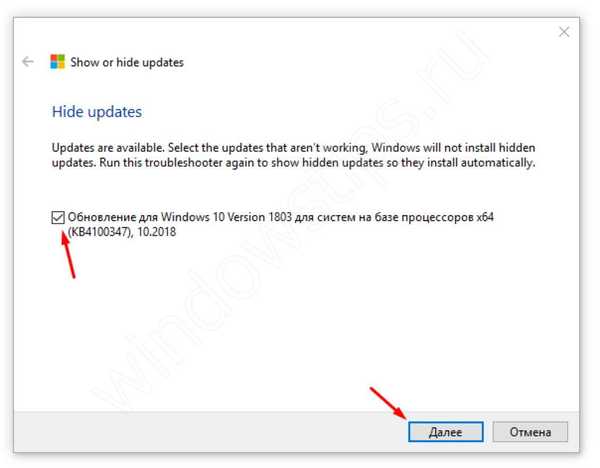
Али најбољи начин је да потпуно онемогућите ажурирања за Виндовс 10. Како то учинити, написали смо у нашем чланку „Како онемогућити ажурирања за Виндовс 10“
Необавезно: Такође можете извршити враћање система и вратити се у радно стање система. Али с обзиром на то да се ажурирања разликују једна од друге, уобичајени "повратак" неће помоћи ако инсталирате велику исправку. Размотрите ове опције у следећем методу..
# 3 Систем се не покреће
Проблем: Виндовс 10 је ажуриран, ништа се не покреће. Трајне грешке и поновно покретање система без појаве стандардне радне површине.
Разлог: Оштећење системских датотека, некомпатибилност.
Решење:
Пре свега, морате да будете сигурни да је могуће покренути систем у сигурном режиму. Како се то ради наведено је у методи "Црни екран. Опција 2".
Ако сте успели да покренете систем, покушајте да проверите систем на грешкама. Ово није баш ефикасан начин, али препоручљиво је да га изведете пре него што наставите са опоравком..
- Скенирање и исправљање грешака врши се наредбом сфц / сцаннов у наредбеном прозору.
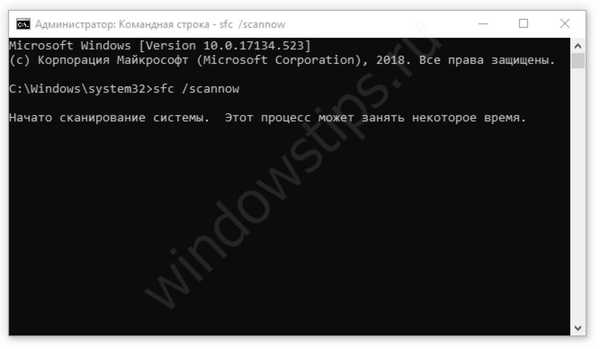
- Након завршетка скенирања покушајте поново покренути уређај..
Ако то не помаже, покушајте да вратите систем у радно стање користећи стандардни алат за опоравак.
- Отворите прозор Рун и унесите наредбу рструи;
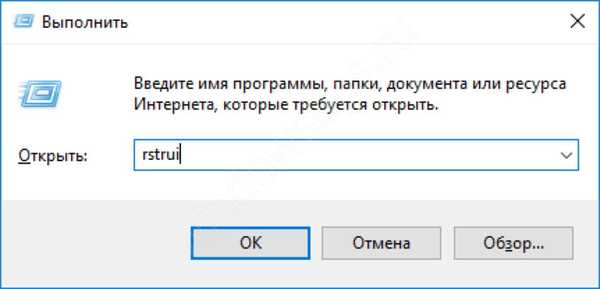
- Покрените алатку за опоравак системских датотека и покушајте да се вратите до последње тачке.
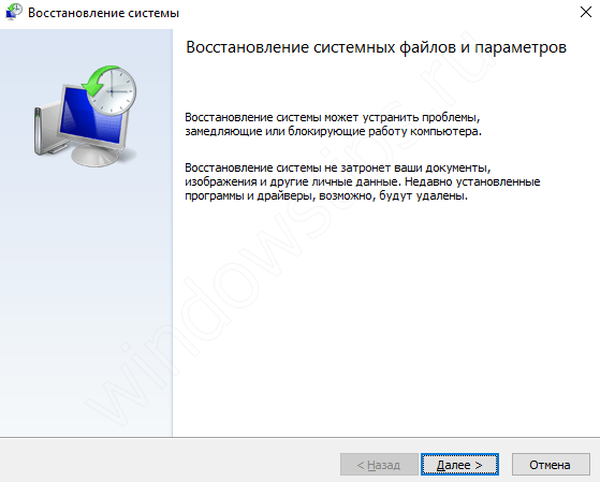
Тачке опоравка се аутоматски креирају ако је омогућена заштита система. У супротном, никакве тачке опоравка неће бити откривене и мораће се користити друге методе опоравка..
Ако опоравак није помогао, покушајте са другом методом. Ако сте инсталирали велико ажурирање Виндовса 10 (које се објављује сваке пола године), систем има прилику да се врати на претходну верзију, ако нова има проблема и грешке.
Да бисте то учинили, идите на Виндовс поставке (комбинација Вин + и), отворите Ажурирање и безбедност, идите на картицу „Обнављање“ и у „Повратак на претходну верзију“ кликните на дугме „Старт“.
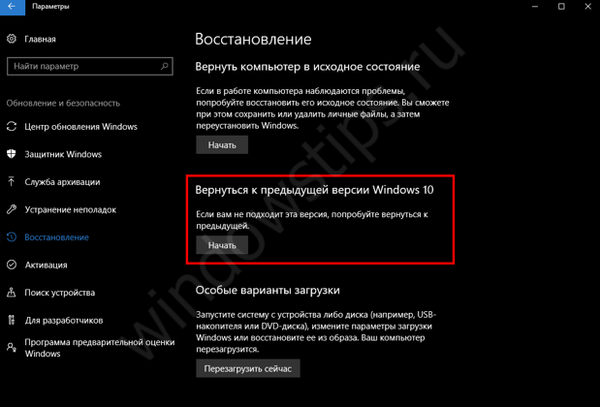
Решење: Ако се Виндовс 10 не покрене и опоравак је у току.
Иначе, када је исправан старт система немогућ, алат за опоравак - ВинРЕ (Виндовс Рецовери Енвиронмент) би требао помоћи у решавању проблема..
Алат ће се покренути аутоматски након 2-3 неуспешна покушаја покретања система, осим у случају Боот-петље када се Виндовс циклично покрене. У том случају морате сами извршити принудно поновно покретање уређаја, такође 2-3 пута.
Као и у случају сигурног режима, идите на Дијагностика система и изаберите додатне параметре.

На страници напредних поставки покушајте са следећим тачкама (заузврат, ако претходна опција није помогла):
- Опоравак покретања - исправите стандардне проблеме са покретачем
- Обнављање система - враћање са тачке враћања, ако је креирано раније
- Повратак на претходну верзију - ако је недавно инсталирано велико ажурирање
- Ако се Виндовс 10 не покрене након било ког предложеног опоравка, покушајте са опцијом „Ресет“ - ово је екстремна опција, ако ништа не успе.

# 4 Плави екран
Проблем: Након ажурирања система Виндовс 10, рачунар је престао да се покреће, долази до грешке у плавом екрану, након које се рачунар поново покреће и плави екран се поново појављује.
Или док систем ради, појављује се плави екран и уређај се поново покреће.
Разлог: Проблем са управљачким програмима или оштећење системских датотека.
Решење: Када се систем не покрене
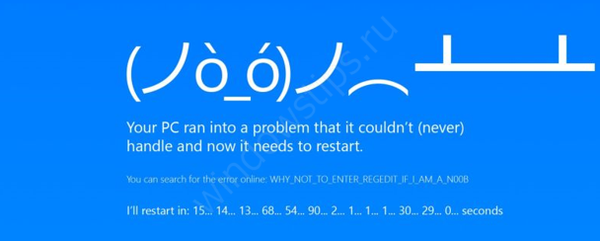
Да бисте започели, покушајте да се пријавите помоћу сигурног режима. Ако успете, наставите на следећу опцију..
Ако су покушаји уласка у безбедни режим били неуспешни, Виндовс 10 се не покреће и не знате како да вратите систем, покушајте да се вратите из методе „Ако се систем не покрене у сигурном режиму“.
Решење: Када се систем покрене и дође до грешке током Виндовс-а
У овом случају, све је мало лакше. Највероватније, проблем је неправилан рад возача и његов сукоб са радом системских сервиса. Да бисте сазнали основни узрок и решили проблем, морате да анализирате саму грешку.

Код грешке ће дати мало информација о њеном узроку, али лош модул, који је означен у заградама након кода, помоћи ће више.
На пример, грешка нвлддмкм.сис указује на грешку управљачког програма Нвидиа.
Више информација ће добити „Евент Лог“ који чува информације о грешкама и кваровима у систему.
- Отворите дневник догађаја (РМБ помоћу гумба Старт и одаберите Виевер Евент)
- Изаберите систем дневника
- Дневник може садржавати пуно информација, зато користите филтер догађаја - Критике и грешке.
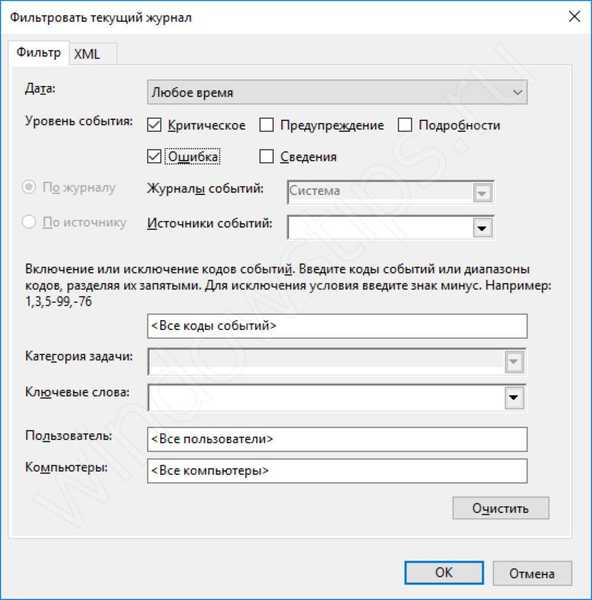
- Тада ће бити могуће анализирати које су грешке настале приликом коришћења система.
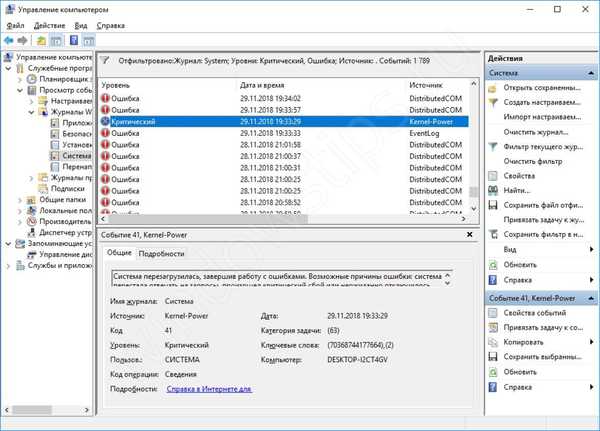
Нај детаљније информације о ономе што се догодило дат ће од детекције меморије - малом датотеком која садржи информације о процесима који су се догодили током грешке. Помоћу посебних услуга или апликација можете „прочитати“ овај депониј и утврдити основни узрок.
Сама депонија може бити огромна ако се грешке накупљају током неколико месеци и година, па се често користи мини думп меморија. Да бисте омогућили спремање мини смећа, урадите следеће:
- Отворите својства рачунара (Вин + Паусе) и изаберите „Адванцед Систем Сеттингс“
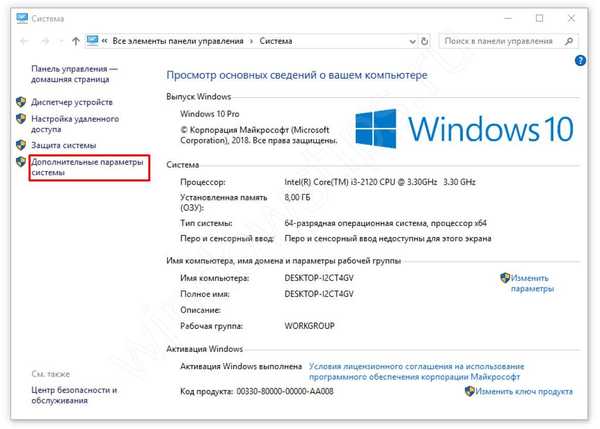
- Затим отворите могућности покретања и враћање
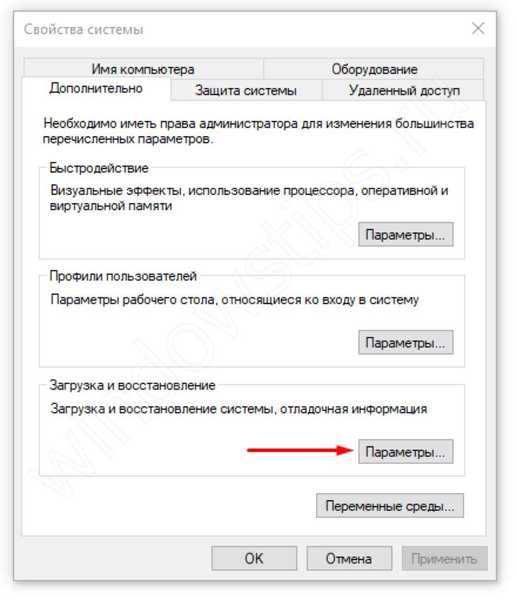
- Изаберите спремање малог отпада и кликните ОК.
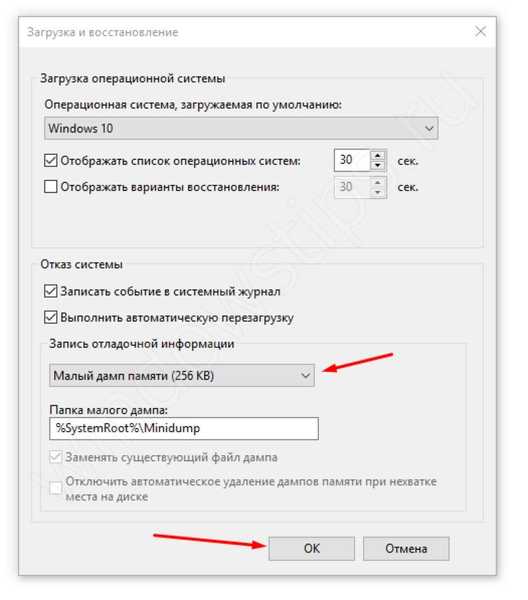
Након што се деси грешка, депониј ће се појавити у мапи Виндовс \ Минидумп.
Остаје да дешифрујете примљену датотеку, а то можете да урадите преко посебних апликација или услуга:
- БлуеСцреенВиев - прилично једноставна апликација са једноставним и интуитивним интерфејсом
- Виндбг (или алати за уклањање погрешака за Виндовс) - Мицрософтови алати за анализу БСОД-а, обичним корисницима ће бити прилично тешко да разумеју ову апликацију
- осронлине.цом - услуга на којој можете проверити депозит меморије за грешке на мрежи.
Детаљније смо испитали ово питање у чланку "БСОД: Анализа и решење".
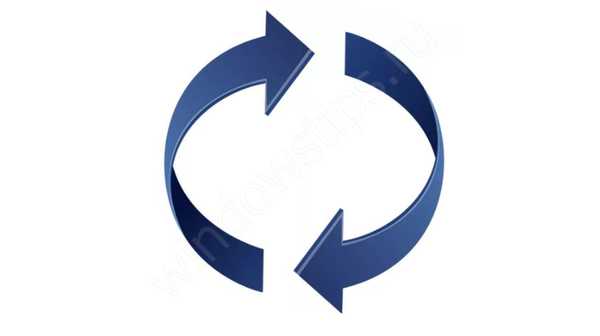
У овом смо чланку разговарали о томе шта учинити ако се Виндовс 10 не покрене на вашем лаптопу / рачунару. Надамо се да су вам ове информације биле корисне и помогле вам да се носите са грешкама. Ако имате било каквих питања, радо ћемо вам помоћи у коментарима на овај чланак..
Добар дан!