
 Стварање виртуелне машине је брже него обично инсталирањем гостујућег оперативног система помоћу процеса виртуализације главног оперативног система - оног инсталираног на физичком рачунару. Овај процес претвара главни систем са свим његовим подешавањима, активацијом, инсталираним програмима у свој виртуелни клон с којим можете радити у ВМваре, ВиртуалБок и Хипер-В хипервисорима.
Стварање виртуелне машине је брже него обично инсталирањем гостујућег оперативног система помоћу процеса виртуализације главног оперативног система - оног инсталираног на физичком рачунару. Овај процес претвара главни систем са свим његовим подешавањима, активацијом, инсталираним програмима у свој виртуелни клон с којим можете радити у ВМваре, ВиртуалБок и Хипер-В хипервисорима.
Могућност виртуализације стварног рачунара у виртуелној машини присутна је међу функционалностима Профессионал Едитион Парагон Хард Диск Манагер 15. Програм може претворити физичке тврде дискове у виртуалне формате ВМваре, ВиртуалБок и Хипер-В хипервисоре с учитавањем гостујућег ОС-а. Виртуелна машина претворена са физичког рачунара не мора да садржи све партиције физичког тврдог диска. Можете одабрати само неке партиције или чак само једну системску партицију са инсталираним Виндовсом.
Како се процес претварања стварног Виндовс-а у виртуелну машину спроводи помоћу Парагон Хард Диск Манагер-а 15? У наставку ћемо размотрити ово питање користећи Виндовс 7 и Хипер-В хипервизор као пример..
Садржај:
- Физичка виртуелизација рачунара
- Додавање виртуелне машине у Хипер-В Манагер
1. Виртуализација физичког рачунара
Парагоново издање тврдог диска 15 Профессионал издање је мултифункционални плаћени софтверски пакет који укључује алате за рад са тврдим диском, средства за пренос оперативног система на други диск, функционалност резервних копија и друге функције. Међу тим другим карактеристикама је и стварање виртуелних машина на основу података физичког рачунара. Програм се може купити на званичној веб страници Парагона. Постоји и демо верзија, али од ње ће бити мало користи. Дакле, демо верзија је водич који потенцијалима програма представља потенцијалне могућности, након стицања лиценце. Заказане операције програма Оператор тврдог диска 15 Демо се не примењује.
Парагон Хард Диск Манагер 15 покреће се подразумевано са поједностављеним приказом интерфејса као почетни екран Виндовс 8.1. У прозору овог интерфејса одаберите плочицу на којој пише "П2В цопи".
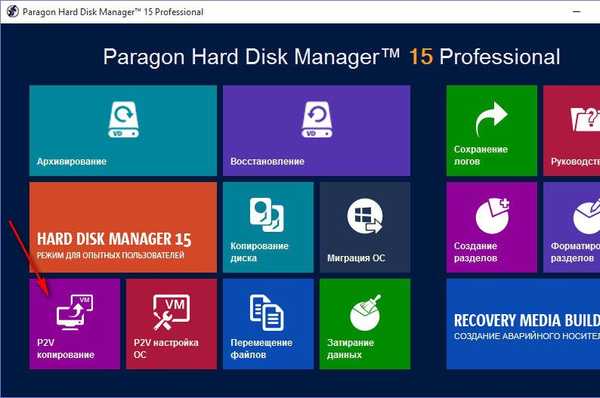
Кликните на „Даље“ у прозору добродошлице чаробњака.
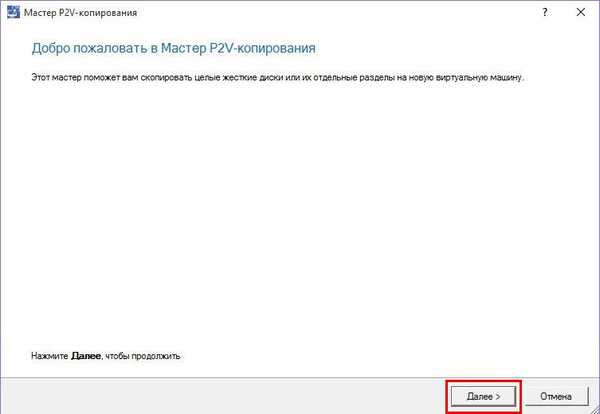
Тада ћемо видети прозор са представом дисковног простора рачунара. Овде морате одабрати партиције диска рачунара, које ће се претворити у партиције диска виртуелне машине. У нашем случају означавамо само системску партицију на другом чврстом диску на којој је инсталиран Виндовс 7. Обавезна је и провера боот МБР записа. Након што сте се одлучили, кликните на „Даље“.
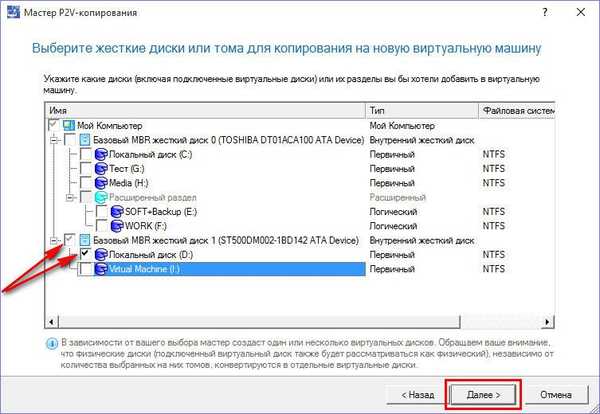
Следећи прозор програма понудит ће избор неколико хипервизора, укључујући двије верзије Хипер-В. У нашем случају бирамо најновију верзију - ставку „Мицрософт Хипер-В 2012“, пошто је ова верзија компатибилна са стандардним Виндовс 10 хипервизером, где ће се рад наставити са виртуелном машином. Кликните на „Даље“.
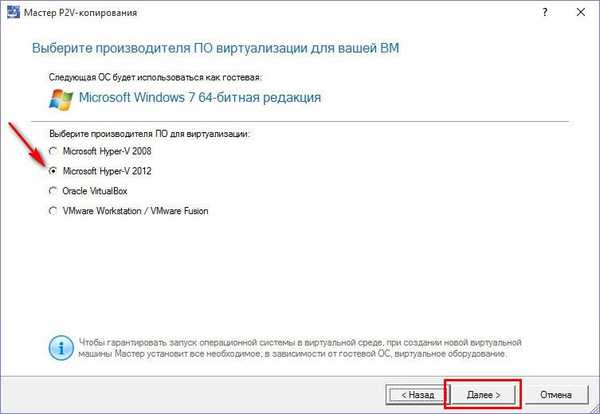
У прозору подешавања хардвера креиране виртуелне машине можемо променити аутоматски генерисано име и одредити другачију величину РАМ-а. За Хипер-В 2012 доступан је и избор генерисања виртуелних машина. Ако смо говорили о виртуализацији 64-битног Виндовс 8.1 и 10, могли бисмо одабрати генерацију 2. У нашем случају Виндовс 7 је укључен у процес виртуализације, па је изабрана генерација виртуелних машина 1. Кликните Нект.
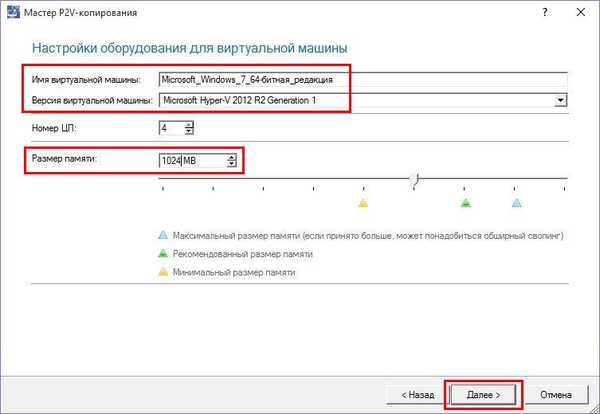
Не мењамо ништа у својствима диска виртуелне машине. Кликните на „Даље“.
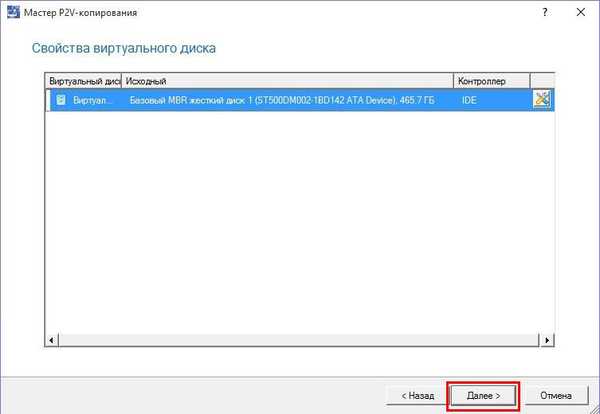
Помоћу дугмета за прегледавање на крају реда одредите локацију на диску рачунара на којој ће се налазити датотеке виртуелне машине.
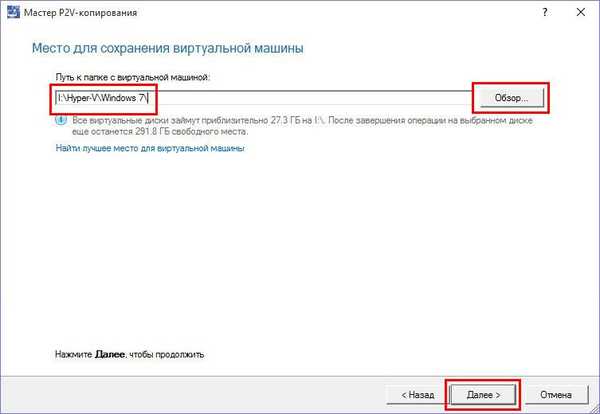
Започеће процес виртуализације физичког рачунара.
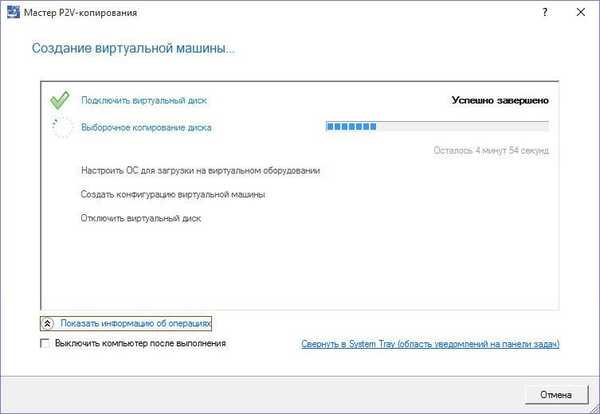
Када завршите, кликните Финисх..
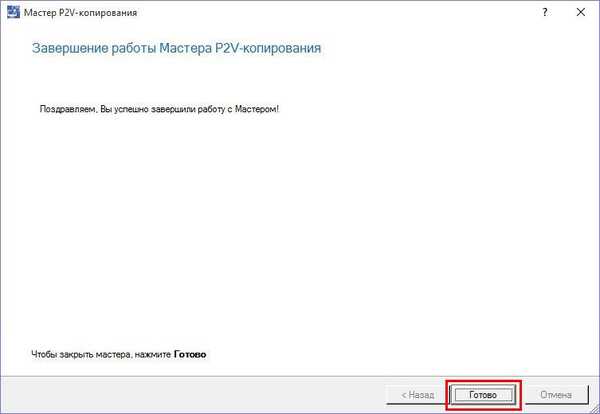
На путу снимања видећемо стандардне фасцикле са компонентама Хипер-В виртуелних машина.
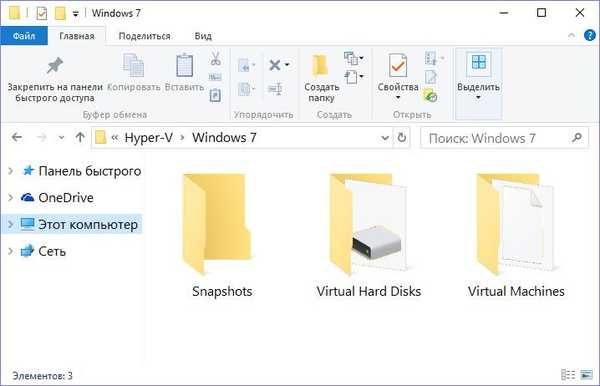
2. Додавање виртуелне машине у Хипер-В Манагер
Дакле, имамо нову виртуелну машину, која је потпуни или делимични клон физичког рачунара; Сада је морамо додати у Хипер-В Манагер. У последњем прозору изаберите „Цреате“, а затим - „Виртуал Мацхине“.
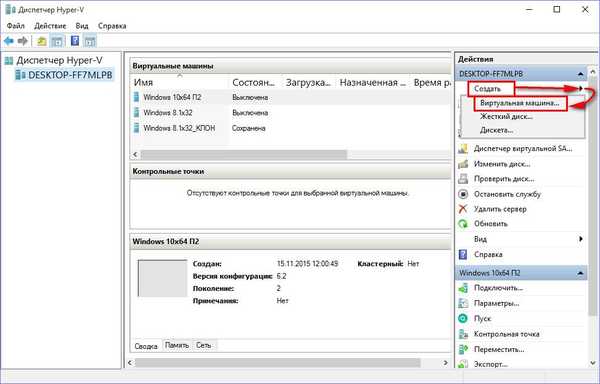
У прозору добродошлице кликните „Даље“.
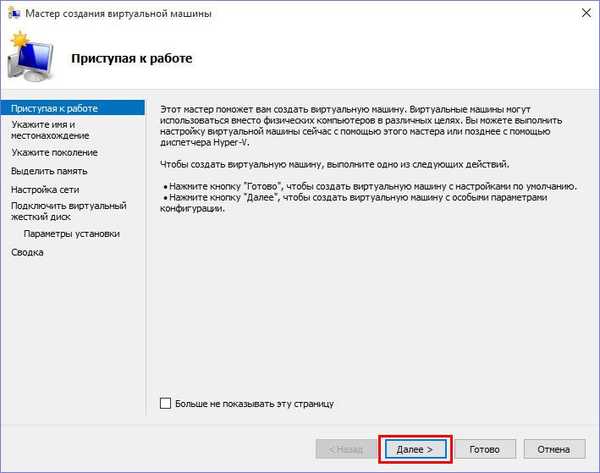
Унесите име које ће се приказати за виртуелну машину у Хипер-В Манагеру. Картицу за спремање постављамо на друго место и помоћу дугмета за претрагу одредимо фасциклу са датотекама за складиштење виртуелне машине. Кликните на „Даље“.
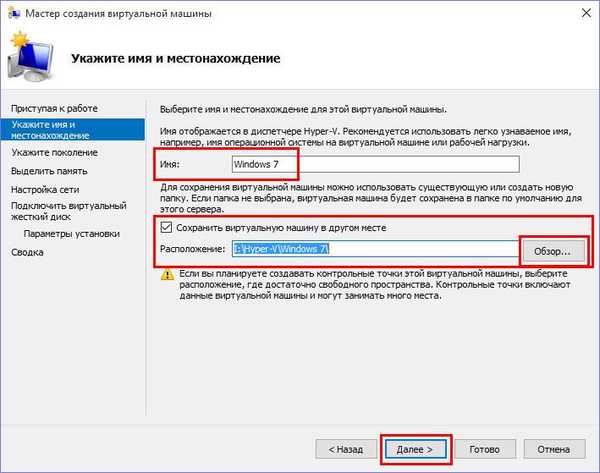
У нашем случају, Парагон Хард Диск Манагер створио је виртуелну машину генерације 1. Генерација изабрана током виртуелизације такође је назначена у процесу додавања виртуелне машине у Хипер-В менаџер. Кликните поново на дугме Даље.
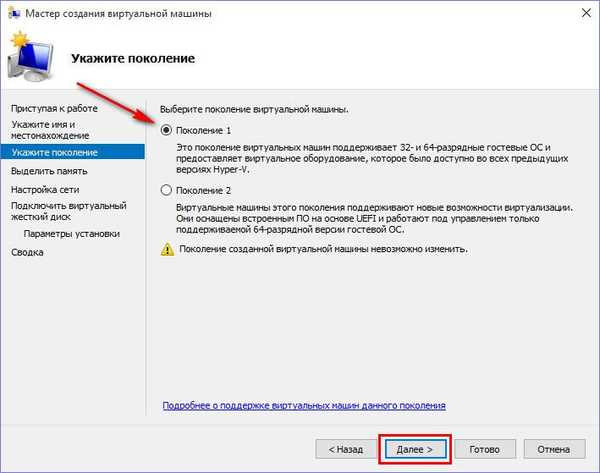
Задана величина РАМ-а је 1024 МБ. Кликните на „Даље“.
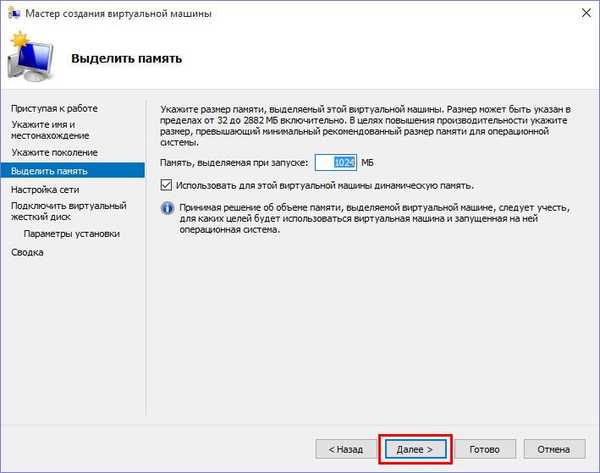
Означавамо виртуелни прекидач, у нашем случају је креиран раније. Кликните на „Даље“.
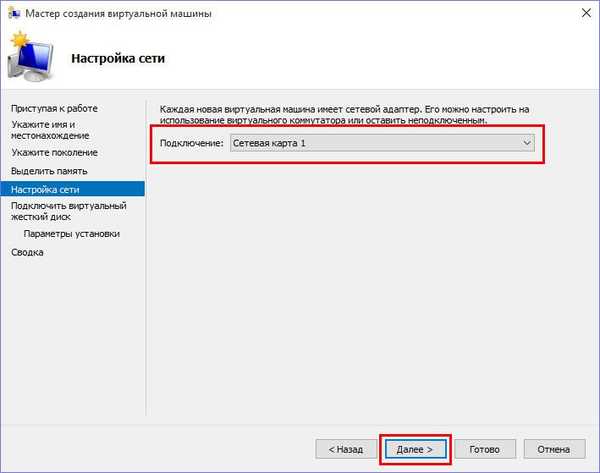
У следећем прозору изаберите другу опцију за повезивање ВХДКС уређаја. Један је већ створен у процесу виртуализације, а на њега су смештени подаци са физичког рачунара. Потребно је само навести пут до њега. ВХДКС уређај се налази у мапи са датотекама виртуелне машине, у подмапи под називом "Виртуелни чврсти дискови". Кликните на „Даље“.
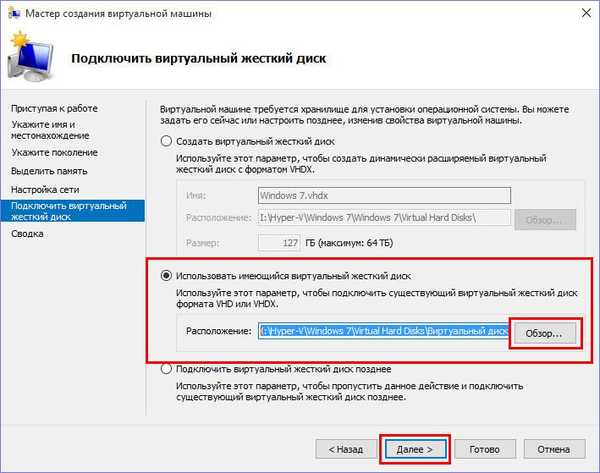
Готово.
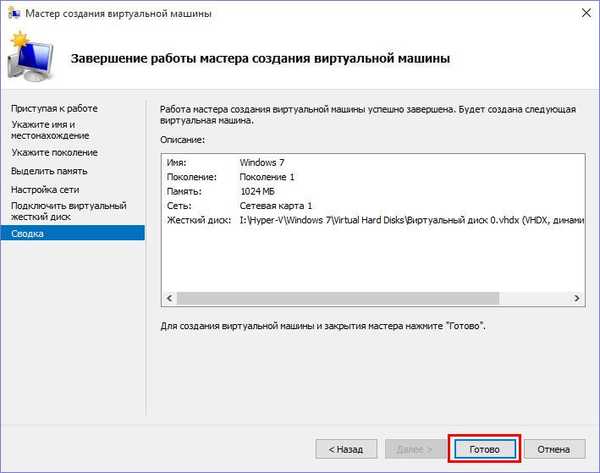
То је то - клон виртуалног рачунара у Хипер-В Манагеру сада се може покренути и повезати за управљање.
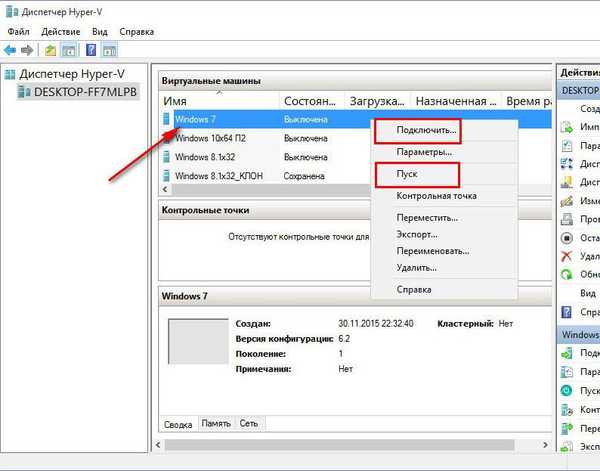
Након покретања, у гостујућем Виндовс 7 аутоматски ће се инсталирати још неки управљачки програми за рад виртуелне опреме. А након поновног покретања, могуће је започети пуноправан рад са виртуелном машином.

Добар дан!











