
Провера Виндовс системских датотека на интегритет, изведена помоћу команде "сфц сцаннов", открит ће грешке у оперативном систему, а затим ће вратити оштећене системске датотеке. Из различитих разлога постоје проблеми са Виндовсом, у тешким случајевима систем се не покреће на рачунару.
Због оштећења системских датотека, неке функције и компоненте не раде у Виндовс-у или се оперативни систем руши. Проблеми настају због изложености вирусима, софтвера треће стране који модификује системске датотеке или неправилних радњи корисника.
Садржај:- Провера интегритета системских датотека у СФЦ-у
- Провера системских датотека у сигурном режиму Виндовс
- Како покренути скенирање системских датотека из Виндовс 10 окружења за опоравак
- Ручна замена системске датотеке у систему Виндовс
- Закључци чланка
У случају да се Виндовс поквари и поквари, потребно је проверити интегритет системских датотека да бисте видели да ли оперативни систем утиче на њега.
Постоји неколико начина за решавање проблема који су се појавили у систему:
- обнављање оперативног система из резервне копије;
- Вратите Виндовс помоћу тачака за опоравак
- опоравак регистра;
- ресетује Виндовс у првобитно стање (Виндовс 10, Виндовс 8.1, Виндовс 8);
- поновна инсталација Виндовс-а;
- обнављање системских датотека помоћу услужног програма сфц.еке;
Провјера системских датотека, услужни програм СФЦ.еке (Провјера системских датотека) је уграђен у Виндовс оперативни систем, услужни програм је дизајниран за провјеру и враћање важних системских датотека. Након што открије проблем, сфц.еке ће оштећену заштићену датотеку заменити оригиналном копијом системске датотеке из продавнице компоненти Виндовс на рачунару..
Принцип рада алатке за провјеру системских датотека је сљедећи: услужни програм СФЦ упоређује системске датотеке са копијама оригиналних датотека у Виндовс компоненти похрањених у мапи ВинСкС, а затим аутоматски замјењује оштећену датотеку са спремљеном копијом из трговине компоненти. Ако нема датотеке, алатка ће систем изгубљене датотеке додати у систем.Ова метода ће вам помоћи да решите неке проблеме у вези са кваровима у раду система и падовима. Сфц.еке ће проверити системске датотеке за интегритет, ако је могуће, аутоматски заменити оштећене компоненте или додати недостајуће датотеке у систем ако су се било које датотеке изгубиле у Виндовс-у.
Провера системских датотека на интегритет најлакши је начин за решавање проблема без употребе различитих начина опоравка система.
У овом ћемо чланку разговарати о употреби алата сфц.еке, као и о начину ручне замјене оштећених датотека. Упутства су погодна за кориснике оперативних система Виндовс 10, Виндовс 8.1, Виндовс 8, Виндовс 7. Примери у овом чланку користе Виндовс 10 оперативни систем.
Пре употребе СФЦ алата, препоручујем израду сигурносне копије система или стварање тачке враћања у систем Виндовс.Провера интегритета системских датотека у СФЦ-у
Алат Сфц.еке ради из наредбене линије која се покреће као администратор. Наредба за проверу системских датотека „сфц“ има неколико тастера за извођење потребних радњи.
Неколико корисних команди:
- сфц / сцаннов - скенирање и аутоматско поправљање оштећених или несталих датотека;
- сфц / верифионли - провјерите интегритет системских датотека без опоравка;
- сфц / сцанонце - провјерите и поправите системске датотеке након поновног покретања;
- сфц / сцанфиле = фулл_патх_анд_филе_наме.
У зависности од ситуације, корисник може да изврши „сфц / сцаннов“ у Виндовс-у на неколико начина:
- из делујућег оперативног система;
- након учитавања ОС у безбедном режиму;
- дизање из Виндовс окружења за опоравак.
У нашој ситуацији морамо покренути „сфц / сцаннов“ да бисмо проверили и аутоматски поправили заштићене датотеке. Наредбу ћемо извршити у оперативном систему Виндовс 10.
Покрените командну линију као администратор.
У прозору за тумач командне линије унесите наредбу, притисните тастер "Ентер":
сфц / сцаннов
Скенирање система започиње, овај процес ће трајати неко време. Сачекајте да се операција заврши до 100%.

Након што је провера "сфц / сцаннов" систем обавестити корисника о резултату операције. У овом случају систем је открио оштећене датотеке и успешно их вратио. Детаљне информације налазе се у датотеци "ЦБС.лог".
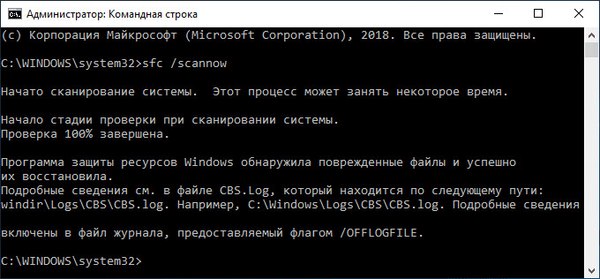
Датотека дневника налази се на путу: "Ц: \ Виндовс \ Логс \ ЦБС \ ЦБС.лог". Да бисте погледали примљене податке, отворите датотеку дневника користећи Нотепад.
Према резултатима скенирања оперативног система, добићете четири могућа резултата:
- Заштита ресурса Виндовс није открила кршење интегритета - рачунар ради без проблема, не треба ништа да предузмете.
- Програм за заштиту ресурса Виндовс открио је оштећене системске датотеке и успешно их обновио - оштећене датотеке су пронађене, Виндовс СФЦ је враћен и замењене датотеке.
- Заштита ресурса за Виндовс не може довршити тражену операцију - СФЦ не може радити. Поново покрените тест уласком у Виндовс Сафе Моде. Прво проверите да ли се у фасцикли ВинСкС која се налази у фасцикли Виндовс, у поддиректоријуму „Темп“ постоје фасцикле „ПендингДелетес“ и „ПендингРенамес“.
- Заштита ресурса Виндовс открила је оштећене датотеке, али неке од њих не може да обнови - оштећене датотеке су пронађене у оперативном систему, СФЦ их не може заменити или исправити. Морате провјерити датотеку дневника, видјети оштећене датотеке, а затим их замијенити с инсталацијског медија.
Ако није могуће повратити оштећене датотеке у СФЦ, постоје два начина за решавање проблема: ручна замена појединачних системских датотека из инсталационог медија или враћање оштећеног складишта Виндовс компоненти.
У тешким случајевима, Мицрософт препоручује да поправите оштећене системске датотеке до три пута..
Опоравак оштећених системских датотека помоћу „сфц“ могуће је само ако је интегритет складишта системских датотека. Ако је магацин компонената оштећен, прво морате вратити Виндовс компоненту и затим поново покренути и поново поправити оштећене системске датотеке.
Провера системских датотека у сигурном режиму Виндовс
Помоћу ове методе морат ћете ући у сигурни режим Виндовс-а, изабрати једну од предложених опција за пријаву. Покрените командну линију као администратор, а затим покрените наредбу "сфц / сцаннов".
Како покренути скенирање системских датотека из Виндовс 10 окружења за опоравак
Алат сфц не може вратити датотеке које се тренутно користе у оперативном систему Виндовс, тако да за верификацију и опоравак морате користити Сафе Моде или Виндовс Рецовери Енвиронмент (Виндовс РЕ)..
Постоји неколико начина за улазак у окружење за опоравак система Виндовс:
- Од покретања Виндовс-а.
- Покретање са диска за опоравак Виндовс.
- Дизање са спољног медија (УСБ флеш уређај који се може покренути или ДВД) на који је Виндовс снимљен.
У оперативном систему Виндовс 10 прођите следеће кораке:
- Покрените апликацију Подешавања, идите на Ажурирање и безбедност.
- Отворите одељак „Обнављање“, у опцији „Посебне опције за покретање“, кликните на дугме „Поново покрени сада“.
- У прозору који се отвори, између предложених опција изаберите „Решавање проблема“.
- У прозору "Дијагностика" кликните на "Напредне поставке".
- У следећем прозору кликните на дугме "Командни редак".
- Након поновног покретања рачунара, изаберите свој налог, унесите лозинку (ако се користи), након тога ће се на екрану отворити прозор тумача командне линије..
Да бисте покренули систем Виндовс диска за опоравак или инсталационог диска Виндовс, следите ове кораке:
- Повежите покретачки УСБ флеш уређај или ДВД погон на рачунар.
- Одмах након укључивања рачунара, уђите у мени за покретање притиском на један од тастера на тастатури, који је одговоран за унос на вашем уређају. Прочитајте чланак о уласку у мени за покретање система на мојој веб локацији.
- Изаберите систем за покретање са медија за покретање.
- У прозору "Инсталирај Виндовс" одаберите језик, кликните на дугме "Даље".
- У следећем прозору, у доњем левом углу, кликните на "Враћање система".
- У прозору „Одабери радњу“ кликните на „Решавање проблема“.
- У прозору "Дијагностика" кликните на дугме "Напредне поставке".
- У прозору Напредне опције изаберите опцију Командни редак.
- Рачунар ће се поново покренути, у прозору који се отвори изаберите рачун, у следећем прозору унесите лозинку (не уносите ништа ако не користите лозинку), а затим се отвара командна линија.
Након уласка у наредбену линију, даљњи поступак је идентичан за оба случаја..
Прво морамо пронаћи слово - назив системског диска, јер се име диска у командној линији који ради у окружењу за опоравак може разликовати од имена диска приказаног на рачунару.
Да бисте то учинили, помоћу услужног програма Дискпарт покрените следеће команде:
јачина листе дисковних дела

Да бисте напустили апликацију Дискпарт, унесите наредбу:
излаз
У нашем случају, диск на рачунару и у командној линији има исто име ("Ц:").
Да бисте покренули скенирање и вратили систем, покрените наредбу:
сфц / сцаннов / оффбоотдир = Ц: \ / оффвиндир = Ц: \ Виндовс
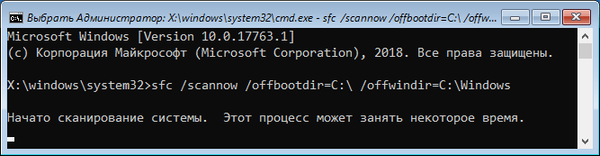
У овој наредби „оффбоотдир“ је локација директоријума за покретање система за поновно покретање ван мреже, а „оффвиндир“ је локација офлајн Виндовс директоријума за опоравак ван мреже..
Ручна замена системске датотеке у систему Виндовс
Ако не можете да вратите оштећену датотеку помоћу сфц.еке, покушајте ручно да замените оштећену датотеку. Прво пронађите податке о неуспелој датотеци који се налазе у датотеци "ЦБС.лог".
За ручну замену датотеке потребна нам је тачно ова верзија Виндовс-а одакле морате копирати загарантовану радну датотеку на рачунар.
Поставио сам радну датотеку са другог рачунара у корен локалног погона Ц: (можете користити другу јединицу или другу локацију) на мом рачунару. Локација датотеке: "Ц: \ винмл.длл", требаће нам да извршимо наредбу.
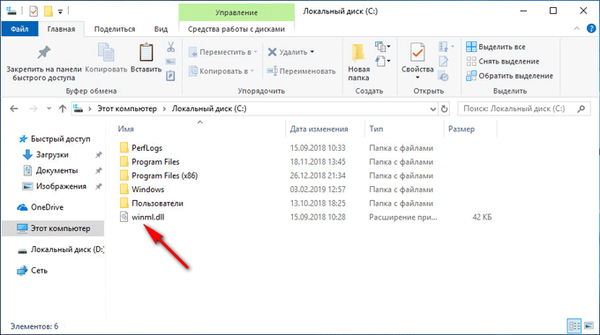
Покрените командну линију као администратор.
Да бисте преузели власништво над датотеком, унесите наредбу:
такеовн / ф Ц: \ фулл_патх_анд_филе_наме
У мом случају, ако је датотека "винмл.длл" оштећена на рачунару, стаза ће бити следећа:
такеовн / ф Ц: \ Виндовс \ Систем32 \ винмл.длл
Сада морам да добијем пуни приступ датотеци:
ицацлс Ц: \ фулл_патх_анд_филе_наме / Администратори одобрења: Ф
За то уносим команду:
ицацлс Ц: \ Виндовс \ Систем32 \ винмл.длл / Администратори грантова: Ф
Сада морате да замените оштећену датотеку радном копијом. Да бисте то учинили, унесите команду:
копирај патх_анд_операбле_филе_наме патх_анд_фаилуре_филе_наме
Извршио сам следећу команду:
копирајте Ц: \ винмл.длл Ц: \ Виндовс \ Систем32 \ винмл.длл
Да бисте потврдили замену датотеке, унесите: „Да“.
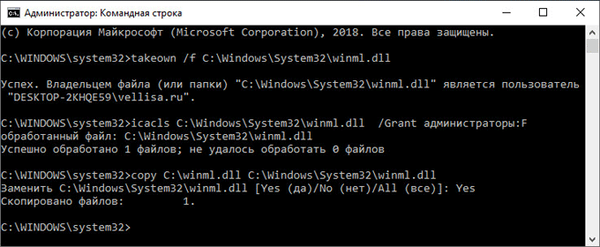
Ако не можете да вратите системске датотеке помоћу услужног програма сфц.еке, поново инсталирајте Виндовс.
Закључци чланка
Ако наиђете на проблеме у раду оперативног система Виндовс, корисник мора да провери рачунар да ли има оштећених системских датотека помоћу уграђеног алата сфц.еке. СФЦ услужни програм ради у командној линији. Након што покренете наредбу "сфц / сцаннов", алат скенира оперативни систем и по потреби аутоматски враћа оштећене системске датотеке Виндовс на рачунару..
Повезане публикације:- Виндовс Хибернатион: како омогућити или онемогућити
- Таск Сцхедулер: Задаци одржавања система заказивања
- Команде наредбеног ретка за Виндовс: Листа
- Обнављање Виндовс-а кроз командну линију
- Покрените наредбе на Виндовс-у: Комплетна листа











