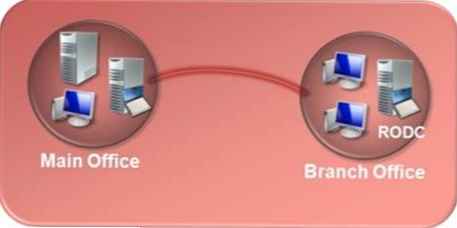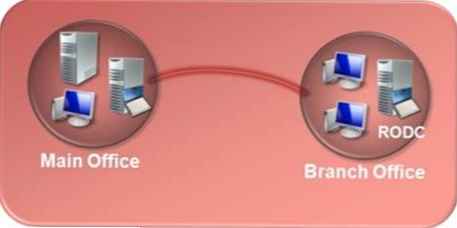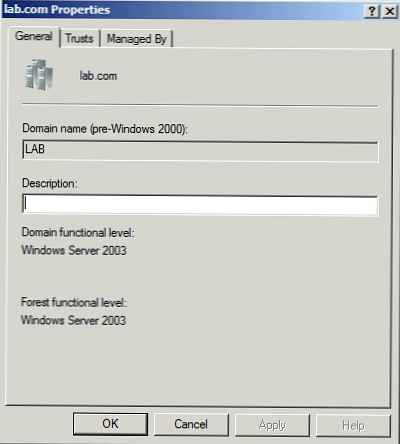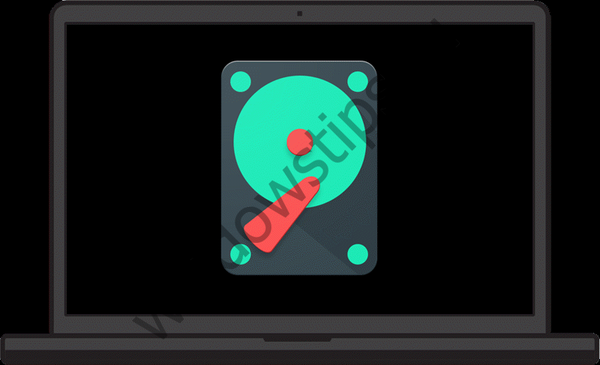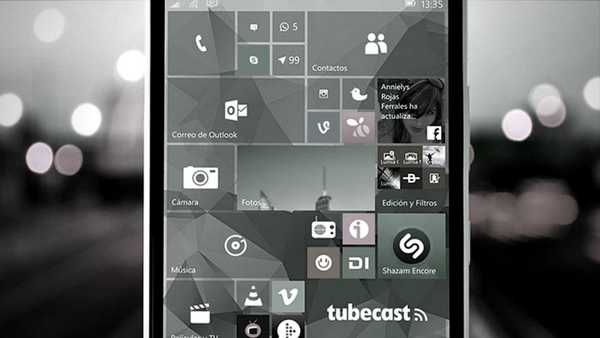Редовни Виндовс планер задатака алат је намењен пре свега за решавање периодичних задатака самог оперативног система - архивских, корисних, не баш корисних, али и корисних, али не за кориснике, већ за Мицрософт. А што она не би желела да се искључе обични корисници. Заправо, зато што је планер део одељка са алаткама за администрацију Виндовс-а, где се теоретски обични корисници не треба бојати да учине нешто погрешно из страха. А како се одважни становници не упуштају у системски планер са својим задатцима подсетника, попут „Платите за нешто“ или „Позовите то“, у Виндовс-у 10 маси се нуде универзалне стандардне апликације „Аларм“ и „Календар“. Сам процес креирања задатака за слање порука или слање писама поштом компликован је застрашујућим додатком „Не препоручује се“ и немогућношћу креирања таквих задатака без употребе заобилазних решења. Виндовс Таск Сцхедулер такође користе програми трећих страна (укључујући малваре) за аутоматизацију њихових задатака. Редовни планер може решити корисничке задатке ако су ти задаци повезани са радом рачунара. То је, на пример, чишћење диска, стварање тачака за обнављање система, аутоматско повезивање са Интернетом, покретање корисничких програма и скрипти. Виндовс Сцхедулер обавља једнократне и редовне задатке. Задаци се могу покренути на време и под одређеним условима, као што су: покретање система или пријављивање у њега, једноставан рачунар, прелазак на врсту напајања (из мреже или батерије), приступање мрежи путем различитих веза, итд. Редовни планер може пробудити рачунар да извршава своје задатке, води евиденцију извештаја о свим покренутим задацима, ради са удаљеним рачунарима, са различитим Виндовс налозима, подржава извоз-увоз задатака и још много тога. Размотрите основе рада са Виндовс Таск Сцхедулером испод..
1. Приступ планеру задатака
Можете да приступите Виндовс Таск Сцхедулеру:
- Отварањем менија у менију Старт, фасцикла Алати за администрацију система Виндовс;
- Уласком у сервисни прозор Рун (Вин + Р)
таскцхд.мсц
- Коришћењем претрага унутар система или претрагом у Виндовс 7 Старт менију.
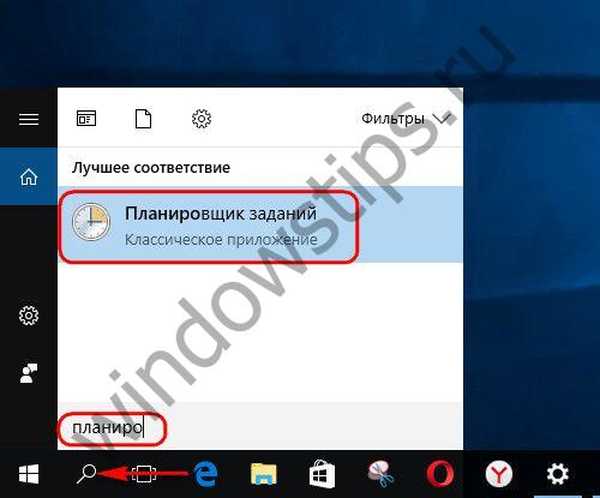
2. Библиотека распореда задатака
Након покретања планера, прво што радимо је да истражимо његову библиотеку. Величанствено назван библиотеком, овај одељак планера редован је списак доступних задатака распоређених у мапе и подмапе у дрвеној структури на левој табли. На сваки од доступних задатака који се налазе у средини прозора планера, можете позвати контекстни мени и применити могуће радње.
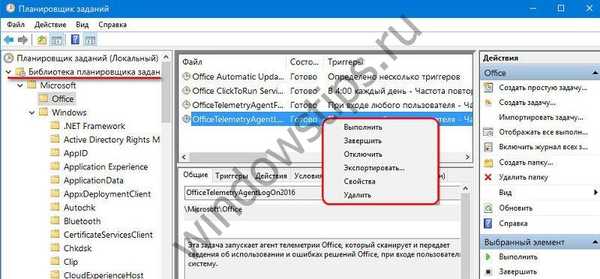 2
2Опис и услови сваког појединог задатка кад је изабран, приказани су на панелу испод. Можете променити постојеће услове за сваки појединачни задатак тако што ћете у контекстном менију одабрати "Својства" (или двоструким кликом на задатак). У посебном прозору биће покренут образац са могућношћу да се измене у опису и условима задатка.

У различитим картицама обрасца можете:
- промените опис задатка;
- промените налог под којим се задатак обавља;
- промена окидача - услови за покретање, одлагање, заустављање задатка, као и додавање нових услова за исти задатак;
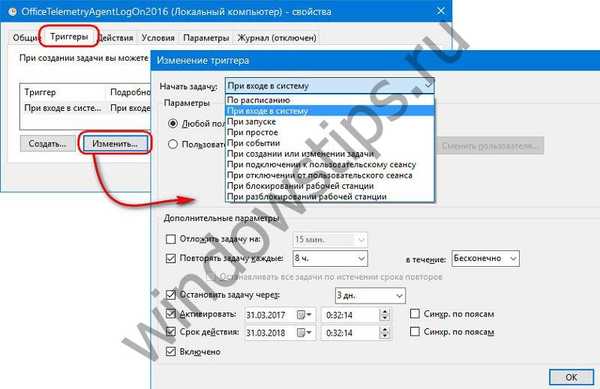 4
4- промените радњу задатка;
- поред окидача, користите додатне услове који одређују покретање задатка када је рачунар у стању мировања, врсту напајања и мрежне везе;
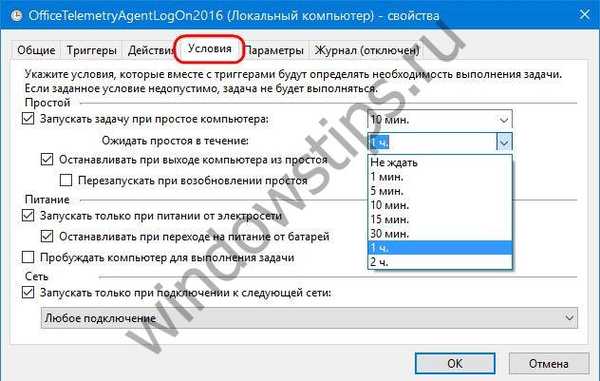
- доделите поново остале параметре.
Нежељени задаци, а да их одредите као такве, пожељно је не само њиховим описом, већ и након што добију помоћ на Интернету, на неко време могу бити искључени..
 6
6И тек након што се тестира рад система и инсталираног софтвера без ових задатака, они се могу потпуно извадити из распореда, претходно извезени. Када обављате глобално чишћење задатака који наводно троше ресурсе система, крше политику приватности или се једноставно играју у Мицрософтове руке, али не доносе стварне користи, можете да креирате тачку за опоравак или резервну копију.
3. Тренутно текући задаци
Виндовс Таск Сцхедулер опремљен је механизмом за приказ задатака који се тренутно обављају. Образац „Прикажи све задатке које треба завршити“ може се користити као хитна мера за хитно ослобађање рачунарских ресурса. У њеном прозору имамо приступ опцији за уклањање одабраног задатка.
 7
74. Креирање задатака у планеру
Да бисте креирали прилагођене задатке, планер нуди две опције. Један од њих - „Креирај задатак“ - је покретање обрасца задатка, на којем можете одмах да конфигуришете све његове параметре.
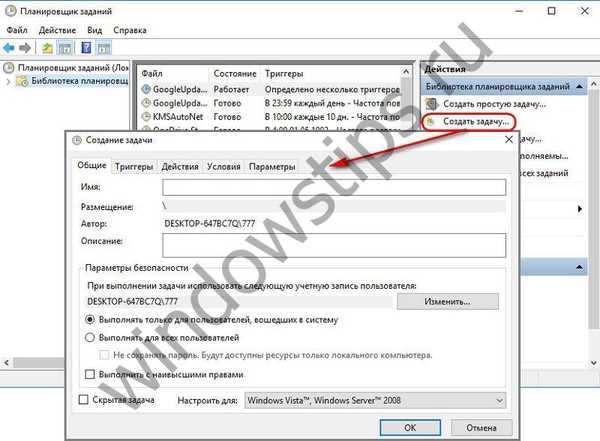 8
8Други - „Креирајте једноставан задатак“ - чаробњак је корак по корак, који нуди унос значајних података корак по корак, а сви остали параметри ће бити подразумевано. Размислите о стварању једноставног задатка помоћу примера планираног извођења скрипте. У првој фази унесите назив задатка и, ако је потребно, његов опис.
 9
9Затим одаберите периодику или услове за завршетак задатка. У нашем случају ово је једно трчање.
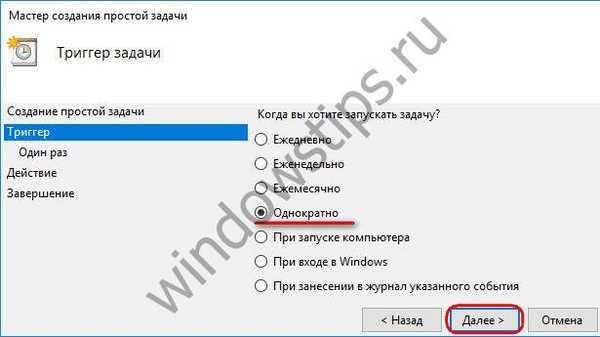
Подесите датум и време покретања скрипте.

Одаберите акцију "Покрени програм".
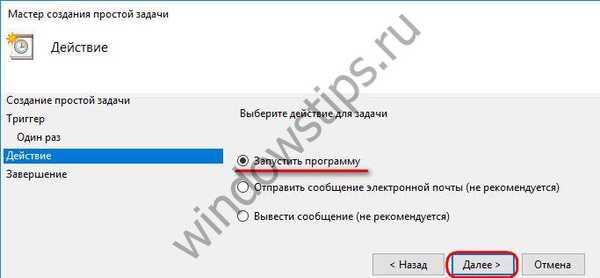
Помоћу дугмета за претрагу одредите путању до ЕКСЕ датотеке за покретање програма, стандардни Виндовс услужни програм или, у нашем случају, скрипту.
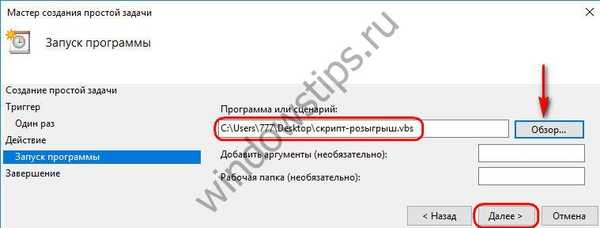 13
13Све - кликните "Заврши".
 14
14Направљени задатак ће бити смештен у корену библиотеке. Ако је требате прилагодити, поставите услов за покретање једноставног рачунара, додајте датум истека, додијелите понављање итд., Отворите својства задатка и уведите промјене.
Добар дан!