

ТеамВиевер је најпопуларнији програм за даљински приступ рачунару путем Интернета са системом Виндовс. Популарна је због своје бесплатне дистрибуције (у некомерцијалне сврхе), интуитивног интерфејса и лакоће употребе. Стандардни услужни програм Виндовс Ремоте Ассистанце такође је бесплатно средство за приступ рачунару из даљине, али је мање функционалан у поређењу са ТеамВиевер-ом. Поред тога, не зна сваки корисник за његово постојање у верзијама система, почевши од Виндовс-а 7. Обе ове опције имају алтернативу од Гоогле-а, а алтернатива је цросс-платформа. Више о томе у наставку..
Садржај:
- Удаљени приступ Гоогле-овим рачунарима;
- Инсталирање удаљеног приступа Цхроме-у на рачунар;
- Једнократне сесије за удаљени приступ Цхроме-у
- Стални даљински приступ рачунарима;
- Цхроме удаљени приступ путем Андроид апликације;
- Функционалност Цхроме удаљеног приступа.
1. Удаљени приступ Гоогле-овим рачунарима
Помоћу апликације Цхроме Ремоте Десктоп у прозору Цхроме прегледача, можете приступити рачунарима на Интернету помоћу оперативних система који имају верзију прегледника Гоогле Цхроме и подржаних апликација из његове продавнице. А то су Виндовс, Линук и Мац ОС. Помоћу ове апликације рачунари се могу даљински контролисати не само са других рачунара, већ и са мобилних уређаја заснованих на Андроид и иОС оперативним системима. Дакле, ако свој кућни или радни рачунар оставите укљученим, док је Цхроме прегледач покренут (чак и у позадини), инсталирана и конфигурисана апликација, са паметног телефона или таблета из даљине, можете приступити било којој датотеци таквог рачунара или извршити потребне софтверске операције.
Гоогле пружа и једнократне сесије удаљеног повезивања и стални приступ. Цхроме налог може да складишти конфигурисане податке о даљинском приступу на више рачунара корисника и повеже се са њима са других уређаја уношењем сталног ПИН кода. Након што конфигуришете апликацију за омогућавање удаљених веза, након што поставите приступни ПИН за сваки рачунар, касније можете у сваком тренутку да приступите сваком од тих рачунара преко Интернета са других уређаја - рачунара, лаптоп рачунара, таблета и паметних телефона.
И за рачунаре и за мобилне уређаје засноване на Андроиду и иОС-у, апликација Цхроме Ремоте Десктоп је бесплатна. Може се инсталирати у званичну Цхроме продавницу прегледача, као и у продавнице апликација за Андроид и иОС - односно, Гоогле Плаи Маркет и Аппле Сторе.
2. Инсталирање Цхроме Ремоте Аццесс-а на рачунар
Инсталирање апликације за даљински приступ у прегледачу Цхроме, размотрите пример Виндовс система.
Идемо у Цхроме продавницу и инсталирамо апликацију Цхроме Ремоте Десктоп. Да бисте инсталирали саму апликацију, није потребна ауторизација помоћу Цхроме налога, али биће потребна ауторизација за употребу функције удаљеног приступа.

Ми пружамо тражена одобрења.


Након инсталације апликација ће бити доступна на Цхроме покретачу апликација.

Покретање апликације видимо два главна дела интерфејса: горњи одељак „Даљинска подршка“ је функционалност за једнократне сесије даљинског управљања, а доњи „Моји рачунари“ поставка за стални даљински приступ рачунарима. Али пре него што започнете са истраживањем било које функције, морате да инсталирате софтвер за даљински приступ путем Цхроме прегледача у оперативни систем - такозвани хост. Да бисте то учинили, кликните на дугме „Почетак рада“ у одељку „Даљинска подршка“.

Затим кликните на дугме „Схаре“.

Видећемо понуду за инсталирање истог домаћина у систему. Слажемо се.

Поступак преузимања инсталационе датотеке главног рачунала започет ће. Након преузимања морате покренути и инсталирати програм.

3. Једнократне сесије за удаљени приступ Цхроме-у
Након што је домаћин инсталиран и касније након клика на дугме „Схаре“ у прозору апликације, видећемо генерисан приступни код - идентификатор који мора бити послан удаљеном кориснику. Можете га послати е-маилом, делити га на друштвеним мрежама, у тренутним порукама порука или само диктирати телефоном.
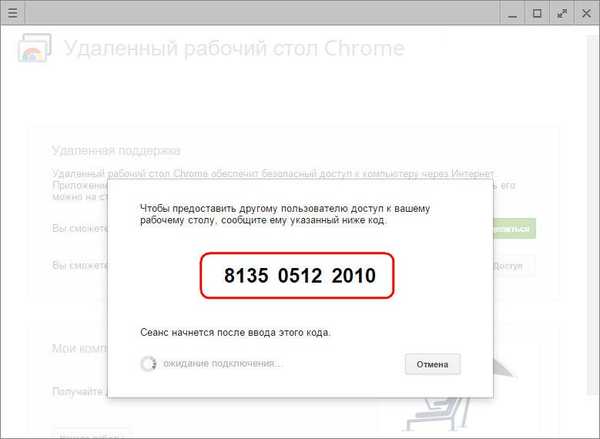
Једнократне сесије приступа у одељку „Даљинска подршка“ погодне су за пружање рачунарске помоћи са дистанце. Генерисани приступни код увек је различит, а када једном приступи рачунару, удаљени корисник који ће пружити рачунарску помоћ више неће моћи да користи овај код. За наредну сесију удаљеном кориснику ће бити потребан други, тек генерирани приступни код.
Да би приступио удаљеном рачунару, удаљени корисник такође мора да инсталира апликацију Цхроме Ремоте Десктоп у прегледач. Ако само желите да приступите удаљеном рачунару, онда инсталација софтвера (хост, као што је омогућен даљински приступ) није потребна. Чим такав корисник прими генерирани приступни код, може се повезати с удаљеним рачунаром и преузети контролу над њим. Да бисте то учинили, у прозору апликације морате кликнути дугме "Приступ".

Затим у поље које се појави унесите примљени код и кликните на „Повежи“.

Слика радне површине удаљеног рачунара ће се проширити у прозору апликације. Било који од учесника у удаљеној сесији моћи ће га прекинути кликом на дугме на „Затвори приступ“ панелу апликација. То можете учинити и на контролном рачунару у прозору апликације помоћу дугмета за искључивање.

Прекид комуникације на рачунару који пружа даљински приступ биће доступан и у самом центру прозора апликације.

4. Стални даљински приступ рачунарима
Други одељак апликације Ми Цомпутерс, као што је поменуто, омогућава вам да конфигуришете стални приступ више корисничких рачунара. Да бисте то учинили, у првој фази кликните на дугме „Почетак рада“.

Затим активирамо константан приступ дугметом "Допусти даљинске везе".

Излазимо са ПИН кодом који треба да садржи 6 или више знакова. Притисните ОК.

Видећемо поруку која каже да је Цхроме дозвољен за овај рачунар..

Користећи исти принцип, стални даљински приступ може се конфигурирати за сваки доступни рачунар. За сваки од њих није неопходно да смисле нови пин код, већ можете да га учините универзалним и поновите када постављате стални даљински приступ за сваки рачунар или лаптоп.
Листа рачунара са конфигурисаним сталним удаљеним приступом биће видљива у прозору апликације, у одељку „Моји рачунари“. Овде у сваком тренутку за сваки од уређаја можете онемогућити даљински приступ помоћу дугмета „Забрани даљински приступ“. Да бисте се повезали са одабраним рачунаром, само морате да кликнете на његово име на листи.

А онда унесите његов пин код.

5. Цхроме удаљени приступ путем Андроид апликације
Једна од погодности постављања сталног удаљеног приступа је повезивање са рачунаром преко Интернета са мобилних уређаја. Размотрите поступак даљинског повезивања са рачунаром са Андроид таблета. Инсталирајте апликацију Цхроме Ремоте Десктоп на Гоогле Плаи тржишту.
Након инсталирања и покретања апликације видећемо познату листу рачунара. Изаберите праву.

Унесите пин код и кликните на дугме „Цоннецт“.

Приступите рачунару.

6. Функционалност Цхроме удаљеног приступа
Цхроме Ремоте Аццесс је најлакши алат. Међу његовим могућностима нећете видети двосмерни пренос датотека, цхат или гласовну комуникацију за комуникацију док пружате помоћ рачунару, нећете наћи напредна подешавања, као што програми даљинског приступа могу да нуде, посебно, исти ТеамВиевер. Гоогле-ове могућности апликација су минималне: даљинска контрола рачунара, можете подесити величину прозора, послати комбинацију командних тастера Цтрл + Алт + Дел, створити снимак екрана.

Прве две опције су такође доступне у Андроид апликацији..
Добар дан!











