

Са издавањем Виндовс 8 система, у трговини се појавио аналогни стандардни услужни програм за даљински приступ унутар локалне мреже путем РДП протокола. Савремена апликација за удаљену радну површину прилагођена је за рад на уређајима са малим екранима и додирним контролама. Након издавања Виндовса 10, постао је доступан за нову верзију система. Можете га бесплатно инсталирати у Виндовс Сторе..
1. О апликацији
Савремена апликација, у поређењу са десктоп услужним програмом за повезивање са удаљеном радном површином, помало је смањена функционалност, али је добро осмишљена за рад на таблетима. Велика величина контрола омогућава вам угодан рад, чак и ако таблет са 8-инчним екраном делује као главни рачунар.
Ограничења су се нарочито односила на могућност повезивања рачунара са партицијама тврдог диска чврстог диска главног рачунара, његовим УСБ дисковима, као и одабиром резолуције екрана радне површине. Међутим, апликација Модерн ипак је већину функционалности наследила од услужног програма за десктоп. Омогућава вам да повежете штампаче, паметне картице, микрофоне на удаљени рачунар, изаберете могућност повезивања са или без звука да бисте сачували системске ресурсе. Уместо прилагођавања дубине боје и резолуције екрана, као што нуди услужни програм за РДП везу за радну површину, савремена апликација омогућава конфигурисање укључивања и деактивације визуелних ефеката у циљу уштеде рачунарских ресурса. Засебно подешавање пружа могућност одабира брзине додирног показивача.
2. Услови РДП везе
Попут услужног програма за радну површину, програм Ремоте Десктоп ради са издањима Виндовс система не нижим од Про (Профессионал). И баш као што је десктоп услужни програм, Модерна апликација успоставља везу помоћу РДП протокола под условом да су испуњени и други услови - ово је присутност лозинке на налогу на удаљеном рачунару и активирање даљинских веза.
Удаљене везе се активирају стандардном процедуром:
- Притисните тастере
 + Пауза да отворите одељак „Систем“;
+ Пауза да отворите одељак „Систем“; - Име рачунара памтимо ако се посао обавља са локалним рачуном;
- Изаберите опцију за конфигурирање удаљеног приступа;
- У прозору са својствима система потврдите поље Резолуција;
- Ако је потребна дозвола не за налог администратора, већ за налог редовног корисника који има лозинку администратора, кликните на „Селецт Усерс“;
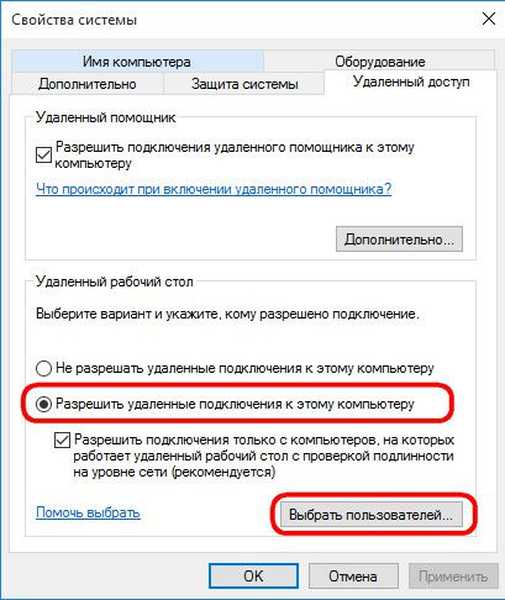
- Затим кликните на дугме „Додај“ и одредите корисничко име.
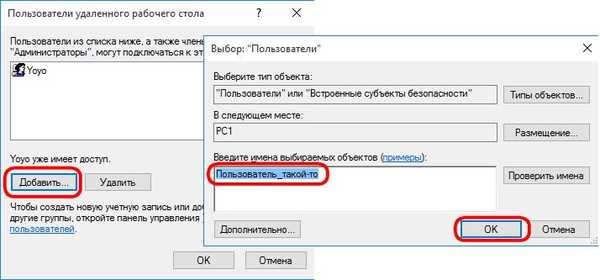
Након добијене ИП адресе, можемо покренути „Ремоте Десктоп“.
3. Повежите се са удаљеним рачунаром
Интерфејс је изузетно једноставан, без непотребних тастера и контрола. У главном прозору испод видећемо поље за унос ИП адресе. Затим кликните на „Повежи“.
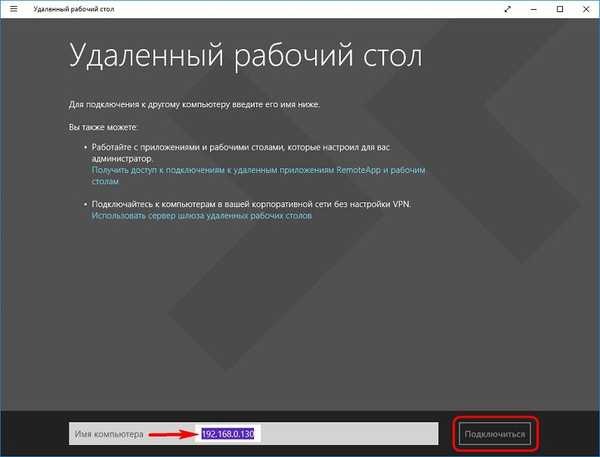
Унесите податке о налогу на удаљеном рачунару. За Мицрософт налоге корисничко име је адреса е-поште дата током регистрације. За локалне налоге, унесите име и корисничко име рачунара без размака преко црте уназад, као што је приказано на слици испод. Унесите лозинку. Ставимо квачицу и кликнемо на "ОК".
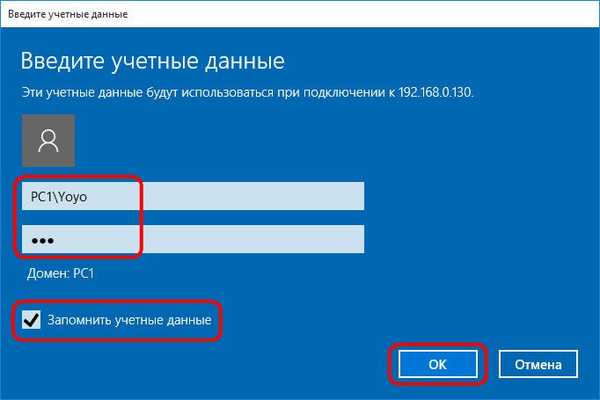
Приликом провере кликните на „У сваком случају“..
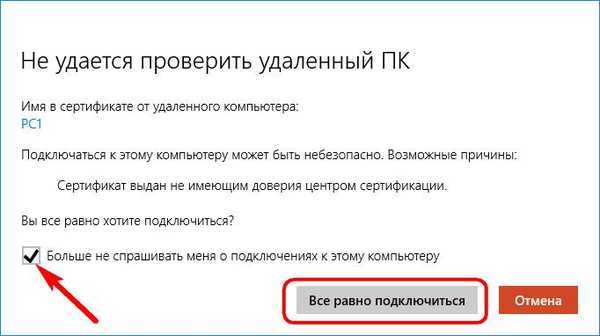
Након повезивања видећемо радну површину другог рачунара са дугметом за позиве за неке опције на врху прозора.
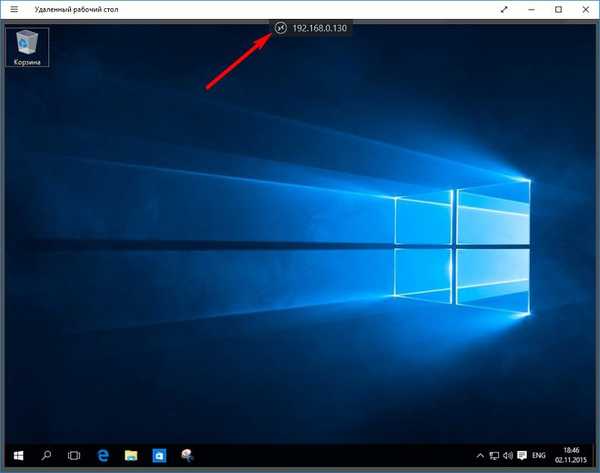
4. Опције и параметри
Опције које се отворе када кликнете на дугме на врху прозора су неколико. На врху је дугме за повезивање са другим удаљеним рачунаром. При дну прозора можете да одете на почетну страницу апликације која садржи прегледе рачунара којима је претходно било удаљено приступити. Постоји дугме за зумирање екрана.
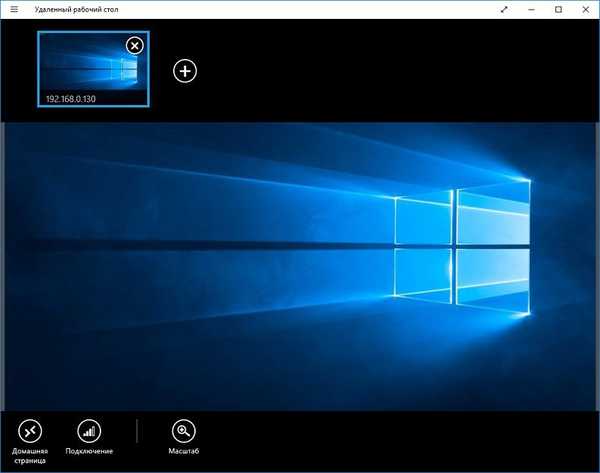
Ако на рачунару имате инсталиран Виндовс 8.1, ове опције укључују тастере за призивање чари, пребацивање између апликација и отварање почетног екрана.
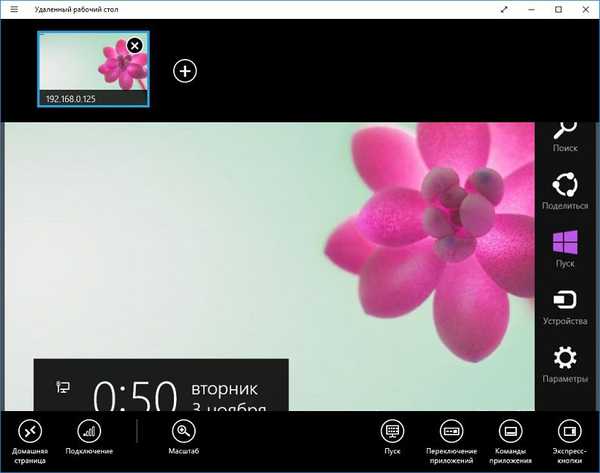
Подешавања апликација прикупљају се у одељку са опцијама. У Виндовс-у 10 опције су доступне у стандардном менију у горњем левом углу. Екпресс метода за позивање поставки апликације у систему Виндовс 8.1 - Хот Кеис  + И. Изаберите „Подешавања везе“.
+ И. Изаберите „Подешавања везе“.
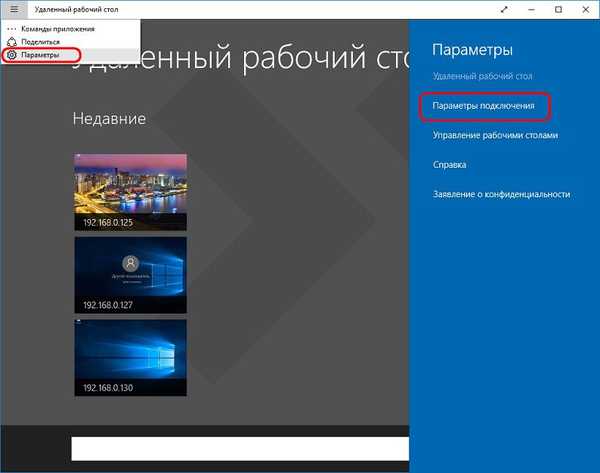
Овде, са неколико листа подешавања, можете да уклоните нека од њих да бисте смањили потрошњу системских ресурса главног рачунара. На пример, напустите визуелне ефекте, уклоните звук.
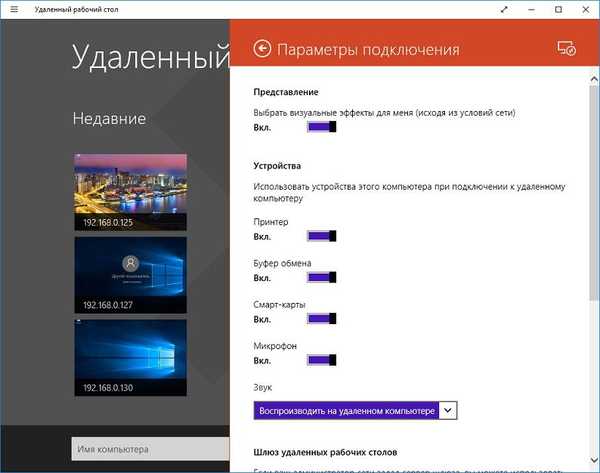
5. Промените налог на удаљеном рачунару
Ако се требате повезати с другим налогом, морате избрисати постојеће ауторизацијске податке везане за одређену ИП адресу. То се ради на почетној страници која се појављује када се апликација покрене. Изаберите преглед радне површине, позовите контекстни мени и кликните „Промени“.
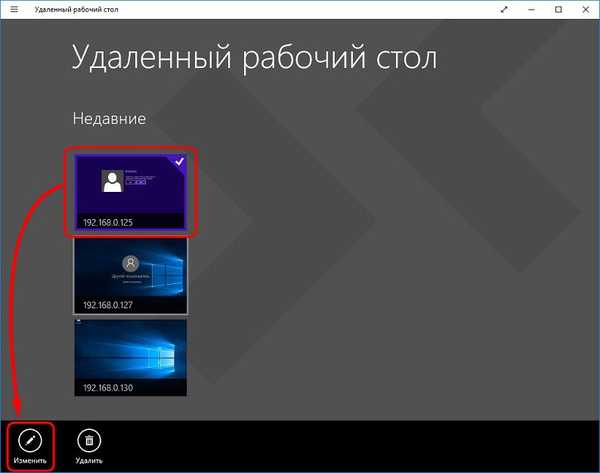
На дну прозора параметара доступних за промену налази се дугме за брисање корисничког имена и лозинке. Кликни на њу.
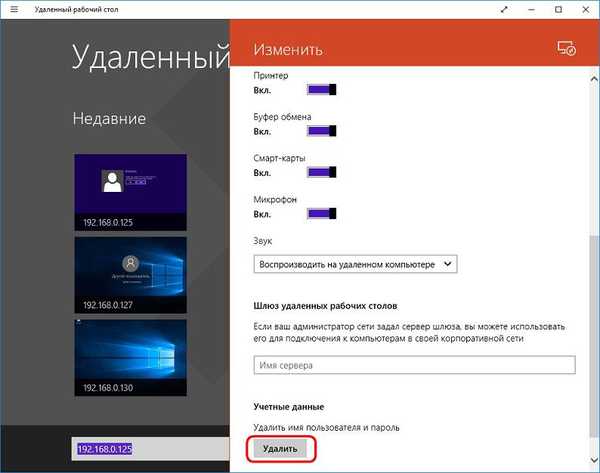
Са новом везом изаберите „Још један налог“ и унесите нове податке о ауторизацији.
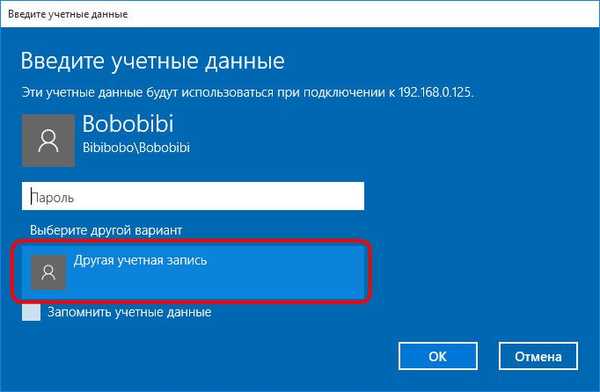
6. Функција дељења
Као и друге апликације Виндовс Сторе, и „Ремоте Десктоп“ је опремљен стандардном функцијом „Схаре“. С његовом помоћи, снимак екрана прозора апликације може се послати поштом у друштвеним мрежама. мреже и веб услуге белешки, ако је на рачунар повезан обичан клијент поште и инсталиране су клијентске апликације потребних социјалних услуга. мреже и белешке. У оперативном систему Виндовс 10, функција Схаре се спроводи дугметом у стандардном менију у горњем левом углу прозора..
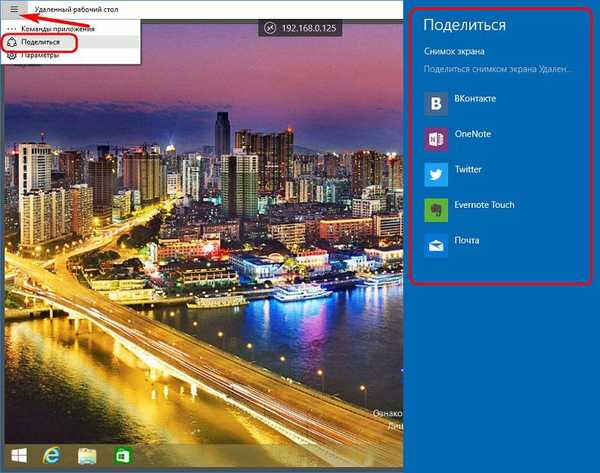
У оперативном систему Виндовс 8.1 можете да притиснете вруће тастере да бисте позвали функцију дељења.  + Х.
+ Х.
Апликацију можете преузети са доње везе.
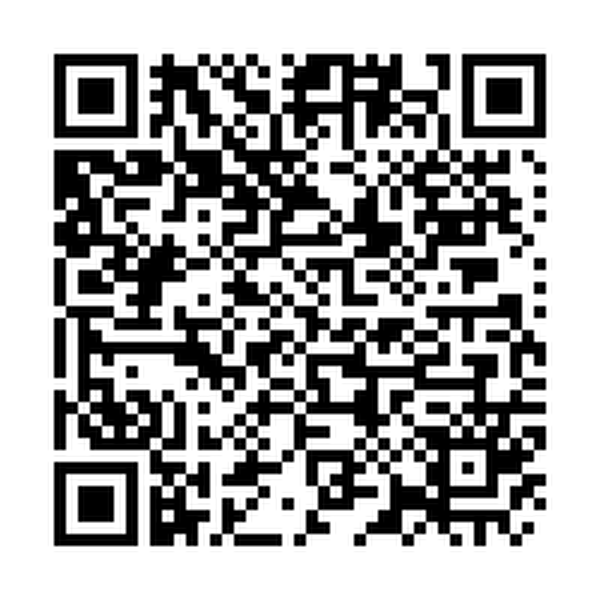
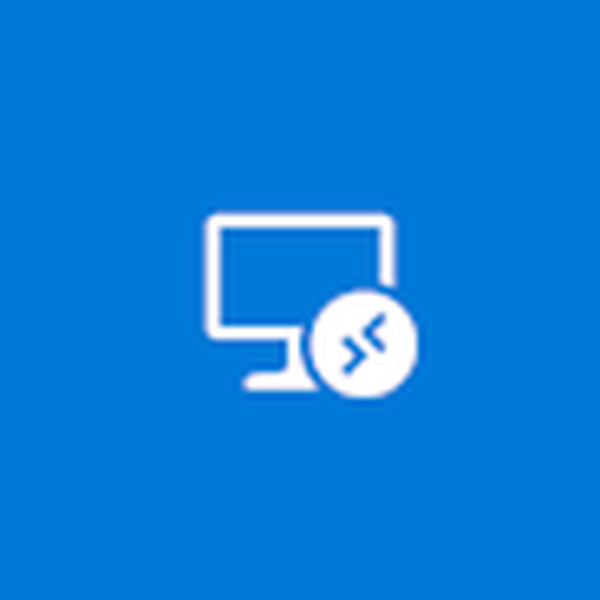 Преузмите КР-Цоде Ремоте Десктоп (Мицрософт) Програмер: Мицрософт Цорпоратион Цена: Бесплатно
Преузмите КР-Цоде Ремоте Десктоп (Мицрософт) Програмер: Мицрософт Цорпоратион Цена: Бесплатно Добар дан!











