
Инсталација оперативног система Виндовс 10 може се обавити на два начина: надоградњом са претходне верзије Виндовс-а (биће могуће надоградити Виндовс 7 и Виндовс 8.1) или употребом „чисте“ инсталације Виндовс 10 на рачунару. Током ажурирања биће сачувани кориснички подаци, а са новом инсталацијом система, кориснички профил ће бити чист, а апликација ће морати да се поново инсталира..
О ажурирању на Виндовс 10 већ сам писао на својој веб локацији, а сада да видимо како ће бити могуће извести чисту инсталацију Виндовса 10 на рачунару корисника.
Садржај:- Припрема за инсталирање Виндовс 10
- Инсталирајте Виндовс 10 Про на рачунар
- Закључци чланка
- Инсталирајте Виндовс 10 (видео)
Припрема за инсталирање Виндовс 10
Мицрософт је мало збунио кориснике, одмах без јасно објашњења како је заправо могуће бесплатно надоградити на Виндовс 10. С надоградњом која се изводи на претходној верзији Виндовса све је било јасно: након надоградње на Виндовс 10, систем се аутоматски активирао, али са чистом инсталацијом, није се све је било јасно.
Уз чисту, нову инсталацију Виндовса 10, мораћете да купите, а затим унесете лиценчни кључ да бисте активирали систем.
Ако на вашем рачунару имате инсталирану лиценцирану верзију оперативног система Виндовс 7 или Виндовс 8.1, на рачунар можете да инсталирате и систем Виндовс 10 користећи чисту инсталацију, а не ажурирање (без чувања података и апликација). За време или након инсталирања оперативног система, требате да унесете кључ из претходне верзије оперативног система Виндовс да бисте активирали систем, ако рачунар има право на ажурирање.
Можете да добијете слику система од Мицрософта или да је преузмете помоћу некакве торрент тракере. О томе како да добијете слику система са Мицрософт локације можете прочитати у овом чланку..
У зависности од тога на који ћете медиј инсталирати систем, можете да креирате УСБ флеш уређај који се може стартовати или преузмете Виндовс 10 слику у ИСО формату на свој рачунар, а затим снимите Виндовс слику на ДВД диск.
Након што се слика система упише на УСБ флеш уређај или ДВД, можете наставити са чистом инсталацијом Виндовс 10 на рачунару. Овај чланак ће покрити инсталацију Виндовс 10 Про..
Инсталирајте Виндовс 10 Про на рачунар
Прво, одмах након покретања рачунара, мораћете да покренете систем за покретање са УСБ флеш уређаја или са оптичке диск јединице (након подешавања приоритета покретања са УСБ или ДВД на БИОС или УЕФИ). Након тога отвориће се прозор "Инсталирај Виндовс"..
У првом прозору требате одабрати језик оперативног система, формат времена и валуту, начин уноса (распоред тастатуре). Пошто инсталирани систем има руску локализацију, сва потребна подешавања су већ подразумевано завршена. Стога у овом прозору ништа неће бити потребно конфигурирати.
Да бисте наставили инсталирати Виндовс 10, кликните на дугме „Даље“..

У следећем прозору кликните на дугме "Инсталирај".
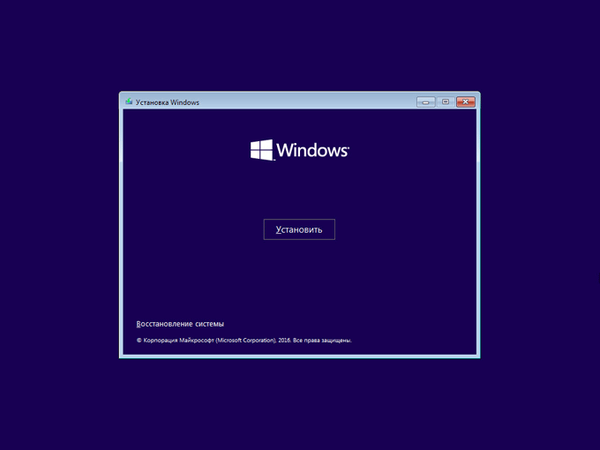
Почиње инсталација оперативног система на рачунар.
Отвара се прозор "Активација", у којем ћете морати да унесете кључ производа. Унесите кључ за активирање или игноришите ову понуду (систем можете активирати након завршетка инсталације). Кликните на дугме "Немам кључ производа".
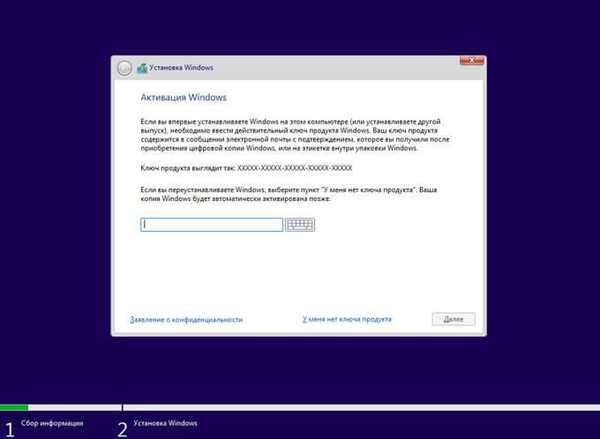
Затим ће се отворити прозор са условима лиценце. У овом прозору активирајте ставку „Прихватам услове лиценце“, а затим кликните на дугме „Даље“.
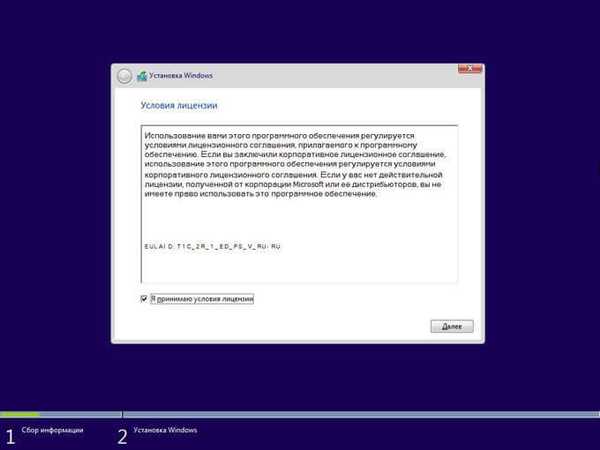
Након тога отвориће се прозор у коме ћете морати да одаберете врсту инсталације Виндовса 10. Понуде су две опције: „Ажурирање: инсталирајте Виндовс са чувањем датотека, поставки и апликација“ и „Прилагођено: инсталирајте само Виндовс (за напредне кориснике)“.
Ажурирање је изабрано ако је на рачунару корисника већ инсталиран Виндовс оперативни систем, који се може ажурирати на старију верзију оперативног система. У овом случају ће се сачувати корисничке датотеке, поставке и апликације..
Прилагођена инсталација је „чиста“ инсталација оперативног система на рачунару. Након што је инсталација Виндовс 10 завршена, рачунар ће имати само оперативни систем, без икаквих других података.
У овом чланку разматрамо опцију чисте инсталације Виндовса 10. Одаберите врсту инсталације: Прилагођена.
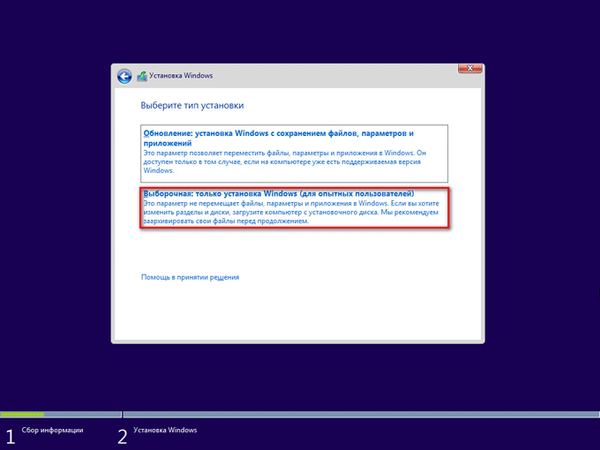
У следећем прозору мораћете да изаберете драјв за инсталирање оперативног система Виндовс. Ако је потребно, можете форматирати диск ако диск претходно није форматиран. Можете да креирате нову партицију диска или проширите постојећу.
Након завршетка неопходних операција, кликните на дугме „Даље“.
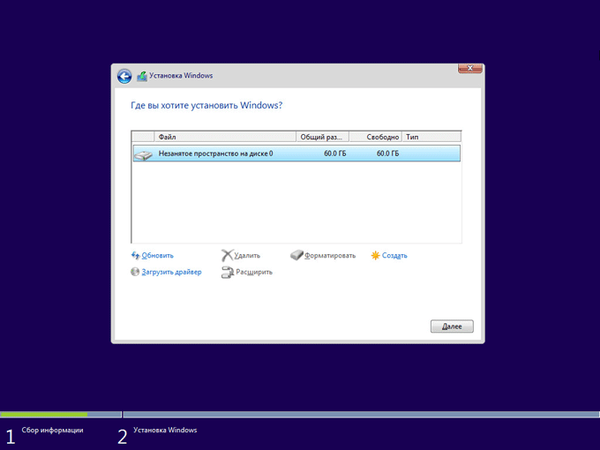
Након тога ће почети процес инсталације Виндовс 10 оперативног система на рачунар, што ће потрајати неко време. Током инсталације система, рачунар ће се поново покренути неколико пута.
Инсталирање Виндовс-а пролази кроз неколико узастопних корака:
- Копирајте Виндовс датотеке.
- Припрема датотека за инсталацију.
- Инсталација компоненте.
- Инсталирајте ажурирања.
- Завршетак.
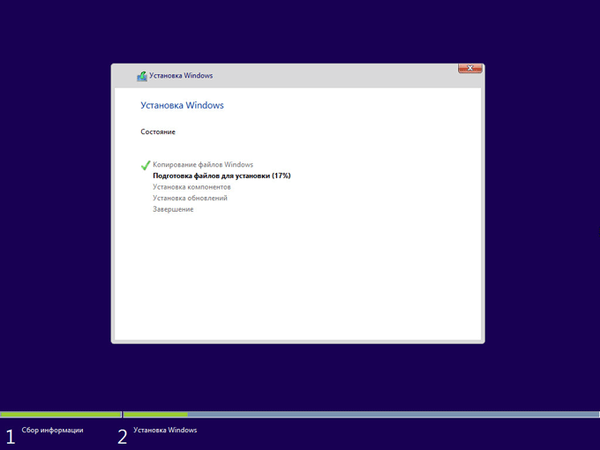
Тада се рачунар поново покреће, након чега почиње следећа фаза: уређаји се припремају. Овај процес ће потрајати неко време..
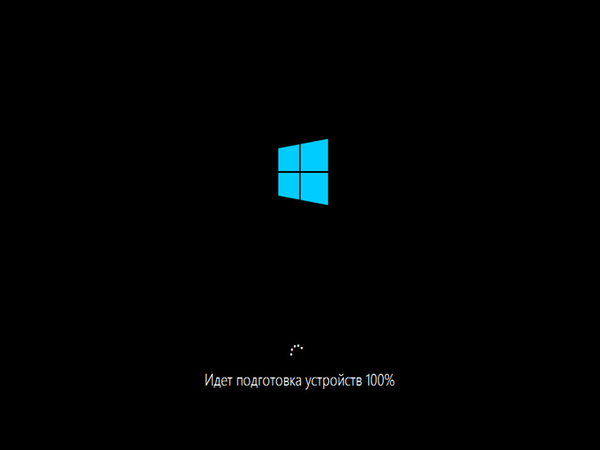
Након тога започет ће нова фаза инсталације: подешавање оперативног система. Заузврат ће се отворити картице за конфигурирање система:
- Основе - избор основних поставки оперативног система.
- Мрежа - проверите и инсталирајте исправке за Виндовс.
- Рачун - конфигуришите подешавања корисничког налога.
- Услуге - подешавање сервисних подешавања.
Изаберите жељена подешавања. Имајте на уму да сва та подешавања можете променити у подешавањима Виндовса 10, након што је инсталација оперативног система завршена.
Можда ће вас такође занимати:- Инсталирање оперативног система Виндовс 10 као другог система са системом Виндовс 7
- Поново инсталирајте Виндовс 10 без диска, флеш диска и БИОС-а
На картици Основе Виндовс Сетуп поставља питање у вези са системским језиком: „Почнимо с царством. Је ли тако?“ Оперативни систем је на руском, па је самостално одабрала руски језик.
Кликните на дугме "Да".
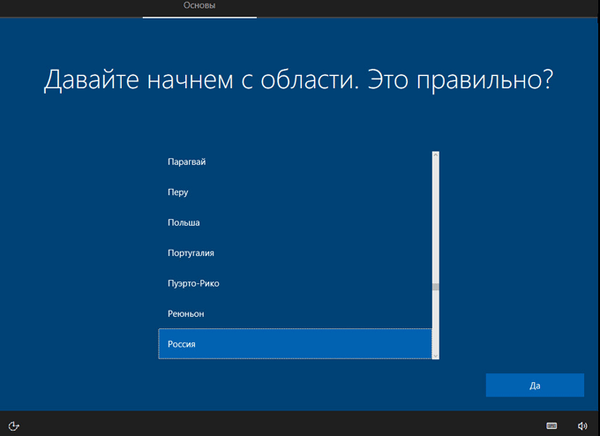
У следећем прозору изаберите распоред тастатуре. Одговорите на питање: "Да ли је ово правилан распоред тастатуре?".
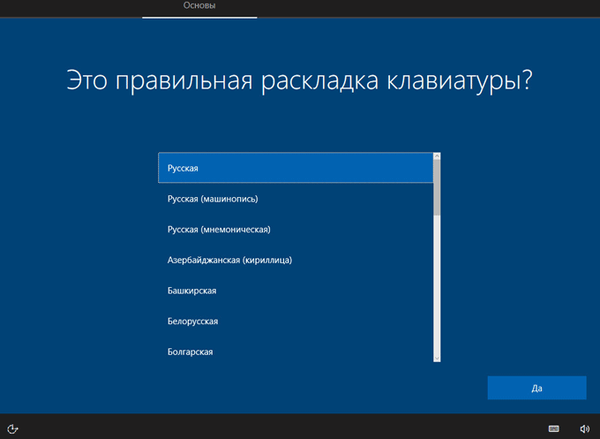
Ако је потребно, можете додати додатни други распоред тастатуре. У већини случајева није потребан, па кликните на дугме „Прескочи“.
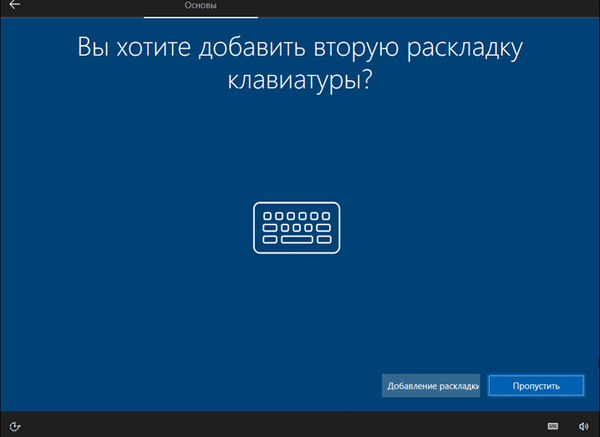
На картици "Мрежа" апликација ће проверити најновија ажурирања и, ако је могуће, инсталирати их на рачунар.
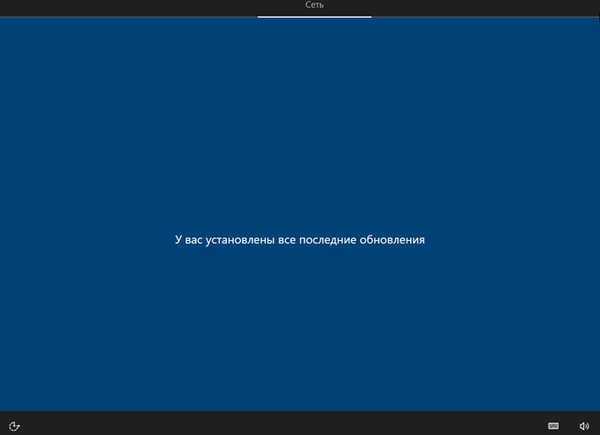
Затим морате одабрати начин конфигурације система. Понуде су две опције:
- Конфигуришите за личну употребу - корисник ће имати потпуну контролу над рачунаром.
- Конфигуришите за организацију - добићете приступ ресурсима организације, мрежама, апликацијама, услугама, ваша организација ће имати потпуну контролу над овим уређајем.
Изаберите „Конфигуришите за личну употребу“, а затим кликните на дугме „Даље“..
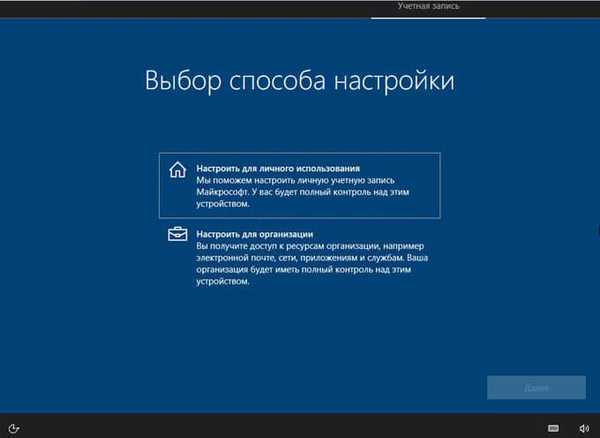
На картици „Рачун“ од вас ће се затражити да се пријавите користећи свој Мицрософт налог. Ако имате Мицрософт налог, можете одмах да унесете своје детаље.
Ако немате налог, отворите га кликом на везу „Креирај налог“. Ово је опционо, јер податке са свог Мицрософт налога можете да унесете у систем у било које време након инсталирања система Виндовс 10.
Ако корисник не жели да се пријави помоћу Мицрософтовог налога, може да користи локални налог. Да бисте то учинили, не уносите ништа у поље за унос и кликните на везу „Оффлине налог“.
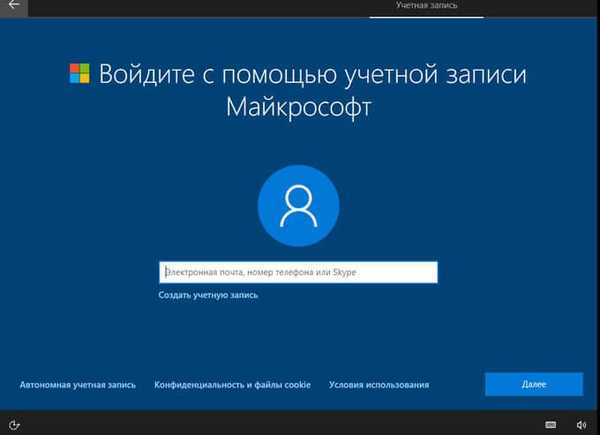
У следећем прозору од вас ће се затражити да се пријавите са својим Мицрософт налогом, кликните на дугме „Можда касније“.
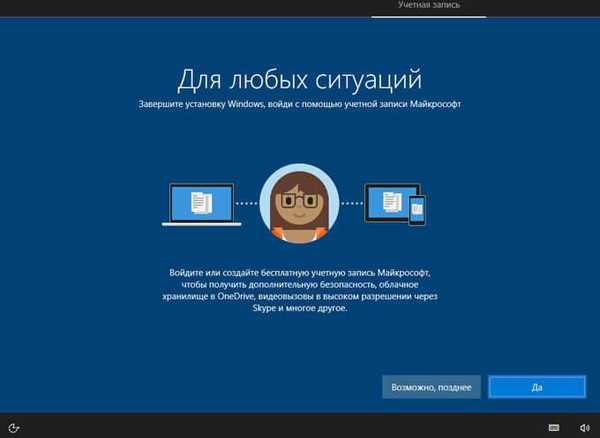
У прозору са питањем: „Ко ће користити овај рачунар?“, Морате да унесете пријаву (корисничко име), а затим кликнете дугме „Даље“..
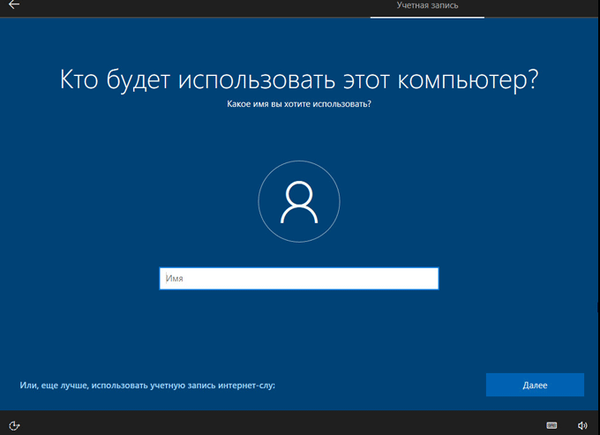
У следећем прозору можете да креирате лозинку за налог. Имајте на уму да ако изгубите лозинку, не постоји начин да је вратите на ваш изванмрежни (локални) налог..
Ако вам није потребна лозинка за пријаву у Виндовс 10, оставите поље за лозинку празно, кликните на дугме „Даље“.
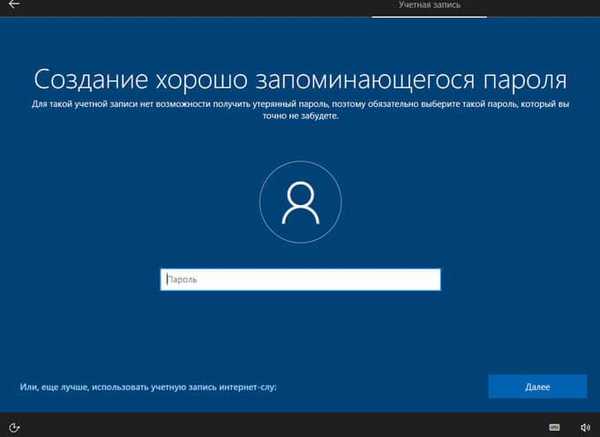
На картици Услуге требате одабрати поставке приватности за овај уређај.
Изаберите жељена подешавања. Да бисте смањили количину података послатих са рачунара на Мицрософт сервер, онемогућите следеће опције:
- Локација.
- Дијагностика.
- Актуелне рекламе.
- Препознавање говора.
- Прилагођене функције засноване на дијагностичким подацима.
Можете одабрати „Више информација“ (дугме „Детаљи“) да бисте сазнали више о овим параметрима, користећи филтер СмартСцреен на рачунару да бисте се заштитили од злонамерног садржаја и нежељених преузимања на веб локацијама и пребацивали и користили сродне податке.
Ако је потребно, ове опције се могу поново омогућити у оперативном систему Виндовс..
Кликните на дугме "Прихвати".
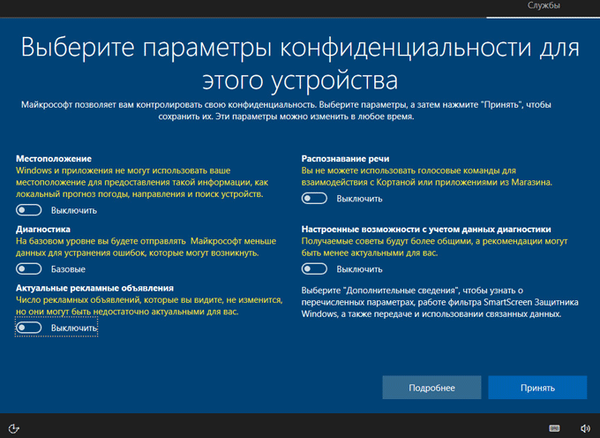
Након тога ће се примијенити одабране поставке, а затим ће започети завршна фаза инсталације система. Видећете речи поздрава: "Здраво".
Тада ће се отворити прозор у којем ћете прво видети следећи текст: „Може проћи неколико минута“ (не искључујте рачунар у овом тренутку), а затим: „Желимо да припремимо све за вас“.

Одмах након приказивања речи "Први кораци" отвориће се радна површина оперативног система Виндовс 10..

Оперативни систем Виндовс 10 Про је инсталиран на рачунару. Отвориће се панел "Мрежа" на десној страни екрана, на којем требате дозволити другим рачунарима да детектују овај рачунар на мрежи кликом на дугме "Да".
Затим ћете морати да инсталирате потребне управљачке програме и апликације. Виндовс 10 треба бити активиран ако то нисте учинили током инсталације оперативног система..
Закључци чланка
Можете да инсталирате оперативни систем на рачунар тако што ћете извршити чисту инсталацију оперативног система Виндовс 10. У овом ћете чланку пронаћи детаљна упутства за инсталирање оперативног система на рачунар..
Инсталирајте Виндовс 10 (видео)
хттпс://ввв.иоутубе.цом/ватцх?в=578ТД67вКЈИ Сличне публикације:- Како вратити фотографије у Виндовс 10
- Креирајте тачку опоравка и вратите Виндовс 10
- Надоградите на Виндовс 10
- Инсталирајте Виндовс 7
- Инсталирајте Виндовс 8.1











