
Опоравак компонентног складишта у оперативном систему Виндовс мора се извршити ако су датотеке из складишта оштећене, које су неопходне за проверу интегритета и опоравак оштећених системских датотека. Када Виндовс не ради, има смисла проверити интегритет системских датотека на рачунару.
Кориштењем уграђеног алата СФЦ.еке започиње провјера интегритета заштићених системских датотека, а уколико се открију оштећене датотеке, аутоматски се опорави неисправне или недостајуће датотеке.
Садржај:- Вратите Виндовс 10 компонентну трговину у ПоверСхелл
- Враћање Виндовс Цомпонент Сторе-а помоћу ДИСМ.еке
- Враћање компонентног складиштења из слике слике Виндовс-а
- Враћање продавнице компонената система из окружења за опоравак Виндовс
- Закључци чланка
Копије заштићених датотека преузимају се из продавнице компоненти Виндовс. Ако је спремиште оштећено, тада неће бити могуће вратити датотеке помоћу услужног програма сфц, јер алат користи кеширане податке из складишта Виндовс компоненти за враћање оштећених датотека.
Ако се, као резултат наредбе "сфц / сцаннов", открију оштећења системских датотека, оне се не могу поправити због чињенице да заштита ресурса Виндовс не може извршити опоравак. На рачунару се могу појавити поруке које говоре да се спрема компонента.
Прво морате да извршите опоравак складишта Виндовс компоненти, а затим проверите и вратите помоћу услужног програма сфц.еке.
Постоје два начина за опоравак оштећеног складишта Виндовс компоненти:
- коришћењем системског услужног програма ДИСМ.еке;
- коришћењем уграђеног алата Виндовс ПоверСхелл.
У овом чланку извршићемо опоравак продавнице компоненти у оперативном систему Виндовс 10. Прочитајте упутства за ДИСМ.еке и Виндовс ПоверСхелл.
Пре извођења предложених радњи, препоручујем вам да креирате тачку за враћање у Виндовс или сигурносну копију система да бисте могли да се вратите ако нешто пође по злу.Вратите Виндовс 10 компонентну трговину у ПоверСхелл
Уграђени алат за оперативни систем Виндовс ПоверСхелл враћа датотеке из продавнице компонената користећи Виндовс Упдате. Да бисте извршили потребне радње, требат ће вам интернетска веза.
У оперативном систему Виндовс 10, прошириви алат за аутоматизацију система Виндовс ПоверСхелл доступан је у менију Старт када кликнете десним тастером миша.
ПоверСхелл користи две команде:
- Репаир-ВиндовсИмаге -Онлине -СцанХеалтх - провери складиштење системских датотека.
- Репаир-ВиндовсИмаге -Онлине -РестореХеалтх - провери и поправи системску похрану датотека.
Покрените Виндовс ПоверСхелл као администратор.
Да бисте проверили и аутоматски поправили оштећену продавницу компоненти, у прозору Виндовс ПоверСхелл унесите команду, а затим притисните „Ентер“:
Репаир-ВиндовсИмаге -Онлине -РестореХеалтх
Почиње процес верификације и опоравка, који ће потрајати неко време. Сачекајте да се операција заврши.
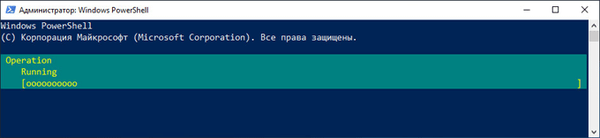
Након завршетка операције, информације о завршеној радњи ће се појавити у прозору Виндовс ПоверСхелл.
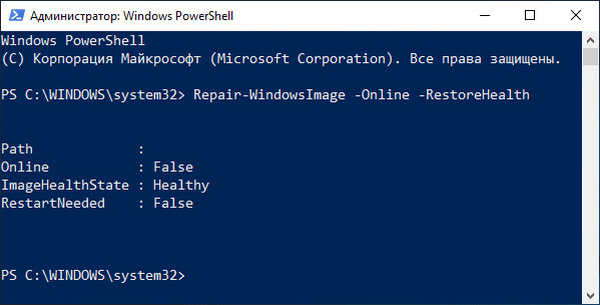
Обратите пажњу на линију "ИмагеХеалтхСтате", у случају успешног опоравка складиштења Виндовс компоненти, напротив биће написано: "Здраво".
Враћање Виндовс Цомпонент Сторе-а помоћу ДИСМ.еке
Уграђени услужни програм ДИСМ.еке помоћи ће да се обнови системско складиште компоненти које ће бити потребне за проверу и враћање системских датотека.
У алатки за распоређивање и сервисирање слика ДИСМ.еке следеће команде се користе за проверу и враћање интегритета Виндовс компонента:
- дисм / Онлине / Цлеануп-Имаге / ЦхецкХеалтх - примање информација о присуству оштећених Виндовс датотека. Провјера се не врши, информације се узимају из претходно забиљежених вриједности.
- дисм / Онлине / Цлеануп-Имаге / СцанХеалтх - проверите складиштење компонената због интегритета.
- дисм / Онлине / Цлеануп-Имаге / РестореХеалтх - проверите и аутоматски вратите датотеке из продавнице компонената.
Провера и обнављање складиштења Виндовс компоненти захтева пуно времена, требате сачекати да се процес заврши.
- Покрените командну линију као администратор.
- У прозору наредбеног ретка унесите наредбу:
дисм / Онлине / Цлеануп-Имаге / РестореХеалтх
- Сачекајте да наредба траје дуго.
- Прозор наредбеног ретка приказује информације о успешном завршетку опоравка системске меморије.
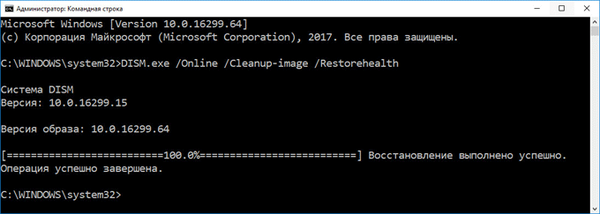
Враћање компонентног складиштења из слике слике Виндовс-а
Следећа метода ће вам помоћи ако претходне методе нису помогле. Добићемо потребне датотеке са Виндовс слике, коју ћемо повезати (монтирати) на рачунару.
Слика за Виндовс која се користи за обнављање складишта компоненти мора одговарати оперативном систему инсталираном на рачунару, имати исту верзију, број израде и дубину бита.
Ако ће се Виндовс слика користити директно из оперативног система, прво морате преузети датотеку слике са званичне Мицрософтове веб локације, а затим је сачувати у „.ИСО“ формату на рачунару.
Можда ће вас такође занимати:- Како преузети оригиналну слику система Виндовс 7, Виндовс 8.1, Виндовс 10
- Како набавити Виндовс 10 и створити УСБ флеш уређај који се може покренути у програму Медиа Цреатион Тоол
Кликните десним тастером миша на Виндовс слику са наставком ".ИСО".
- У контекстном менију изаберите „Повежи“.
- Покрените командну линију као администратор.
У Виндовс слици, у мапи „соурце“ налази се датотека „инсталл.есд“ или „инсталл.вим“ у којој се налази оперативни систем. Погледајте екстензију датотеке: ".есд" или ".вим", требат ће вам за исправно извршавање наредби. Коришћене команде су исте за обе врсте проширења, само требате да унесете проширење које се користи у вашем случају.
Морамо сазнати индекс оперативног система са слике. Једна Виндовс слика може садржати неколико верзија система различитих издања. Помоћу индексног броја изабрат ћемо одговарајуће издање за наш случај.
У командној линији покрените наредбу:
Дисм / Гет-ВимИнфо / ВимФиле: фулл_патх_то_филе_инсталл.есд или инсталл.вим
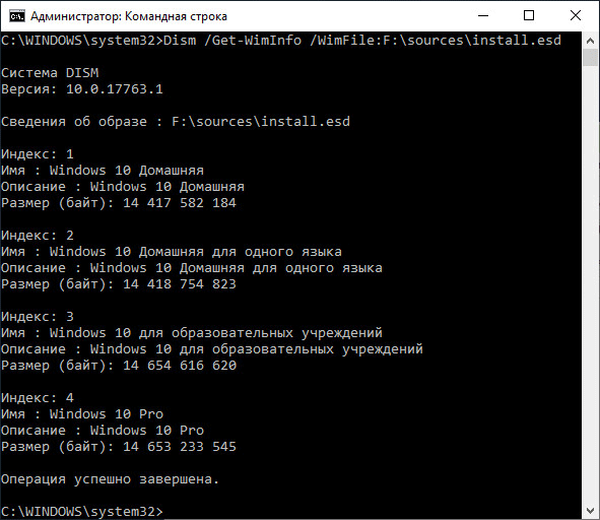
Наредба која се користи на мом рачунару је:
Дисм / Гет-ВимИнфо /ВимФиле:Ф:\соурцес\инсталл.есд
Слика за Виндовс 10 монтирана је на диск „Ф“, а датотека „инсталл“ има екстензију „.есд“.
Обнављамо компоненту складиштења за Виндовс 10 Про (Профессионал), индекс „4“ одговара датотеци слика са сликама Виндовс овог издања.
Затим унесите следећу наредбу:
Дисм / Онлине / Цлеануп-Имаге / РестореХеалтх / Извор: инсталл_филе_патх: индек / ЛимитАццесс
У мом случају користи се следећа наредба:
Дисм / Онлине / Цлеануп-Имаге / РестореХеалтх /Соурце:Ф:\соурцес\инсталл.есд-00-00 / ЛимитАццесс
У овој команди "Ф: \ извора \ инсталл.есд" је пут до инсталационе датотеке са екстензијом ".есд", "4" је индекс одговарајућег издања оперативног система, "ЛимитАццесс" је наредба за ограничавање рада Виндовс услуга ажурирања.
Сачекајте да се операција заврши.
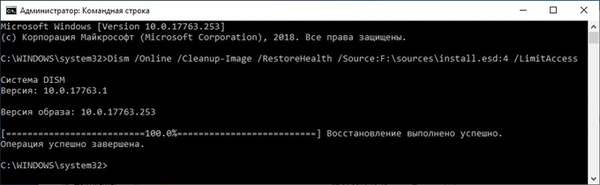
Враћање продавнице компонената система из окружења за опоравак Виндовс
У случају квара или онемогућавања Виндовс Упдате-а, можете да користите Виндовс слику са инсталационог диска или флеш јединице да бисте обновили складиште компонената.
Ако користите инсталациони диск или УСБ флеш диск са снимљеног Виндовс-а, одмах након укључивања рачунара урадите следеће:
- Помоћу одговарајућег тастера уђите у мени за покретање да бисте изабрали драјв са кога ћете подићи рачунар.
- У првом прозору инсталационог система Виндовс кликните на дугме „Следеће“.
- У другом прозору кликните на "Враћање система".
- У следећим прозорима идите стазом: "Избор акције" → "Решавање проблема" → "Дијагностика" → "Напредне поставке" → "Командни редак".
- Након поновног покретања и пријаве на рачун отвориће се наредбени прозор.
У прозор тумача наредбеног ретка унесите наредбе да бисте сазнали имена погона у Виндовс РЕ окружењу за опоравак, јер могу имати различита имена од имена у оперативном систему Виндовс.
Следеће команде унесите редоследом:
јачина листе дисковних дела
Дискови рачунара ће се појавити у прозору наредбеног ретка. Запамтите име диска са инсталираним оперативним системом и име диска за покретање који је повезан са рачунаром.

Унесите наредбу за онемогућавање услужног програма Дискпарт:
излаз
Сада морамо сазнати индекс верзије оперативног система Виндовс који се налази на инсталацијском ДВД диску или покретачком УСБ флеш уређају. Да бисте то учинили, унесите команду:
Дисм / Гет-ВимИнфо /ВимФиле:фулл_патх_то_филе_инсталл.есд
На рачунару сам унео следећу команду:
Дисм / Гет-ВимИнфо /ВимФиле:Е:\соурцес\инсталл.есд
Диск за покретање система идентификован је са називом "Е", а верзија Виндовс 10 Про оперативног система има индекс "4". Користићу ове податке у будућим командама.
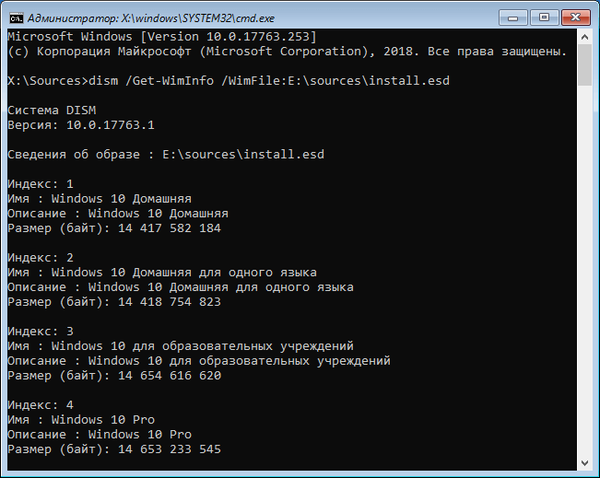
Да бисте вратили системску меморију са инсталационог диска, морате покренути наредбу:
Дисм / Имаге: Ц: \ / Цлеануп-Имаге / РестореХеалтх /Соурце:фулл_патх_то_инсталл_филе_инсталл.есд:индек
У мом случају ушао сам у наредбу:
Дисм / Имаге: Ц: \ / Цлеануп-Имаге / РестореХеалтх /Соурце:Е:\соурцес\инсталл.есд-00-00
У овој команди "Имаге: Ц:" је слово погона инсталираног Виндовс-а, "Е: \оурцес \ инсталл.есд" је пут до датотеке "инсталл.есд", "4" је индекс оперативног система на диску за покретање система.
Ако на диску нема довољно слободног простора за привремене датотеке, након ове наредбе можете додати параметар "СцратцхДир: Д: \", где је "Д: \" друга дисковна партиција довољне величине.
У том случају унесите комплетну команду ове врсте:
Дисм / Имаге: Ц: \ / Цлеануп-Имаге / РестореХеалтх /Соурце:Е:\соурцес\инсталл.есд:1 СцратцхДир: Д: \
Сачекајте да се операција успешно заврши.
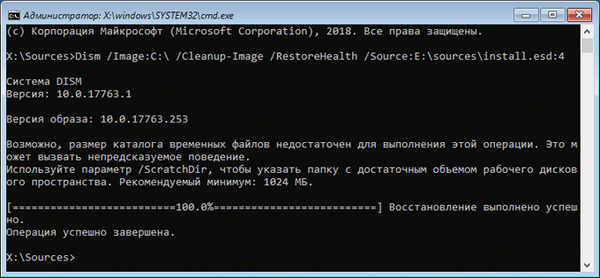
Сада вас ништа неће спречити да покренете скенирање и извршите опоравак системских датотека помоћу услужног програма сфц.еке.
Закључци чланка
У случају проблема током опоравка Виндовс системских датотека, због оштећења складишта компонената, корисник неће моћи да врати оштећене системске датотеке. Користећи алате Виндовс ПоверСхелл оперативног система и ДИСМ.еке, постоји неколико опција за опоравак складиштења Виндовс компоненти из оперативног система или из Виндовс РЕ окружења за опоравак.
Након завршетка обнове складиштења системских компоненти, можете приступити верификацији и враћању системских датотека.
Повезане публикације:- Виндовс Хибернатион: како омогућити или онемогућити
- Прозирна трака за Виндовс 10 на више начина
- Команде наредбеног ретка за Виндовс: Листа
- Опоравак система за покретање система Виндовс 10 помоћу системских алата
- Враћање оперативног система Виндовс 10 из слике сигурносног система











